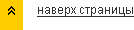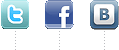

Уют и стиль можно и нужно сочетать, закажите ремонт квартиры у нас.

Интерьер спорт-клуба на ул.Типанова

Ресторанный интерьер на Малоохтинском

Петербургское воплощение Америки в стиле ретро.

Петербургское воплощение Америки в стиле ретро.
Моделирование помещения в 3ds Max и рендеринг интерьера в V-Ray. Урок от gus_ann. Часть 3. Рендер интерьера
Рендер интерьера: 5 причин использования в дизайне
Каждый дизайнер должен знать, как объяснить дизайнерские идеи клиентам правильно и четко. В конце концов, клиенты могут даже не знать, что именно они хотят! Именно поэтому дизайнер должен передать идею проекта настолько точно, насколько это возможно. Однако эта задача может быть очень трудно реализуема. Вы не всегда можете объяснить сложные дизайнерские идеи в устной форме. Кроме того, если проект действительно сложный, то вы должны контролировать процесс выполнения , чтобы все шло по плану.
В результате, убедившись в том, что все предложения и требования принимаются во внимание, процесс становится напряженным и отнимает много времени. Вам нужно больше времени проводить с клиентом, чтобы обсудить и согласовать конкретные детали и каждая небольшая коррекция означает еще одну встречу в своем плотном графике. Что делать, если вы хотите выделить время на другие проекты и новых клиентов, а не только заниматься рутиной? Более того, даже если ваш проект был одобрен, ваш клиент может увидеть конечный результат и не согласиться с ним, говоря: «Я думал, что это будет выглядеть по-другому!» Как вы можете защитить себя от потери большого количества времени и сделать клиента счастливым?
3D рендер интерьера является отличным решением. Он помогает решению многих проблем , которые обычно происходят, когда вы общаетесь со своими клиентами:
Рендер интерьера: 5 причин использования
- Конечный результат представлен именно «как есть». Для визуализации «3D Кухни Панорама» использует образы реальных мебели, фактур, цветов и материалов — в результате, вы можете быть уверены , что 3D интерьер будет выглядеть так же , как интерьер реальной жизни.
- Рендер интерьера может быть использована для многих целей. Например: как справочник для строителей, которые работают по вашим проектам. Они также могут служить в качестве справочных руководств: шаг за шагом или инструкции для реализации проекта. Кроме того, вы, конечно, можете использовать 3D визуализации интерьера для эффективных и впечатляющих презентаций идей для ваших клиентов.
- 3D интерьером или архитектурной визуализацией легко поделиться. Вы всегда можете использовать услуг 3D визуализации и сэкономить время, посылая 3D визуализации к вашему клиенту вместо личной встречи.
- Визуализации дизайна интерьера помогают сэкономить деньги. Заказать 3D визуализацию намного проще и дешевле, чем создать интерьер из реальной мебели или даже частично построить его — особенно, если клиент захочет внести изменения. Вам не придется тратить дополнительные деньги на реальном воссоздании и перепрофилировании.
- 3D визуализации интерьера позволяет легче и быстрее утвердить проект. Имея внутреннюю или архитектурную визуализацию дизайн — проекта помогает получить первоначальное одобрение гораздо быстрее. Тем не менее, в течение фактической работы над проектом и даже после его завершения вы можете легко изменить 3D — модель , если клиент запросит изменения.
Как вы можете видеть, рендер интерьера может гарантировать удовлетворение клиента и улучшать взаимопонимание по многим вопросам. Это экономит ваше время и деньги, которые вы можете потратить более эффективно — например: на поиск новых заказов, развивая свой бизнес и профессиональный рост , не беспокоясь о повседневных задачах. Кроме того, 3D визуализация может быть использована как мощный инструмент маркетинга, привлечения новых клиентов и выполнения интересных задач.
Поделиться "Рендер интерьера: 5 основных причин использования в дизайн-проекте"
Похожие статьи:
3dkuxni.ru
Рендеринг 3D-иллюстраций для IKEA / Хабр
Глядя на иллюстрации в каталоге IKEA, сложно поверить, что 75% фотографий продуктов и 35% интерьеров — это чистая компьютерная графика. В остальных интерьерах фотография используется только частично. Собственно, настоящих снимков там вообще почти не осталось. В компании создан «банк» из 25 000 трёхмерных моделей, из которых и составляются потрясающе реалистичные интерьеры. О такой программе мечтал бы каждый, кто обставляет квартиру или дом.
Оцифровкой моделей и рендерингом занимается специальный отдел визуализации в компании IKEA Communications AB под руководством Мартина Энтеда (Martin Enthed). Кроме оцифровки, их компания занимается также разработкой и выпуском каталогов, инструкций по сборке мебели, обновлением веб-сайта. Они же делают и мобильное приложение.
Первые рендеры начали делать в 2004 году, они выходили весьма неказистыми. Но уже к 2006 году первая работа CG появилась в каталоге. Это был стул Bertil.
Мартин Энтед говорит, что никто не имеет ничего против фотоискусства. База 3D-моделей и рендеринг интерьеров нужны только потому, что это проще, дешевле и быстрее, чем составлять каждый интерьер по-настоящему. Например, сложнее всего составлять настоящие интерьеры кухонь: там сотни объектов, а для разных стран приходится делать разные обстановки, в соответствии с национальными традициями. Да и вообще, возможны сотни вариантов обстановки.
Найди десять отличий
Впрочем, изначально никто не думал, что можно будет на компьютере обставлять мебелью целые комнаты. Хотели только сделать 3D-модели отдельных объектов, но потом дело пошло. В 2010 году в каталоге напечатали первый интерьер, полностью сгенерированный на компьютере.
Составить красивый интерьер на рендере — это целое искусство. Опытные фотографы в IKEA работали совместно с дизайнерами интерьеров и оттачивали своё мастерство 15-20 лет, чтобы добиться идеальной передачи впечатления и чувства, которое возникает при посещении комнаты с тщательно подобранной обстановкой. Все эти знания нужно было передать спецам по 3D-графике в компьютерном отделе, некоторые из которых только что закончили школу. Поначалу было непросто, сотрудничества не получалось.
В какой-то момент директор отдела принял решение, что все 3D-дизайнеры обязаны изучить фотодело, а все фотографы — освоить 3D-редакторы. После этого начался весьма интенсивный процесс обучения. Интересно, что потом некоторые фотографы захотели сменить профессию и перешли на работу в компьютерный отдел, а некоторые компьютерщики, наоборот, профессионально увлеклись фотоделом. Это было по-настоящему мощное слияние и обмен опытом.
Сейчас банк IKEA состоит 25 000 трёхмерных моделей с «нелепо высоким разрешением 4Kх4K», говорит Мартин Энтед (вероятно, он имеет в виду разрешение 2D-проекций). Повысить качество до такой степени пришлось в 2009 году, когда руководство вызвало компьютерщиков на ковёр и выразило возмущение низким качеством моделей. Теперь уже никто не может придраться.
Для оцифровки и рендеринга в IKEA используются 3DStudio Max и рендерер V-Ray. Другие компании тоже используют эту программу и даже с помощью WebGL позволяют редактировать трёхмерные сцены в браузере.
Мобильное приложение IKEA с дополненной реальностью
В последние годы представители IKEA стали завсегдатаями конференции по компьютерной графике Siggraph. Теперь понятно, что им действительно есть о чём рассказать.
Примеры компьютерной графики
habr.com
Продвинутый композитинг интерьеров в Eyeon Fusion
Всем привет, меня зовут Дмитрий Ярков, и сегодня я хочу представить урок по нестандартному подходу к визуализации интерьера. Основа подхода заключается в том, что мы будем послойно собирать изображение в программе Eyoen Fusion: это называется композитинг. Но этот способ требует правильной настройки освещения в 3д-программе (в нашем случае 3ds Max), и мы должны будем настроить его наиболее подходящим для композитинга способом.
Рассматривать этот способ мы будем на двух кадрах из еще не опубликованной моей работы:
На примере первого ракурса мы рассмотрим основной композитинг, работу с тенями, деталями, масками. На примере второго ракурса я расскажу про эффект дефокуса - головную боль многих трехмерщиков.
Концепция композитинга
Сама идея композитинга, если ее выразить вкратце, заключается в следующем: это возможность независимо крутить параметры каждой составляющей изображения: диффузной, отражательной, преломляющей, бликов, глобального освещения, теней, отдельных объектов и материалов и т.д.
Это дает нам гибкость во многих моментах, и к этой мысли нужно привыкнуть. При освоении техники композитинга приходится переворачивать свои представления о рендере с ног на голову. Некрасивый и замыленный рендер внезапно становится идеальным для экспорта в Fusion, а яркие и контрастные VRayIES приходится делать почти невидимыми, чтобы при обработке они заиграли.
Пара слов о направлении, которого стоит придерживаться:
- Лучше сделать более блеклый рендер и в композитинге сделать контрастным
- Лучше сделать рендер без выжигов (яркие, контрастные места), а добавить их в композитинге
- Не использовать чистый белый и черный цвета в материалах.
Настраиваем рендер
Итак, моделинг закончен, материалы и текстуры настроены и впереди нас ждет самое интересное.
Прежде чем выставлять освещение, необходимо настроить рендер для его визуализации. Настройки рендера не составляет никакого труда найти в интернете. Я рекомендую настройки "по Салюто", которые можно взять в его собственном блоге.
Кое-что нуждается в отдельном рассмотрении, поэтому кратко пробежимся по некоторым пунктам:
1. Включаем виреевский Frame Buffer для правильной работы с гаммой и удобного просмотра элементов рендера.
2. Тип Color Mapping оставляем Linear Multiply. Линейное затухание позволяет добиться лучшего контраста между светом и тенью, выявляет тени от мелких объектов, оставляет цвета насыщенными. К сожалению, этот тип затухания имеет тенденцию к сильным засветам вблизи источников света. Поэтому управляться с ним сложно, но можно, и мы это сделаем.
3. Я предпочитаю работать в гамме 1.6, поэтому вводим это число и ставим галочки Sub-pixel mapping и Clamp output. Эти галочки позволяют убрать белые точки на размытых отражениях ярких объектов.
Выставляем естественное освещение
Мы настроили гамму для рендера, теперь нужно сделать это для окон проекций и редактора материалов. Customize->Preferences->Gamma and LUT:
Подробнее о гамме ради интереса можно почитать здесь.
В качестве естественного освещения будем использовать стандартную связку VRay Sun+VRay Sky+VRay Physical Camera. Солнце направляем в окна, выставляем камеру в желаемую позицию. Настройки камеры нужно сразу изменить:
Vignetting нам ни к чему - этот эффект легко можно повторить в фотошопе. Баланс белого делаем чистым белым.
Делаем рендер в сермате (серый материал):
Всю картину теней следует настраивать через сермат, потому что рендер в этом случае быстрый, и хорошо видно, как падают тени. Освещение через сермат настраивать не стоит, но в нашем случае поднять яркость не помешает, пока рендер быстрый.
Это можно сделать двумя способами: либо повышать яркость солнца, либо крутить яркость в камере. Воспользуемся обоими способами. Intensity Multiplier солнца сделаем равным 2, параметр Turbidity поднимем до 5 - это сделает его более теплым, и Size Multiplier также сделаем равным 5 - это чуть размоет тени. У камеры Shutter Speed понизим до 100:
Рендер:
Вообще, усиление мульта солнца до 2 единиц получилось у меня случайно, но результат мне понравился. На самом деле, это необязательно делать.
Тени от солнца очень шумные - при финальном рендере стоит поднять их сабдивы до 8 и выше.
Мы увеличили параметр Turbidity солнца до 5 и тем самым повысили "теплоту" не только солнца, но и небесного купола, связанного с ним. Чтобы свет от неба оставался, как и прежде, холодным, нужно развязать их. Нажимаем 8 (панель Environment) и перетаскиваем карту VRay Sky в редактор материалов. Там нажимаем галочку Manual Sun Node и указываем наше солнце. Остальные настройки оставляем по умолчанию, как видите, они больше не зависят от солнца и остались нетронутыми:
Рендер:
Как видим, в целом стало темнее, потому что яркость небесного купола вернулась к исходной. Что касается холодного света от неба, то чтобы его усилить, нам нужно поставить порталы - прямоугольные VRay Light. По возможности размещаем порталы с привязкой к окнам, чтобы не было ни единой щелочки и пересечения портала с геометрией. Это поможет избавиться от лишнего шума и овербрайтов. В моем случае точная привязка невозможна (окна изогнутые), поэтому ограничиваемся отсутствием пересечений:
Настройки порталов:
Одинакового размера порталы можно копировать как Instance. При этом, если вы размещаете порталы с привязкой, то включите привязку по Bounding Box - только так можно привязать их к оконным проемам.
Новый рендер:
Мы видим следующие изменения: появились выраженные тени от мелких объектов и острых углов (смеситель на раковине, балка на потолке), тени в углах стали более четкими. Рендер стал гораздо дольше и шумнее - такова цена хорошего качества и больших окон. Чтобы уменьшить шум, при финальном рендере стоит поднять сабдивы порталов до 32 и выше.
Теперь, когда нас приблизительно устраивает яркость солнца и падение теней, можно включить материалы. Рендер:
Сейчас, когда мы идем к финальному рендеру уже пройденным путем, все кажется легким. Но на самом деле, после включения материалов все только начинается. Обычно яркость солнца сильно меняется, а все вокруг приобретает непонятные оттенки, полученные путем смешения солнца со стенами, полом и предметами.Поэтому приходится вновь и вновь крутить баланс освещения.
Включаем внутренний свет
Теперь естественное освещение нас устраивает: оно не дает пересветов и, как и положено, уводит дальние стены в темноту. Чтобы заполнить темное пространство светом, необходимо включить искусственное освещение. Здесь у нас несколько типов светильников:
1. Точечные источники на потолке. Служат мягким заполняющим светом, дают разводы и отражения на стенах.
2. Люстра над столом: светит довольно ярко и тепло, применяется для освещения обеденной зоны.
3. Точечные источники над фасадом кухни. Служат для освещения рабочей поверхности.
4. Точечные источники в вытяжке - для малого освещения варочных поверхностей, и в вентиляторах - в декоративных целях.
Вот так выглядит точечный источник на потолке с включенным источником света:
Сферический VRay Light внутри зеркального купола. Настройки источника света:
Яркость я предпочитаю задавать в Radiant power - Ваттах - привычными величинами (в данном случае 30 Ватт). Обратите внимание на увеличенный Cutoff: значение освещения будет вычисляться на меньшем расстоянии от светильника, что дает прирост в скорости и мало влияет на качество при большом количестве источников света.
У большой тропической лампы два источника света. Нижний - такой же сферический VRay Light с яркостью 90 Ватт и чуть увеличенной насыщенностью, находится в зеркальном куполе. Вообще, разнящиеся оттенки ламп хорошо влияют на реалистичность. Верхний источник - плоский VRay Light с такой же яркостью. Саму лампу имитирует самосветящийся материал VRayLightMtl с небольшим значением яркости.
Ситуация с лампами над кухонной плиткой - непростая. Три лампочки расположены близко к освещаемой поверхности (стене) и дают сильный засвет вблизи себя, не успевая освещать остальное пространство:
Я дал им маленькое значение яркости (10 Ватт) и бледно-желтый свет. Даже это не избавило меня от засвета, но я спас ситуацию композитингом.
Остальные маловажные лампочки работают по знакомым схемам: два плоских VRay Light под вытяжкой в сочетании с самосветящимся материалом, и два сферических источника света под вентиляторами, в маленьких зеркальных куполах. Значения яркости небольшие - 10-15 Ватт.
Делаем рендер:
Мы видим некоторые засветы на кухонной плитке слева, как я и говорил. В остальном рендер довольно сбалансирован.
www.render.ru
Моделирование помещения в 3ds Max и рендеринг интерьера в V-Ray. Урок от gus_ann. Часть 5.
Как правило, любой рендер требует постобработки, всегда найдется что исправить и улучшить.
Постобработку изображения можно делать различными путями. Рассмотрим вариант обработки HDR картинки как наиболее грамотный и обладающий широкими возможностями на примере ночного рендера, он наиболее показателен.
Рендер в HDR.
Для того чтобы получить HDR рендер следует в свитке V-Ray: Color mapping отключить галочки:
Sub-pixel mapping
Clamp output

Запустить рендер, дождаться его окончания, затем сохранить в формате Open EXR.
При сохранении в этот формат в 3ds Max открывается окно, в котором мы должны указать нужные нам опции сохранения:
Format – Full Float (32 bits/Channel)
Compression – ZIP любого типа.
Type - RGB.

Обработка в Photoshop.
Откроем сохраненный рендер в Фотошопе:

Увидим, что картинка высветлена, это совсем не то, что мы видели в 3ds Max при сохранении. Исправим ситуацию: добавим новый слой «Экспозиция» и подвигаем ползунок «гамма-коррекция» до значения 0,45. При этом изображение приведется к нормальному виду:

Для последующей постобработки, первое, с чего стоит начать – это оценка самого изображения и выявление его проблемных мест: явный засвет на ковре (выжженное пятно), пересвет в районе матраца и на стенке за ним, да и с желтым свечением от основной люстры я перестаралась.
В корректировке изображения нет никаких точных значений, кроме самой первой корректировки гаммы до 0,45. Все последующие шаги делаются на глаз, соответственно Вашим вкусам и представлениям о прекрасном.
1. Добавим еще один слой «Экспозиция», ползунок «Экспозиция» подвигаем влево чтобы затемнить картинку:

Далее зальем его маску черным цветом с помощью команды «Редактирование» > «Выполнить заливку» > «Использовать»: Черный. Эффект затемнения пропадет.
Возьмем инструмент «Кисть», отрегулируем размер, мягкость 100%, прозрачность поставим небольшую 5-7% , цвет белый и начнем рисовать по черной маске белой мягкой кистью, тем самым проявляя затененный слой экспозиции в нужных местах. Чем больше раз мы проведем по одному и тому же месту, тем больше проявится эффект затемнения:

При этом мы увидим, что на пересвеченном участке ковра появляются детали, ворсинки. Происходит это потому, что мы сохранили рендер в HDR формате. Суть очень проста. Дело в том, что при сохранении в формат LDR, пересвеченные места картинки не несут в себе никакой дополнительной информации, это просто белое пятно и все. Как его ни убирай постобработкой, оно останется ровным пятном. Если же мы сохраним рендер в формат HDR, то пересвет будет нести в себе не просто яркие пиксели как мы их видим, на самом деле в этом пятне есть скрытая от наших глаз информация о тех же ворсинках, тенях. (Это справедливо не только для пересвеченных мест, но и для сильно темных, затененных). Подробнее о сути HDR изображения Вы можете прочитать в уроке:
HDR Рендеринг Фотореалистичных Изображений
2. Тот же самый способ я применю для высветления темных зон. У меня это - внутренняя часть люстры, штора. Также добавлю немного бликов на ножки стульев и стола, на шторе сделаю эффект свечения ночных огоньков с улицы более явным. Для этого добавлю еще один слой «Экспозиция», ползунок «Экспозиция» подвигаю вправо, чтобы высветлить картинку. Таким же образом залью маску черным и мягкой белой кистью с небольшой прозрачностью отрисую зоны высветления:

3. Многие инструменты, которыми следует воспользоваться при дальнейшей постобработке недоступны в режиме 32 bit, поэтому конвертируем изображение в 16 bit-ный формат.
Для чего зайдем в пункт главного меню «Изображение» > «Режим» > 16 бит/канал:

После этого программа спросит объединить ли созданные нами ранее слои:

Нажмем «Объединить».
Далее появится панель «Тонирование HDR», в которой нужно выбрать способ объединения:
«Экспозиция и гамма» и, ничего в нем не меняя, нажать на Ok:

4. Для того чтобы убрать излишнюю желтизну, воспользуемся методом корректировки баланса белого. Создадим новый слой «Кривые» и там выбираем пипетку белого цвета. На изображении тыкаем в цвет, который должен быть белый, например, плинтус. Таким образом, он становиться вместо желтого белым, и все остальные цвета картинки корректируются соответственно:

Черной мягкой кистью подотру эффект на маске слоя в тех местах, где это неуместно:

5. Создадим новый слой «Цветовой баланс» и немного откорректируем его по вкусу. Средние тона я сделала потеплее, тона тени похолоднее:

6. Применю еще один слой «Экспозиция» и ползунок «Гамма» подвигаю вправо для придания контрастности картинке:

7. Применю еще один слой «Яркость контрастность» и также немного подкорректирую:

8. Выделю все слои Cntr+A и скопирую совмещенные данные, вставлю на новый слой. Применю к этому слою «Фильтр» > «Размытие по Гауссу» и немного размою его. Режим наложения слою поставлю «Перекрытие», поставлю 35% прозрачности этому слою:

9. Для придания картинке резкости опять скопирую совмещенные данные, вставлю на новый слой, применю «Фильтр» > «Другое» > «Цветовой контраст» и подкручу радиус:

Режим наложения этому слою поставлю Жесткий свет.
Создам маску этого слоя и инструментом «Градиент» применю эффект резкости только к нижней центральной части картинки:

Завершающие штрихи:
10. Скопирую совмещенные данные, вставлю на новый слой и инструментом «Штамп» подправлю огрехи в моделировании покрывала – там у меня вместо складок получились колючки.11. Далее создам новый пустой слой. Возьму инструмент «Кисть» белого цвета и формой лучей, непрозрачность инструмента поставлю 100%, нарисую свечение точечных светильников:

12. Создам еще один пустой слой и черной очень крупной мягкой кистью нарисую так называемые виньетки – затемнения по углам, чтобы подсобрать картинку к центру:

Прозрачность этому слою поставлю 17%.
13. Объединю все слои и сохраню изображение в нужный формат:

Таким же способом сделаю постобработку дневного рендера:

Итоги.
Ниже показаны изображения до постобработки и после:

Полагаю, роль постобработки для финального результата более чем очевидна даже новичку 😉
Моделирование помещения в 3ds Max и рендеринг интерьера в V-Ray. Урок от gus_ann. Часть 1.Моделирование помещения в 3ds Max и рендеринг интерьера в V-Ray. Урок от gus_ann. Часть 2.Моделирование помещения в 3ds Max и рендеринг интерьера в V-Ray. Урок от gus_ann. Часть 3.Моделирование помещения в 3ds Max и рендеринг интерьера в V-Ray. Урок от gus_ann. Часть 4. Моделирование помещения в 3ds Max и рендеринг интерьера в V-Ray. Урок от gus_ann. Часть 5.
P.S:
Хочу выразить огромную благодарность тем кто дает подсказки и советы на Renderstuff.
Очень много чего, для своих уроков, я подчеркнула именно от вас.
ru.renderstuff.com
Моделирование помещения в 3ds Max и рендеринг интерьера в V-Ray. Урок от gus_ann. Часть 3.
В процессе работы, я решила поменять обои с рыбками на другие:
и поклеить их во всю стену (для этого сначала удалим все модификаторы UVWMap, Edit Poly, UVWMap) со стен. Поменяем карту рыбок на карту цветов в материале для стен. Надо выделить полигоны стены, переназначить им SetID.
При выделенных полигонах назначить заново UVWMap тип бокс, в модификаторе UVWMap поставить тайлинг 2 по оси U. Для полигонов со штукатуркой: добавим модификатор Edit Poly выделим полигоны с ID=1,при выделенных полигонах назначим UVWMap, тип бокс 800/800/800). Так же я поменяла цвет темной шторы.

Молдинг и плинтус
Отрисуем молдинг и плинтус. Выделим стены, изолируем их, возмем сплайн Line и отрисуем линию с учетом привязки к вершинам по внутреннему контуру стен

Отрисуем дополнительную линию (профиль молдинга)

Выделим линию «контур стен» применим модификатор Bevel profile, в нем нажмем кнопку Pick Profile. Получится молдинг.

Расположим молдинг на стыке обоев и белой части стены. Может случиться такое, что изгибы молдинга, его выпуклые части, повернуты не в ту сторону. Чтобы исправить данную проблему, нужно зайти в Profile Gismo, найти наш гизмо и повернуть в проекции топ.


Создадим материал для молдинга VRayMTL. Цвет Diffuse 0/0/210.Для лучшего просчета на финальном рендере поставим карту VRayDirt в слот Diffuse. Ее настройки:



Карта, которую я использовала для слота radius в VRayDirt и для Bump


Не забудем на молдинг применить модификатор UVWMap тип бокс, 500/500/500. Применю этот же материал к потолку и материалу откосов. На гибсокартоновом потолке у нас еще нет UVWMap, не забудем применить этот модификатор к потолку.
Таким же нехитрым способом нарисуем плинтус. Увидим, что плинтус имеет дырки по бокам. Исправим ситуацию.

С верху на модификатор Bevel profile накинем модификатор Cap Holes. Дырочек больше нет. Оттекстурируем плинтус точно так же как и молдинг.

Мы совсем забыли про дверь, я опять же использую ту модель, какая есть у меня. Вы можете использовать модели от Renderstuff. Присоединю дверь к своей сцене, расположу как надо, не забуду прописать все текстуры к ней.

Повесим люстру:

Ковер
Перед созданием ковра обязательно сохранимся. Сделаем ковер. У многих ковер вызывает одну головную боль. Как создавать ковры читайте в теме Как создавать нормальные реалистичные ковры в 3DS МАХ и VRAY также там есть ссылки на видео уроки, ориентируясь на которые вы сможете создать тот ковер, который вам больше по вкусу. Не забудте повысить Dynamic memory limit в V-Ray system при ренденге ковра, а то рискуете уйти в бесконечность.
Для того чтобы получить ковер надо создать бокс размером 2 080на 2 060 мм, перевести его в Editable Poly и придать ему вот такую форму. Нижний полигон надо удалить совсем.

К этому объекту применить модификатор Hair and Fur (WSM), его параметры на скринах ниже


Можно волосы на ковре причесать немного инструментом расческой на свой вкус (я не причесывала).
Зайдем в свиток Environment and Effects и поставим режим рендинга волос mr prim

Назначим на ковер обычный VRayMTL, поменяем только цвет Diffuse на светло бежевый.
При запуске рендера мы увидим, что компьютер задумался. Что ж, придется подождать, такова цена реалистичного ковра.
Низкие мощности компьютера могут не позволить сделать подобный ковер, поэтому таким пользователям рекомендую рассмотреть другие варианты.

Спрячу ковер и не буду его показывать до окончательного рендера, чтобы ускорить предварительную визуализацию остальных объектов.
Также я поставлю точечные светильники, выделю гибсокартоновый потолок, конвертирую его в Editable Poly, в режиме работы с ребрами (Edge) нарежу инструментом Slice plane наш потолок так, чтобы я смогла потом удалить полигоны, которые мешают точечным светильникам.


Выделю полигоны и удалю их.



Нам осталось немного поставить мебели в комнату. Этот процесс я не буду описывать, т.к. этот урок все же по визуализации, а не моделированию. Я поставлю небольшую стенку, стульчик, столик и немного игрушек.
Как создать детский стульчик смотрите по ссылке
http://viscorbel.com/bambi-chair-tutorial/
Столик делается аналогично
Нестандартные ситуации
При работе со сценой у меня появился очень странный глюк, хотя при сохранении в формат jpg все выглядит прилично. Случается такое из-за присоединения непроверенных моделей в сцену. Я долго подбирала люстру, присоединяла к сцене то одну, то другую и в итоге получила баг. Чтобы исправить данную ситуацию я выделю все объекты в сцене, сохраню выделенное и открою сохраненное в новом максе. При этом настройки сцены мне придется сделать заново, заново включить глобальное освещение, поставить новое солнышко, заново связать его с небом и настроить силу их свечения.

Сохраненный рендер:

Проверю, все ли нормально в новой сцене:

Вернемся к мебели. Стенка и кроватка делается полимоделингом, те тем же самым способом что мы делали стены. Покрывало делается симуляцией ткани. Расскажу подробно:
Отрисуем Box размером с матрац, может чуть поменьше. Переведем в Editable Poly, cделаем ему фаски на всех ребрах.

Отрисуем прямоугольник (Rectangle) по размеру покрывала, выделим все его вершины, нажмем break разбить, расположим прямоугольник над матрацом:

Применим к прямоугольнику модификатор Garment maker со следующими параметрами:

Сверху наложим еще один модификатор CLOTH, в нем нажмем кнопку Object Properties, откроется окно. В списке справа выделим прямоугольник, укажем что он будет являться тканью, тип ткани поставим хлопок:

Создадим еще два Box, которые будут подворачивать ткань. Расположим все вот так:

Далее выделим прямоугольник зайдем к нему в модификатор CLOTH, нажмем кнопку «добавить объекты» Add Objects и добавим поочередно матрац и кубы щелкнув на них (для каждого объекта надо заново нажать кнопку Add Objects).
Откроем Object Properties в модификаторе CLOTH у прямоугольника и увидим, что в списке появились наши дополнительные объекты. Для каждого из них (кроме прямоугольника, на который мы уже назначили ткань)поставим одинаковые значения твердых тел:

Включим ключ анимации Auto key

Передвинем ползунок на 35 кадр, придвинем вспомогательные боксы поближе к матрацу и немного наклоним их:

Передвинем ползунок анимации на 60 кадр, еще немного повернем боксы и наклоним их еще.

Передвинем ключ анимации на 80 кадр, расположим боксы вот так:

Изменим некоторые параметры симуляции ткани:

Жмем кнопку Simulate, смотрим за процессом.
Когда просчет анимации закончится, выключим Auto key, удалим вспомогательные боксы получим недоделанное покрывало.
Переведем его в Editable Poly, применим два модификатора Simmetry

Опять переведем покрывало в Editable Poly, можем подергать некоторые вершины и ребра для получения складок на поверхности. Может получится так, что наше покрывало немного вылезает за рамки кровати. Выделим вершины и при помощи инструмента плавного выделения подвигаем их, подогнав форму
Настройки материала для покрывала:

В Diffuse положим карту Falloff

Для цетов сегого и светло серого в карте Falloff используем карту

Настройки Bump



Для белого цвета в карте Mix в Bump используем карту

Ее настройки:

Рендер:

Воспользуемся моделями подушек от Renderstuff, пропишу к ним текстуры, и поменяю текстуры в слоте Diffuse для Falloff




Поставлю систему раздвижных дверей от Renderstuff, подгоню их пож нужный мне размер, при этом мне опять придется немного модифицировать стены и потолочный карниз. Цвет дверей поставлю светлый, также изменю цвет Reflect. Для этого откроем редактор материалов, выделим пустой шарик, возмем пипетку, и пипеткой щелкнем по системе дверей. Появится материал двери в редакторе материалов.

У первого подматериала поменяю цвет Diffuse на светлый 255,22,196, а также цвет Reflect 0,0,47

Камеры
В окне перспективы нажмем Shift + F, после чего увидим рамку- ту область, которую захватывает камера.
Я расставила камеры вот так.
 Применила дальнюю и ближнюю обрезки, подкрутила FOV и применила к каждой модификатор Camera Correction, который находится:
Применила дальнюю и ближнюю обрезки, подкрутила FOV и применила к каждой модификатор Camera Correction, который находится:

Для каждой камеры пропишу путь сохранения. Для этого в главном меню нажму на Rendering и выберу из выпадающего списка Batch render.Откроется окно Batch render. Кнопкой Add добавлю 4 вида, выделю первый вид, для слота Camera выберу камеру 1, нажму на многоточие с Output Path и создам где мне надо папку. Открою эту папку, назову картинку, которую хочу сохранить «1», разрешение сохраняемой картинки поставлю png.

И так для всех остальных видов. Использование Batch render очень удобно, эта функция позволяет делать автоматический рендер и сохранение изображения в указанную папку из всех камер поочередно.
Внимание запускать рендер из окна Batch render, кнопкой Render.
Для итоговой визуализации повышу настройки:



Поставлю разрешение желаемой картинки:

Сделаю ковер видимым. Для VRaylight в окне повышу количество sabdivs до 60. Зайду обратно в Batch render, нажму на рендер. Жду….
Получу:

Увижу недостатки картинки: шум, некоторые детали нечетко просчитались, на карнизе в затененном месте явно видны грязные пятна. Это исправляется повышением настроек рендера, с этим ничего уж не поделаешь.

Немного обработки в фотошопе и получу следующее:




Моделирование помещения в 3ds Max и рендеринг интерьера в V-Ray. Урок от gus_ann. Часть 1.Моделирование помещения в 3ds Max и рендеринг интерьера в V-Ray. Урок от gus_ann. Часть 2. Моделирование помещения в 3ds Max и рендеринг интерьера в V-Ray. Урок от gus_ann. Часть 3.Моделирование помещения в 3ds Max и рендеринг интерьера в V-Ray. Урок от gus_ann. Часть 4.Моделирование помещения в 3ds Max и рендеринг интерьера в V-Ray. Урок от gus_ann. Часть 5.
ru.renderstuff.com
Настройки VRay для интерьера
Как делать красиво в 3ds max и VRay. Читаем здесь. Работы учеников:

Предлагаем простую и правильную таблицу Vray, которая готовилась несколько лет и работает уже очень долго. Результаты получаются очень даже впечатляющие и реалистичные. Можете сами убедиться. Эти оптимальные настройки подходят как для освещения сцены интерьера в 3ds max, так и для экстерьера.
СКАЧАТЬ НАСТРОЙКИ VRAY
Вот интерьеры, которые были созданы с этими настройками:




Свет и тени получаются очень неплохие. Поэтому пробуйте их и наслаждайтесь своими 3d-визуализациями. Только не забудьте правильно настроить источники света, иначе у вас будет много проблем, например, шум, сцена слишком темная, или вообще пятна по всей комнате пойдут. Тут много нюансов, поэтому постарайтесь настроить освещение правильно и получите правильный финальный рендер высокого качества. Только предварительно не забудьте поставить на черновой рендеринг, чтобы убедиться, что все хорошо. Иначе зря потратите время в ожидании.
Готовые универсальные настройки Vray
Вот таблица с настройками для версий VRay 2.0 и для версий 3.0, 3.4, 3.5. Можно скачать ее себе на компьютер. Не забудьте сохранить preset так, как показано на изображении внизу. Это позволит не вводить постоянно цифры, а просто загрузить их в 2 клика в любую сцену интерьера.

Настройки VRay 2

Настройки VRay 3
Нет настроек гаммы 2.2
Кстати, если у вас версия 3ds max 2014, 2015, 2016, 2017, 2018, то, возможно, что там не окажется настроек Гаммы 2.2 (как показано на изображении). Для этого есть специальный скрипт. Скачать его можно здесь. Как с ним работать, смотрите в этом видео:
Автор текста: Рустам Мингазов
P.S.: Скачайте видеоуроки VRay + готовые сцены. Только предупреждаем: там более 20 часов видео и около 20 Гб данных! Получить все это можно здесь.Интерьеры в 3ds max и VRay:

repetitor3d.ru
Ночной рендер интерьера в V-Ray и Maya
В этом уроке Yasush Azush расскажет о тонкостях настройки ночного рендера в V-Ray и Maya.

Введение
Очень часто рендер и освещение плохо освещенных сцен, без прямых источников света (солнца), ночных в частности, могут стать настоящим испытанием. В этом уроке я покажу вам, как настроить и отрендерить сцену с помощью V-ray в Maya. Это единственный правильный способ правильно настроить рендерер и получить на выходе корректную картинку, если верить официальному хелпу V-Ray. Поэтому сразу же перейдем к делу.
Я не буду терять время и распространяться на тему полезности понимания экспозиции и пр., поскольку люди, державшие фотоаппарат в руках и так это прекрасно понимают. Тем, кто слышит слово экспозиция впервые или имеет о нем весьма отдаленное понятие, советую почитать книги по фотографии и разобраться как обычная камера работает со светом, поскольку V-Ray работает со светом по действующим законам физики.
Шаг 1
Откройте любой интерьер, созданный в Maya, в моем случае это кухня. Обратите внимание на то, что размеры кухни должны быть в метрах и в реальном масштабе. Это очень важно!

Шаг 2
В самом начале, чтобы избежать ненужных телодвижений, я сразу позиционирую камеру подходящим для меня образом и создаю закладку, так, чтобы я в любой момент мог переключиться на нее. Это помогает сосредоточиться на настройке света для одной камеры.

Шаг 3
Убедитесь, что V-Ray установлен у вас в плагинах.

Шаг 4
Для этой конкретной сцены я использую светильник V-Ray, а именно V-Ray Sphere Light.

Корректная температура для конкретной сцены – важный момент при создании фотореалистичной CG. На этот случай у меня имеется соответствующая таблица температур. Она помогает мне быстрей определится с тем, какая температура наиболее подходит в каждом конкретном случае. При желании можете загуглить «температура цвета» или «color temperature» и получите всевозможные таблички различных форм и цветов, но с одним и тем же содержанием. Выберите любую на свой вкус и сохраните ее. Поверьте, пригодится не раз. Можете также сохранить мою таблицу, которую вы видите на картинке ниже.

Шаг 5
Для этой сцены я использовал следующие настройки V-Ray:

Шаг 6
Представим, что вы уже пересели на V-Ray, поэтому откройте настройки рендерера. Во вкладке Common настроек V-Ray перейдите к разрешению и поставьте галочку V-Ray VFB.

Шаг 7
Далее во вкладке V-Ray, в Image Sampler Column измените тип АА фильтра на Gaussian, а величину на 2. В adaptive DMC измените Min subdivs на 5, а Max Subdivs на 20. Затем в Color mapping column измените Type на HSV exponential, Gamma на 2.2, проверьте, включена ли галочка Affect Background.

Шаг 8
Далее перейдите во вкладку Indirect Illumination и включите галочку On. В Primary bounce смените Engine на Irradiance map, Secondary bounce на Light Cache. Установите значение Light cache Multiplier 0.4.

Шаг 9
Выберите все объекты в сцене, RMB на них и Assign New Material. Выберите шейдер VRay Mtrl в всплывающем окне.

Шаг 10
В ноде шейдера VRay Mtrl1 в Attribute Editor в настройках Basics нажмите на шашечке Diffuse Color и выберите Gamma Correct во всплывающем окне.

Шаг 11
В ноде GammaCorrect1 в Attribute Editor в Gamma Correct Attributes Column выберите Value color (я использовал белый) и измените Render Pass Mode на 0.454, 0.454, 0.454.

Шаг 12
Нажмите рендер и, в результате, вы, скорее всего, получите довольно шумную и темную картинку.

Шаг 13
Проверьте для начала, корректная ли у картинки экспозиция. В окне VRay Frame Buffer выберите Display color in sRGB space, теперь экспозиция станет корректной.

Шаг 14
Как вы видите, нам нужно пофиксить три момента.

А) Рандомные яркие пятна. Перейдите в окно настроек рендерера Render Settings и во вкладке Indirect Illumination найдите Light Cache Column. Поставьте галочку Use retrace threshold.

В) Пятна и шум. Зайдите в Irradiance map и увеличьте subdiv до 200, Interp.Samples повысьте до 200. Наваливание этих параметров увеличит как время
3dpapa.ru

цены на ремонт квартиры помещений, магазинов, офисов, подвалов, потолков, стен



Перепланировок, отдельных входов, мощностей, тех.условий, перевода в нежилой фонд, переноса коммуникаций

Инженерных сетей, домов, зданий и сооружений


 обязательная экспертиза для строительных проектов может быть отменена14.12.2011
Вторая кольцевая автодорога14.12.2011 Архив новостей
обязательная экспертиза для строительных проектов может быть отменена14.12.2011
Вторая кольцевая автодорога14.12.2011 Архив новостей

Наши партнеры