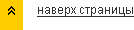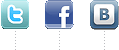

Уют и стиль можно и нужно сочетать, закажите ремонт квартиры у нас.

Интерьер спорт-клуба на ул.Типанова

Ресторанный интерьер на Малоохтинском

Петербургское воплощение Америки в стиле ретро.

Петербургское воплощение Америки в стиле ретро.
Как не надо делать проекты в ArchiCAD. Архикад дизайн интерьера
Как НАДО работать в Archicad - 1 часть
Итак, как же надо правильно, легко и эффективно работать в архикаде, чтоб не допускать одну из трех типичных ошибок?
Первое главное условие - ИСПОЛЬЗОВАНИЕ СЛОЕВ.
Что такое слои, проиллюстрирую на таком простом (и очень условном) примере:
Представьте, что у Вас есть прозрачные пленки, на каждой из которых нарисовано что-то одно. На одной стены, на другой - размеры, на третьей - мебель, на четвертой - отделка полов.
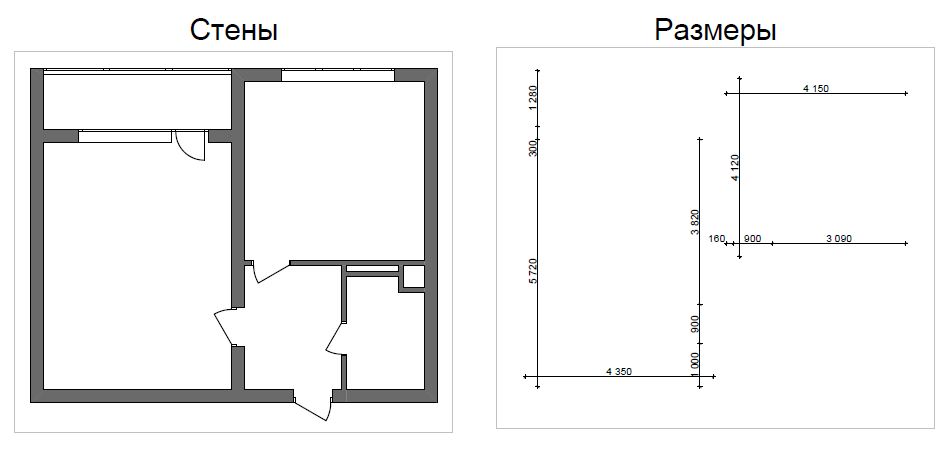
 Вот каждая такая условная прозрачная пленка - это СЛОЙ. Для иллюстрации я их разместила рядом, но в работе Вы создаете эти слои один над другим. Как если бы на пленке нарисовали стены, потом наложили чистую пленку и в пределах тех стен нарисовали полы или мебель или что угодно.
Вот каждая такая условная прозрачная пленка - это СЛОЙ. Для иллюстрации я их разместила рядом, но в работе Вы создаете эти слои один над другим. Как если бы на пленке нарисовали стены, потом наложили чистую пленку и в пределах тех стен нарисовали полы или мебель или что угодно.
Главная фишка, которая даёт нам массу возможностей - это то, что слой можно отобразить, когда он нужен и скрыть, когда он не нужен.
Сопоставив разные слои, скрывая ненужные и отображая нужные, мы сможем собирать разные планы дизайн-проекта, любые комбинации слоёв, какие пожелаем, избежав при этом ненужного копирования. Например, комбинируя слои приведенные выше, можем получить такие варианты:
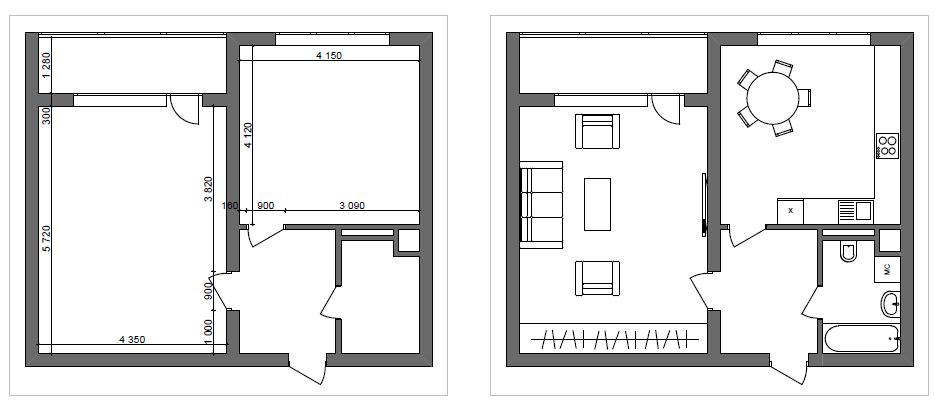
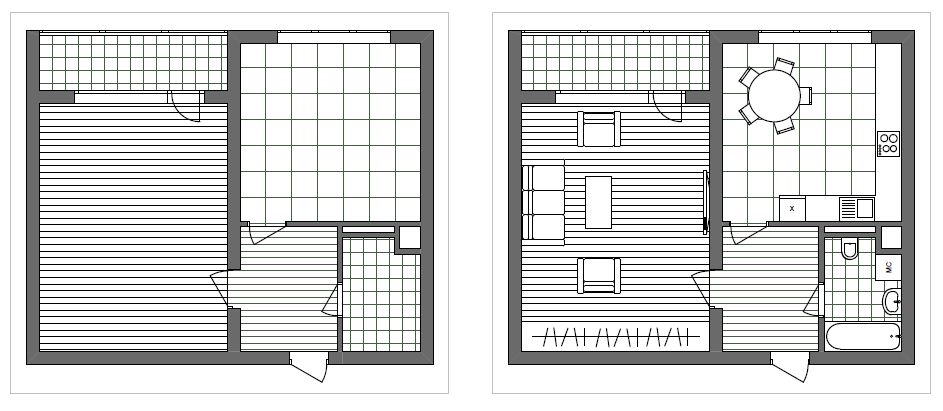
При этом во всех вариантах используются ОДНИ И ТЕ ЖЕ СТЕНЫ, а не стопятьдесят их копий, как в типичных ошибках. В вариантах 3 и 4 используются одни и те же полы, а не копии. В варианте 2 и 4 одна и та же мебель. Это значит, что, например, если заказчик позвонит и попросит передвинуть диван к противоположной стене или заменить круглый стол на квадратный, Вам это нужно будет сделать один раз на одном слое Мебель, и это автоматически отобразится на всех планах, в которых задействован слой Мебель. Для того, чтоб правильно использовать слои в проекте, Вы можете использовать 2 алгоритма:
- Вариант 1 - в самом начале работы удалить все слои и создавать нужные по мере необходимости, например, собираетесь строить стены - создаете слой для стен (кстати окна и двери не имеют отдельных слоев и относятся к тому слою, на котором расположены стены в которые они вставлены). Решили поставить мебель - создали слой для мебели и т.д.
- Вариант 2 - оставить все слои, которые есть в архикаде изначально, те из них, которые Вам подходят - использовать, остальные игнорировать, а если чего-то не хватает - создавать по мере необходимости.
На самом деле, работая в архикаде, Вы уже используете слои, даже если об этом не догадываетесь. Потому что к каждому инструменту по умолчанию прикреплен свой слой и когда вы строите какой-то объект, он уже находится на каком-то отдельном слое. Но для создания дизайн-проекта этого недостаточно, в подавляющем большинстве случаев нужно использовать не те слои, которые предлагает архикад, а свои. Поэтому важно научиться создавать слои и правильно их использовать. Главное правило в работе со слоями - не строить ни одного объекта, не выбрав для него нужный слой. Вы должны полностью держать под контролем то, на какие слои раскладываются все построенные Вами объекты в проекте.
Как создавать, удалять, переименовывать, скрывать-отображать слои, как назначать нужный слой для объекта, который собираетесь построить, Вы можете посмотреть в этих видео:
Попробуйте все операции, показанные в видео. Скорее всего, перед Вами встанет вопрос: как наиболее удобно создавать и фиксировать те самые комбинации слоёв, которые позволят нам быстро и просто создавать нужные планы дизайн-проекта, быстро по ним перемещаться и удобно формировать листы для печати. Ответ на этот вопрос я даю в посте Как НАДО работать в Archicad - 2 часть :)Как не надо делать проекты в ArchiCAD. Уроки ArchiCAD

Сегодня день «вредных советов», ибо наболело: за время, пока занимаюсь обучением работе в ArchiCAD, чудес насмотрелся всяких, и нет им конца. Так что решил я в конце концов сделать небольшую подборку распространенных методов проектирования нетрадиционной ориентации, в надежде, что авось кому-нибудь да поможет свернуть в правильном направлении.
Планы по этажам
Сама идеология BIM проектирования предполагает построения виртуальной модели здания в реальных размерах. Как и в реальном здании, здесь есть логическое деление на этажи, чтобы легче было работать с моделью и выводить поэтажные планы.
Пожалуй, самый экзотический метод использования этажей не по назначению — это создание различных планов одной квартиры (план полов, план потолков…) на разных этажах. В результате мы имеем картину вроде следующей: на 1 этаже обмерный план, на втором — монтаж-демонтаж, на третьем — план с мебелью и так далее, сколько требуется чертежей в проекте. Весьма причудливо все это выглядит, если открыть в 3Д окне.
 1. Неправильное использование этажей.
1. Неправильное использование этажей.Метод серьезно затрудняет работу с несколькими реальными этажами, доводку модели в 3Д, да и редактирование самих чертежей тоже становится нелегким делом. Например, если у вас 30 чертежей, и на всех надо подвинуть пару перегородок, вносить изменения придется довольно долго.
 2. Правильное использование этажей.
2. Правильное использование этажей.Трудно сказать, откуда появилась идея использовать этажи не по прямому назначению. Тем, кто уже к этому привык, горячо рекомендую осознать логическую связь этажа реального здания и этажа в архикаде, и начать использовать для разделения планов одного уровня специально предназначенные для этого слои.
Планы по файлам
По сути это вариант предыдущего метода, когда разные планы одного этажа разносятся не по этажам, а вообще по разным файлам. Например, файл «Обмерный план.pln» содержит только обмерный план, а файл «План потолков.pln» предназначен только для работы с потолками того же самого проекта.
Вносить изменения в такой проект и готовить его к печати — тоже занятие не для ленивых. Трудно придумать более изощренный способ по созданию себе лишней работы.
Метод лечения тот же, что и в предыдущем случае: постараться понять, что ArchiCAD изначально нацелен на работу в одном файле проекта, а для разделения планов одного этажа используются слои. Есть, конечно, случаи сложных проектов, когда работа идет в разных файлах, которые собираются вместе через модули, но это уже совсем другой случай.
Все чертежи на одном этаже
Самый распространенный вариант, когда уже вычерченный обмерный план копируется и вставляется рядом на том же этаже. Особенно часто этим страдают люди, работающие в AutoCAD (бесконечно копируют планы в пространстве модели), но и среди архикадчиков встречается нередко.
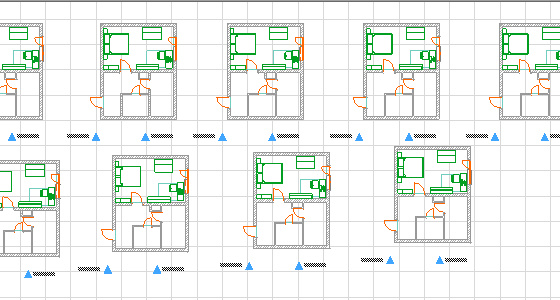
Здесь имеем все то же нежелание работать со слоями, а в результате получаем проект, который не стыкуется по этажам, который трудно редактировать и оформлять для печати.
Часто в таких случаях проектировщик даже и не знает о существовании макетов, и печатает чертежи вместе с рамками прямо с плана этажа. Особо продвинутые используют макеты, и это радует, потому что следующая распространенная порочная практика — это как раз печать с этажа.
Печать чертежей с плана этажа
Конечно, ни одна религия не запрещает этот способ, но удобным его точно не назовешь. Если нужно внести изменения в оформление чертежей, то придется это делать долго и нудно для всех копий.
 4. Можно и так, но лучше с макета.
4. Можно и так, но лучше с макета.Специально для того, чтобы сделать нашу жизнь легче, в ArchiCAD существует система макетов и основных макетов. На основном макете располагаются рамки, штампы и прочие радости, которые одинаковы на всех листах, а на макете выкладываются чертежи и надписи для каждого листа в отдельности. Получается, что одна рамка с основной надписью просвечивает через все макеты, и ее не надо вставлять на каждый лист по отдельности. Причем названия и номера макетов выводятся автоматически.
Все плохо, что делать?
Как у алкоголика — осознать, что все плохо, и надо что-то менять. Собраться с духом и все-таки научиться работать со слоями, видами и макетами. Тем более, что это не так уж и сложно, как могло показаться при первой встрече с архикадом. Нет ничего фантастического в том, чтобы приучиться выбирать слой, прежде чем что-то построить на плане, создавать слои и запоминать их комбинации. А помощниками здесь станут прилагающаяся к архикаду справка, книги, курсы и советы коллег.
kleontev.ru
Архикад для дизайнеров интерьеров и продвинутых архитекторов.: vampir_sha
Если вы работаете в архикаде будучи архитектором или дизайнером и не используете слои и комбинации слоев, то вы не живёте на полную, не прильнули устами к источнику всех соков жизи.
В этом уроке я расскажу вам об удобном и обворожительном способе работы с комбинациями слоев в архикаде. Все изумительно просто и показано в этом гифе.

Если вы не понимаете что это за чудесная кнопка комбинаций слоев, что такое вообще слои и как сохранить все чертежи проекта в один альбом ПДФ одним кликом мыши, то после этого урока вы повысите свою скорость работы, заработок, у вас улучшится здоровье, сон, ваша пассия ответит взаимностью и, самое главное, у вас появится время на поездку в Одессу ко мне.
Работа со слоями в архикаде это не интуитивно понятная вещь, к которой каждый приходит сам. Можно очень долго работать в программе без понятия о слоях и панели навигатора. Но если ваш проект включает в себя огромное количество повторяющихся чертежей одного и того же этажа или плана, то с комбинациями слоев вам будет жить значительно легче.
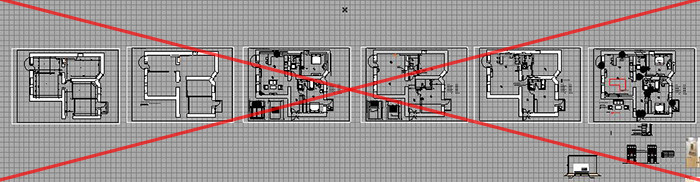
Урок вышел большим и дочитать до середины смогут лишь самые заинтересованные в своем будущем освободившемся свободном времени, но те, кто захотят освоить новый принцип работы, будут до конца жизни находится в здравом уме, полные сил и сексуальной энергии, а не осилившие урок так и не познают всей прелести успешной жизни с большим количеством свободного времени, денег и наложниц.
На примере простого дизайн-проекта интерьера от самого начала и до подготовки к печати я покажу как создавать удобную среду работы и правильно настроить файл.Если вы разбираетесь в слоях, то переходите сразу ко второй части.
1. Слои.
Создайте новый файл. В дальнейшем этот файл-шаблон будет настолько идеальным, что его будут передавать детям и правнукам.
Для совсем новичков. Принцип слоёв в целом в том, что вы постоянно чертите на одном и том же плане, попеременно включая слой мебели, слой электрики и другие. При изменении перегородок или чего-то еще вам не нужно перечерчивать параллельно все на других чертежах, как если бы вы работали с копиями планов.
В архикаде существуют стандартные слои, которые использует программа. Можно использовать их, но лучше все удалить и подстроить под себя, чтоб не запутаться.
Чтоб не раздувать урок лишними словами про то как пользоваться слоями, вот краткое объяснение для новичков.Вызывается окно нажатием CTRL+L

CTRL+L очень неудобная и болезненная для пальцев комбинация на клавиатуре, но использовать ее прийдётся только на первом этапе настройки файла.
Есть возможность порвать пальцы. Будьте острожны.

Выберите все слои вручную или кнопкой SELECT ALL(кроме archicad layer, так как он не удаляется) и, набравшись смелости изменить свою жизнь в сторону успеха и процветания, удалите все слои. Архикад вас предупредит, что вместе с удалением слоя удалится и все что на нем находится безвозвратно в бездну, превратится в тлен. Нам пока не страшно, ведь файл новый и чистый, но в дальнейшем старайтесь не удалять слои.После этого в левой части окна слоёв удалите и все комбинации слоёв.Все должно выглядеть в итоге так:
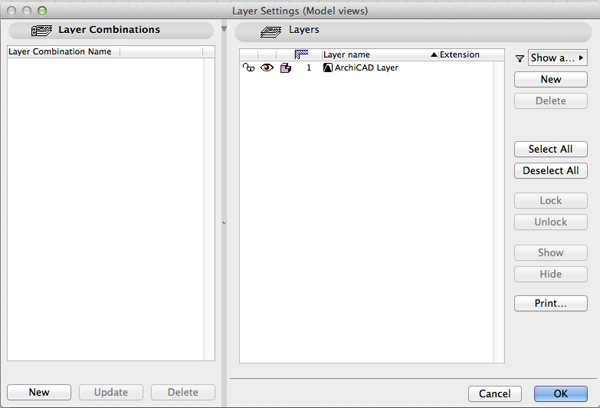
Нужно признаться, что до использования слоёв некоторые люди все же догадываются. До комбинаций слоёв доходят лишь единицы, а создать специальную супер удобную кнопку для быстрого переключения, не догадывается никто, но, к счастью, вы сможете узнать об этом тут.
Прежде, чем рассказывать дальше, должен уточнить, что дальнейшая настройка слоев и комбинаций слоев строго индивидуальна и вы можете это сделать потом по-своему, в зависимости от вашего подхода к разработке чертежей. Я покажу в упрощенном виде сам принцип, как это делаю я, на примере дизайн-проекта интерьера.
Нажмем кнопку NEW и создадим несколько слоев, которые будут соответствовать названиям листов с чертежами. И с аналогичным названием пока просто так создадим столько же комбинаций слоев.
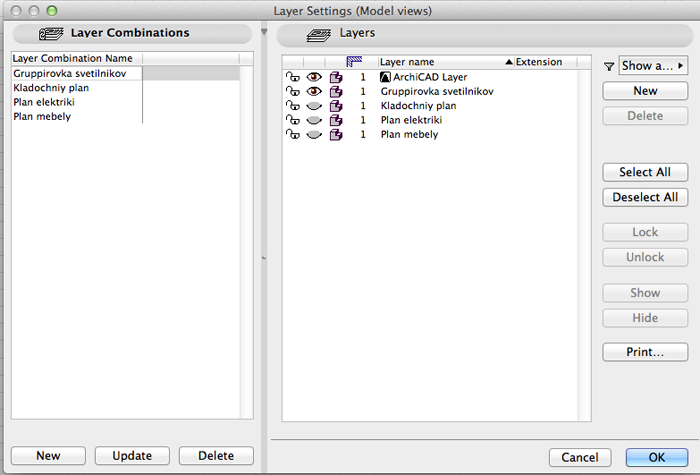
Не трудно догадаться, что на слое с названием кладочный план будет находится то, что должно отображаться на соответствующем чертеже.
Кроме самих слоёв, соответствующих планам, мы создадим еще пару дополнительных слоёв. Это те элементы чертежей, которые должны будут одновременно появляться на нескольких листах сразу. Например, розетки будут только на плане электрики, поэтому в дальнейшем они будут располагаться навсегда в слое электрика. Мебель нам понадобится на плане мебели и плане электрики, поэтому мы ее сделаем отдельным слоем и потом с помощью комбинаций слоёв она будет автоматически показываться на нужных нескольких планах одновременно. А вот стены нам нужны на всех чертежах сразу, поэтому мы для них сделаем свой собственный слой.

Чтоб стало ясно, начнем чертить проект.Выберем стену и обнаружим, что родного слоя архикада для стены нет. Архикад нам предложит выбрать новый. Можем нажать кнопку прямо на панели сверху(там где пишется MISSING), либо нажать на диалоговое окно и выбрать слой stena в новом окне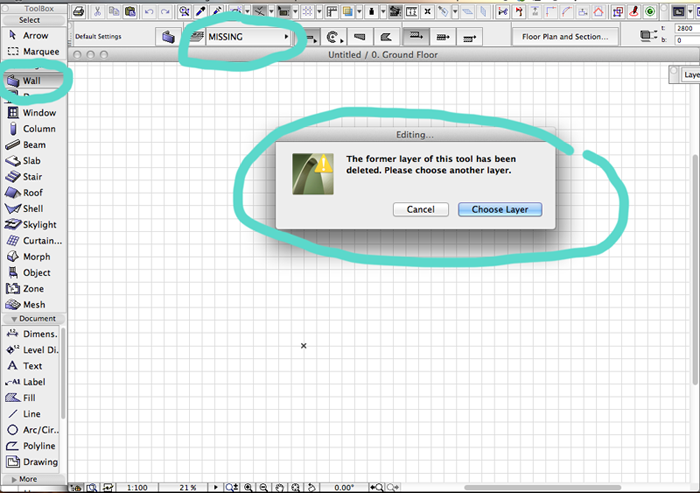

Теперь стена находится в нашем новом слое. В этом же слое создадим и пол.Получается пока очень красиво и стильно.

Добавим мебель. Сразу перед вставкой предмета выбираем нужный слой. В дальнейшем этого делать практически не надо будет нигде. Но на этапе настройки первоначального файла немножко нужно будет поработать пальчиками.
Вставляем мебель.
 Осталось еще немного. Добавляем для примера электрику. Пару розеток и выключателей.Если вы что-то нечаянно вычертили не в том слое, то выберите предметы, а потом в верхней панели просто переключитесь на нужный слой.Выключатели я случайно перекинул в слой электрики, хотя создал для них специальный слой vikluchatel. Ничего страшного, я их потом смогу перекинуть в нужное место. Для новичков совсем. При переброске сразу нескольких объектов из слоя в слой может случиться так, что они, даже будучи в группе, не перекинутся все сразу, а лишь по частям, в зависимости от свойств. В таком случае надо будет повторить операции пару раз. Сейчас вообще непонятно, что я только что написал, но когда вы столкнетесь с этим нюансом, вы сразу все поймете.
Осталось еще немного. Добавляем для примера электрику. Пару розеток и выключателей.Если вы что-то нечаянно вычертили не в том слое, то выберите предметы, а потом в верхней панели просто переключитесь на нужный слой.Выключатели я случайно перекинул в слой электрики, хотя создал для них специальный слой vikluchatel. Ничего страшного, я их потом смогу перекинуть в нужное место. Для новичков совсем. При переброске сразу нескольких объектов из слоя в слой может случиться так, что они, даже будучи в группе, не перекинутся все сразу, а лишь по частям, в зависимости от свойств. В таком случае надо будет повторить операции пару раз. Сейчас вообще непонятно, что я только что написал, но когда вы столкнетесь с этим нюансом, вы сразу все поймете.

Вызовем диалог слоёв CTRL+L и нажмем глазик перед всеми слоями, кроме кладочного и стены.Соответственно все пропало, кроме стен.
Проставим размеры, выбрав кладочный слой.
После этого выключим слой кладочный и включим слой план мебели и мебель. Вы обнаружите что пропали размеры. Так и должно быть, ведь они в другом слое. Снова выберем размеры(переключив размеры теперь на слой план мебели) и проставим размеры к мебели. То же самое проделаем с электрикой. И вот теперь у нас при включении одного слоя и выключении другого появляются разные чертежи.
Если вы делали все параллельно со мной, то сейчас у вас появилось приятное ощущение, что отныне жизнь и работа уже никогда не будет такой как прежде. Всё станет лучше. А вы только что уже стали лучше (^_-)
Это один и тот же чертеж, но с включением разных слоев. Нужные размеры и предметы появляются когда нам нужно.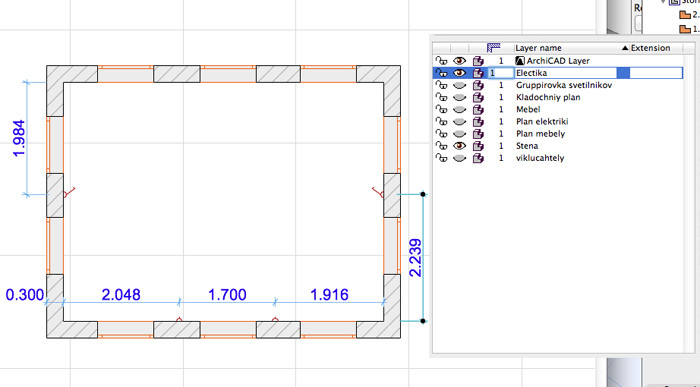

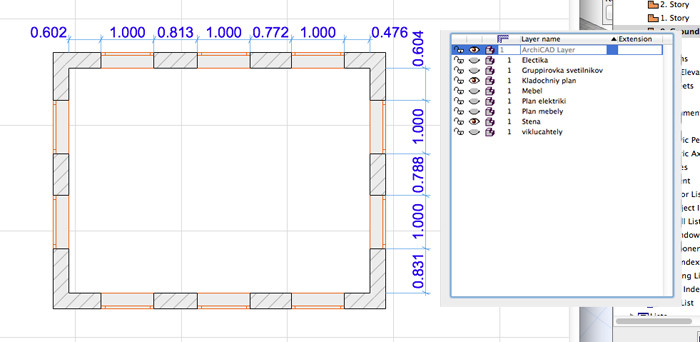
И вот на этом этапе большинство останавливается в изучении слоев так и не узнав самого ценного, что может дать архикад.

2 Комбинации слоёв.
В архикаде есть проблема, что постоянно переключать слои, вызывая диалоговое окно, очень тяжело. Во-первых из-за растяжки пальцев через некоторое время вы сможете одновременно дотрагиваться до носа и пятки, во-вторых, некоторые чертежи нужно включать одним слоем, а некоторые несколькими, параллельно выключая другие, что надоест, в-третьих, даже если вы всё раскидаете по самому простому принципу, постоянно нажимать горячую клавишу и что-то там тыкать будет занимать секунды времени, которые вырастут за весь проект в часы и годы.
Снова посмотрите в начало поста на гиф. В нем работает кнопка с быстрым вызовом комбинаций. Процесс переключения между планами занимает меньше секунды. Сейчас я расскажу как ее сделать.
Но для начала настроим сами комбинации. В последний раз вызовите окно слоев.
Для каждого плана нам нужно отображение одних слоёв и невидимость других. Выберите соответствующую комбинацию слоёв, включите нужные слои, выключите ненунужные(нажмите глазки) и нажмите кнопку UPDATE. То же самое повторите с другими комбинациями. В будущем во время работы, при любом изменении в комбинациях не забывайте нажимать кнопку UPDATE
Не обращайте внимание на глазики напротив комбинаций и не пытайтесь понять логику их отображения, оно не надобно никому. Используйте лишь глазки у слоёв.

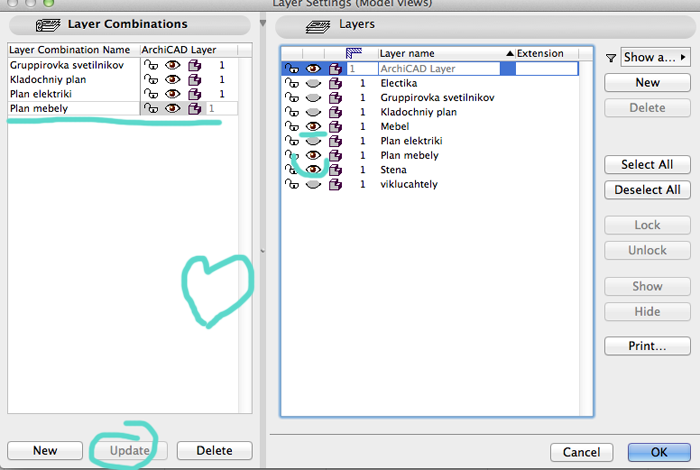
Теперь, чтоб переключиться между планами, не нужно много раз включать и выключать слои. Достаточно выбрать нужную комбинацию. Но мы еще больше ускорим процесс работы.
Просто повторяйте за картинками действия для создания специальной кнопки.







Переключение между вашими планами будет занимать не больше секунды, а все коллеги будут завидовать скорости вашей работы.
Если вы всё сделали правильно, а иначе и быть не могло, ведь вы такие лапушки, то сейчас вы радостно нажимаете созданную кнопку и представляете прекрасные перспективы вашей ближайшей жизни. Прощайте переделки тысяч планов и несостыковок в чертежах!

3 Сохранение проекта для печати в один клик.
Самым глупым способом печати есть печать с помощью секущей рамки(когда вы выделяете рамкой чертеж).Чтоб отослать все на печать нужно выделять каждый план отдельно. А что если листов в проекте будет 50 или 100? Что делать, если на одном листе должны располагаться чертежи разных масштабов? Что делать, если спустя год нужно поменять лишь один лист в проекте и отпечатать всё заново?
Все это можно сделать легко в навигаторе. Познакомьтесь с Навигашкой!

Давайте посмотрим из чего состоит Навигашка.

Вообще, конечно, сперва ничего непонятно, хотя я предлагал видеоролик, но все проголосовали за письменный урок, поэтому столько много картинок и писанины, вы же сами хотели.
Давайте постепенно разберемся на нашем примере и вы сейчас увидите волшебство архикада.
Сначала понажимайте на серые мастер-лэйауты. Это основные шаблоны листов, которые настраиваются один раз и на всю жизнь. Там стандартные настройки формата листа, расположения, названия.
Создайте несколько форматов от А-1 до А-4 или что там вам еще надо будет(можно и не формат сделать). На этих же мастер-лейаутах ставьте рамку и экспликацию. Теперь они будут повторяться на всех листах печати. А редактировать их можно только на этом.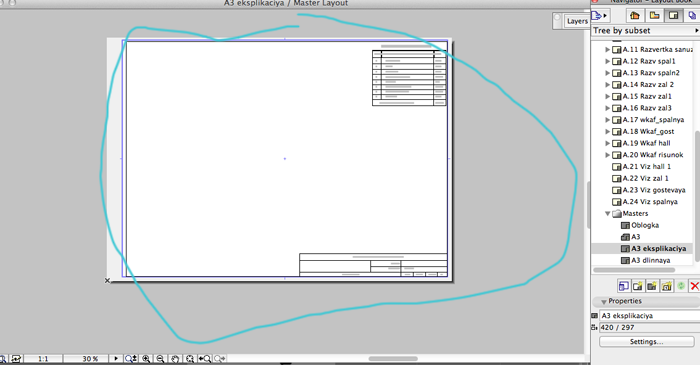
Кстати, используйте в мастер-лэйауте фразу #LayID в поле "листы". Эта надпись будет автоматически меняться сама на порядковый номер листа. Очень удобно.
После того как вы настроили мастер-лэйауты, переименуйте желтенькие листики, лэйауты и создайте новые по необходимости.Переименовывать либо двойным щелчком, либо внизу Навигашки.
В вашем проекте может быть 20 листов чертежей и 1-2 формата листа, например. Поменять для каждого чертежа свой формат и шаблон листа легко.Теперь просто выбирайте каждый из листов лэйаута, тыкайте внизу на кнопку формата(у меня формат листа совпадает с название мастер-лэйаутов, надеюсь вы не запутаетесь) и выбирайте нужный шаблон, он же формат.
Выберите лэйаут кладочный план и перейдите в этажи. Перейти на чертеж кладочного плана вы уже знаете как с помощью нашей супер кнопки. Теперь нажмите правой клавишей мышки по пустому месту и нажмите следующее: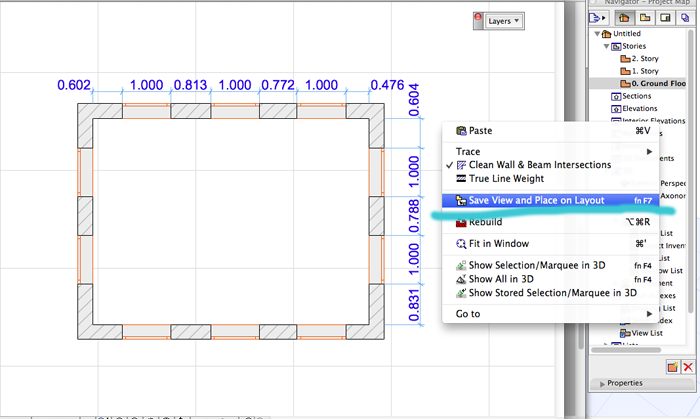
Автоматически вас перекинет на лэйаут кладочного плана с таким курсором. Не бойтесь. Снова тыкайте.
В итоге вы разместите свой чертеж на листе для печати. И зададитесь вопросом. "Нахера блять Зачем такие сложности? Можно же секущей рамкой!". Где-то так я и сказал первый раз. Смотрите дальше.
"Снимки" чертежей располагаются на лэйаутах и автоматически обновляются, когда вы что-то чертите на планах. Кроме удобства в том, что вам не надо постоянно вычерчивать сотни рамок, у вас одна экспликация на всё, вы еще и можете разместить на одном листе несколько чертежей в разных масштабах одновременно.
Например, поменяйте масштаб в основном окне чертежей, сделайте снимок(правой клавишей, сэйв вью энд плэйс он лэйаут) и расположите на лэйауте, потом вернитесь в чертеж поменяйте масштаб и снова расположите на лэйауте. Один и тот же чертеж или деталь продолжают у вас быть в работе в разных масштабах, вы их меняете, перечерчиваете и переключаетесь между масштабами, параллельно на чертежах автоматически меняются толщины линий и размеры букв. Происходит куча всего.А на лэйаутах всё чистенько и сохраняется как надо на одном листе в том виде и масштабе, как вы хотите.
На рисунке сверху вы видите, что в проекте было уже много лейаутов, другими словами листов печати проекта, которые все видны как на ладони, что тоже приятно.
В самом начале урока я говорил вам, что архикад будет чертить вместо вас и вот почему.Все вы наверняка знаете про существование разрезов в архикаде и 3д-чертежей. Так вот, сам разрез(если только вы красивенько настроили там все линии) и 3д-чертежи можно тоже отправлять прямо на листы-лэйауты. Вы сделаете 3д- модель дома, а в архикаде это одновременно и чертеж(автокад гавно), поставите размеры в 3д-чертеже, поставите размеры в разрезе, отошлете все на лейаут... Потом что-то произошло и вам пришлось одну стенку передвинуть. 3д-чертежи, разрезы, планы, размеры, узлы, всё автоматически обновится за секунду уже на всех листах для печати сразу после вашей правки.При черчении же "по старинке" нужно будет менять кучу чертежей. С лэйаутами и комбианциями слоёв никакие переделки вам не будут страшны.
Первый раз вы будете настраивать файл и сожалеть о потерянном на это времени, а потом вам будет стыдно признаться, что когда-то вы чертили другим образом.
И в завершение.Сохранить весь проект или частично несколько листов просто. Выбираем нужные, File>save as>PDF Дальше как на фото.

P.S.Если вы освоите комбинации слоёв и навигатор, то освоить инструмент Renovation для вас будет гораздо проще, так как там те же принципы. Инструмент Renovation очень удобен для плана кладочного, демонтажа и проектного планов и экономит вам количество слоёв.
vampir-sha.livejournal.com

цены на ремонт квартиры помещений, магазинов, офисов, подвалов, потолков, стен



Перепланировок, отдельных входов, мощностей, тех.условий, перевода в нежилой фонд, переноса коммуникаций

Инженерных сетей, домов, зданий и сооружений


 обязательная экспертиза для строительных проектов может быть отменена14.12.2011
Вторая кольцевая автодорога14.12.2011 Архив новостей
обязательная экспертиза для строительных проектов может быть отменена14.12.2011
Вторая кольцевая автодорога14.12.2011 Архив новостей

Наши партнеры














.jpg)