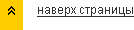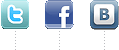

Уют и стиль можно и нужно сочетать, закажите ремонт квартиры у нас.

Интерьер спорт-клуба на ул.Типанова

Ресторанный интерьер на Малоохтинском

Петербургское воплощение Америки в стиле ретро.

Петербургское воплощение Америки в стиле ретро.
ARCHICAD в дизайне интерьеров. Дизайн интерьера архикад
Архикад для дизайнеров интерьеров и продвинутых архитекторов.
Если вы работаете в архикаде будучи архитектором или дизайнером и не используете слои и комбинации слоев, то вы не живёте на полную, не прильнули устами к источнику всех соков жизи.
В этом уроке я расскажу вам об удобном и обворожительном способе работы с комбинациями слоев в архикаде. Все изумительно просто и показано в этом гифе.

Если вы не понимаете что это за чудесная кнопка комбинаций слоев, что такое вообще слои и как сохранить все чертежи проекта в один альбом ПДФ одним кликом мыши, то после этого урока вы повысите свою скорость работы, заработок, у вас улучшится здоровье, сон, ваша пассия ответит взаимностью и, самое главное, у вас появится время на поездку в Одессу ко мне.
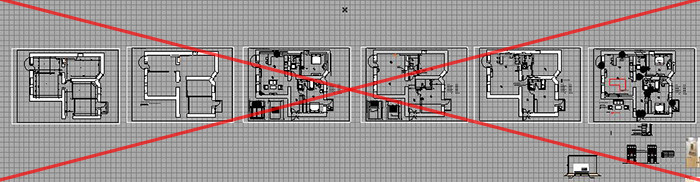
Урок вышел большим и дочитать до середины смогут лишь самые заинтересованные в своем будущем освободившемся свободном времени, но те, кто захотят освоить новый принцип работы, будут до конца жизни находится в здравом уме, полные сил и сексуальной энергии, а не осилившие урок так и не познают всей прелести успешной жизни с большим количеством свободного времени, денег и наложниц.
На примере простого дизайн-проекта интерьера от самого начала и до подготовки к печати я покажу как создавать удобную среду работы и правильно настроить файл.Если вы разбираетесь в слоях, то переходите сразу ко второй части.
1. Слои.
Создайте новый файл. В дальнейшем этот файл-шаблон будет настолько идеальным, что его будут передавать детям и правнукам.
Для совсем новичков. Принцип слоёв в целом в том, что вы постоянно чертите на одном и том же плане, попеременно включая слой мебели, слой электрики и другие. При изменении перегородок или чего-то еще вам не нужно перечерчивать параллельно все на других чертежах, как если бы вы работали с копиями планов.
В архикаде существуют стандартные слои, которые использует программа. Можно использовать их, но лучше все удалить и подстроить под себя, чтоб не запутаться.
Чтоб не раздувать урок лишними словами про то как пользоваться слоями, вот краткое объяснение для новичков.Вызывается окно нажатием CTRL+L

CTRL+L очень неудобная и болезненная для пальцев комбинация на клавиатуре, но использовать ее прийдётся только на первом этапе настройки файла.
Есть возможность порвать пальцы. Будьте острожны.

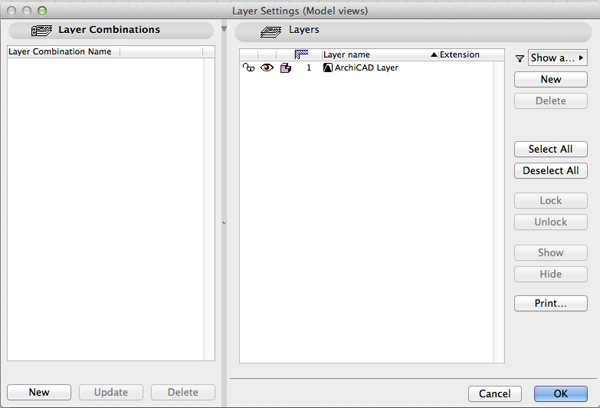
Нужно признаться, что до использования слоёв некоторые люди все же догадываются. До комбинаций слоёв доходят лишь единицы, а создать специальную супер удобную кнопку для быстрого переключения, не догадывается никто, но, к счастью, вы сможете узнать об этом тут.
Прежде, чем рассказывать дальше, должен уточнить, что дальнейшая настройка слоев и комбинаций слоев строго индивидуальна и вы можете это сделать потом по-своему, в зависимости от вашего подхода к разработке чертежей. Я покажу в упрощенном виде сам принцип, как это делаю я, на примере дизайн-проекта интерьера.
Нажмем кнопку NEW и создадим несколько слоев, которые будут соответствовать названиям листов с чертежами. И с аналогичным названием пока просто так создадим столько же комбинаций слоев.
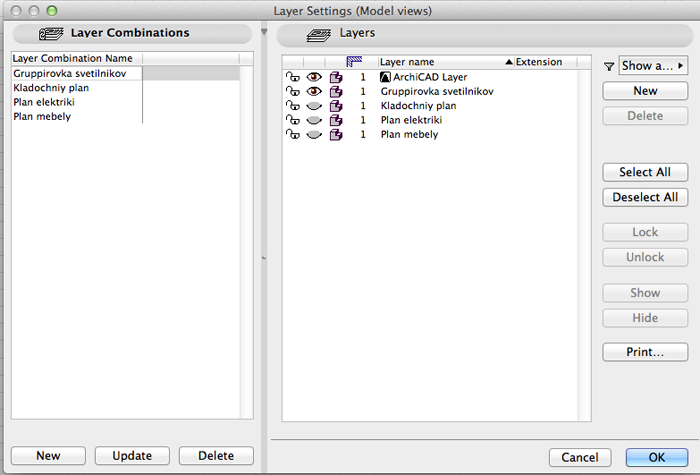
Легко догадаться, что на слое с названием кладочный план будет находится то, что должно отображаться на соответствующем чертеже.
Кроме самих слоёв, соответствующих планам, мы создадим еще пару дополнительных слоёв. Это те элементы чертежей, которые должны будут одновременно появляться на нескольких листах сразу. Например, розетки будут только на плане электрики, поэтому в дальнейшем они будут располагаться навсегда в слое электрика. Мебель нам понадобится на плане мебели и плане электрики, поэтому мы ее сделаем отдельным слоем и потом с помощью комбинаций слоёв она будет автоматически показываться на нужных нескольких планах одновременно. А вот стены нам нужны на всех чертежах сразу, поэтому мы для них сделаем свой собственный слой.

Чтоб стало ясно, начнем чертить проект.Выберем стену и обнаружим, что родного слоя архикада для стены нет. Архикад нам предложит выбрать новый. Можем нажать кнопку прямо на панели сверху(там где пишется MISSING), либо нажать на диалоговое окно и выбрать слой stena в новом окне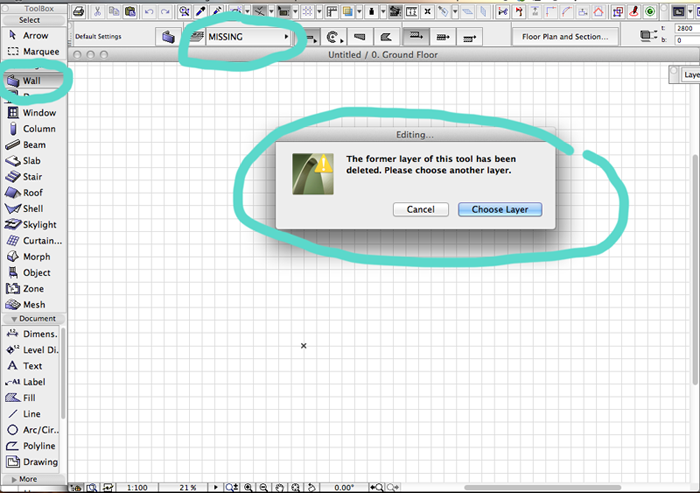

Теперь стена находится в нашем новом слое. В этом же слое создадим и пол.Получается пока очень красиво и стильно.

Добавим мебель. Сразу перед вставкой предмета выбираем нужный слой. В дальнейшем этого делать практически не надо будет нигде. Но на этапе настройки первоначального файла немножко нужно будет поработать пальчиками.
Вставляем мебель.
 Осталось еще немного. Добавляем для примера электрику. Пару розеток и выключателей.Если вы что-то нечаянно вычертили не в том слое, то выберите предметы, а потом в верхней панели просто переключитесь на нужный слой.Выключатели я случайно перекинул в слой электрики, хотя создал для них специальный слой vikluchatel. Ничего страшного, я их потом смогу перекинуть в нужное место. Для новичков совсем. При переброске сразу нескольких объектов из слоя в слой может случиться так, что они, даже будучи в группе, не перекинутся все сразу, а лишь по частям, в зависимости от свойств. В таком случае надо будет повторить операции пару раз. Сейчас вообще непонятно, что я только что написал, но когда вы столкнетесь с этим нюансом, вы сразу все поймете. Либо посмотрите на эту картинку потом, ведь с помощью нее вообще всё сразу перекидывается в один слой.
Осталось еще немного. Добавляем для примера электрику. Пару розеток и выключателей.Если вы что-то нечаянно вычертили не в том слое, то выберите предметы, а потом в верхней панели просто переключитесь на нужный слой.Выключатели я случайно перекинул в слой электрики, хотя создал для них специальный слой vikluchatel. Ничего страшного, я их потом смогу перекинуть в нужное место. Для новичков совсем. При переброске сразу нескольких объектов из слоя в слой может случиться так, что они, даже будучи в группе, не перекинутся все сразу, а лишь по частям, в зависимости от свойств. В таком случае надо будет повторить операции пару раз. Сейчас вообще непонятно, что я только что написал, но когда вы столкнетесь с этим нюансом, вы сразу все поймете. Либо посмотрите на эту картинку потом, ведь с помощью нее вообще всё сразу перекидывается в один слой.
Идем дальше.

Вызовем диалог слоёв CTRL+L и нажмем глазик перед всеми слоями, кроме кладочного и стены.Соответственно все пропало, кроме стен.
Проставим размеры, выбрав кладочный слой.
После этого выключим слой кладочный и включим слой план мебели и мебель. Вы обнаружите что пропали размеры. Так и должно быть, ведь они в другом слое. Снова выберем размеры(переключив размеры теперь на слой план мебели) и проставим размеры к мебели. То же самое проделаем с электрикой. И вот теперь у нас при включении одного слоя и выключении другого появляются разные чертежи.
Если вы делали все параллельно со мной, то сейчас у вас появилось приятное ощущение, что отныне жизнь и работа уже никогда не будет такой как прежде. Всё станет лучше. А вы только что уже стали лучше (^_-)
Это один и тот же чертеж, но с включением разных слоев. Нужные размеры и предметы появляются когда нам нужно.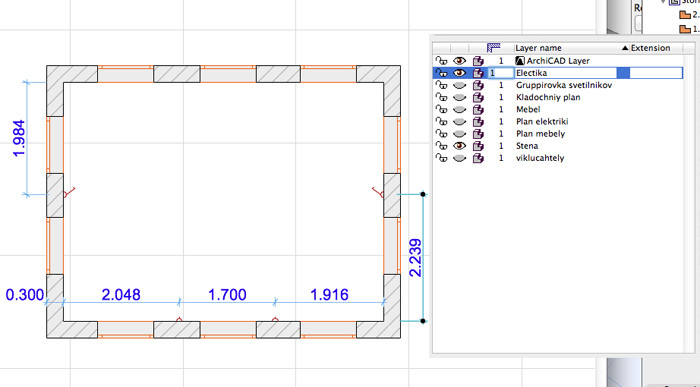

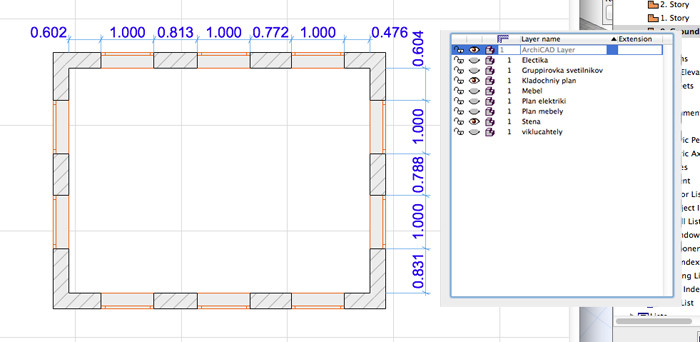
И вот на этом этапе большинство останавливается в изучении слоев так и не узнав самого ценного, что может дать архикад.

2 Комбинации слоёв.
В архикаде есть проблема, что постоянно переключать слои, вызывая диалоговое окно, очень тяжело. Во-первых из-за растяжки пальцев через некоторое время вы сможете одновременно дотрагиваться до носа и пятки, во-вторых, некоторые чертежи нужно включать одним слоем, а некоторые несколькими, параллельно выключая другие, что надоест, в-третьих, даже если вы всё раскидаете по самому простому принципу, постоянно нажимать горячую клавишу и что-то там тыкать будет занимать секунды времени, которые вырастут за весь проект в часы и годы.
Снова посмотрите в начало поста на гиф. В нем работает кнопка с быстрым вызовом комбинаций. Процесс переключения между планами занимает меньше секунды. Сейчас я расскажу как ее сделать.
Но для начала настроим сами комбинации. В последний раз вызовите окно слоев.
Для каждого плана нам нужно отображение одних слоёв и невидимость других. Выберите соответствующую комбинацию слоёв, включите нужные слои, выключите ненунужные(нажмите глазки) и нажмите кнопку UPDATE. То же самое повторите с другими комбинациями. В будущем во время работы, при любом изменении в комбинациях не забывайте нажимать кнопку UPDATE
Не обращайте внимание на глазики напротив комбинаций и не пытайтесь понять логику их отображения, оно не надобно никому. Используйте лишь глазки у слоёв.

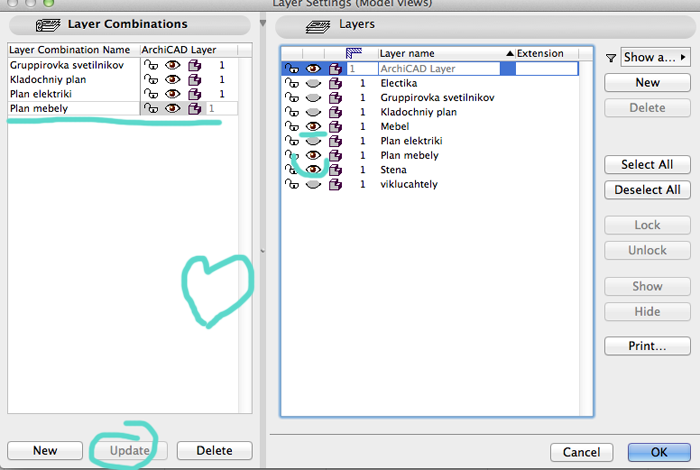
Теперь, чтоб переключиться между планами, не нужно много раз включать и выключать слои. Достаточно выбрать нужную комбинацию. Но мы еще больше ускорим процесс работы.
Просто повторяйте за картинками действия для создания специальной кнопки.







Переключение между вашими планами будет занимать не больше секунды, а все коллеги будут завидовать скорости вашей работы.
Если вы всё сделали правильно, а иначе и быть не могло, ведь вы такие лапушки, то сейчас вы радостно нажимаете созданную кнопку и представляете прекрасные перспективы вашей ближайшей жизни. Прощайте переделки тысяч планов и несостыковок в чертежах!

3 Сохранение проекта для печати в один клик.
Самым глупым способом печати есть печать с помощью секущей рамки(когда вы выделяете рамкой чертеж).Чтоб отослать все на печать нужно выделять каждый план отдельно. А что если листов в проекте будет 50 или 100? Что делать, если на одном листе должны располагаться чертежи разных масштабов? Что делать, если спустя год нужно поменять лишь один лист в проекте и отпечатать всё заново?
Все это можно сделать легко в навигаторе. Познакомьтесь с Навигашкой!

Давайте посмотрим из чего состоит Навигашка.

Вообще, конечно, сперва ничего непонятно, хотя я предлагал видеоролик, но все проголосовали за письменный урок, поэтому столько много картинок и писанины, вы же сами хотели.
Давайте постепенно разберемся на нашем примере и вы сейчас увидите волшебство архикада.
Сначала понажимайте на серые мастер-лэйауты. Это основные шаблоны листов, которые настраиваются один раз и на всю жизнь. Там стандартные настройки формата листа, расположения, названия.
Создайте несколько форматов от А-1 до А-4 или что там вам еще надо будет(можно и не формат сделать). На этих же мастер-лейаутах ставьте рамку и экспликацию. Теперь они будут повторяться на всех листах печати. А редактировать их можно только на этом.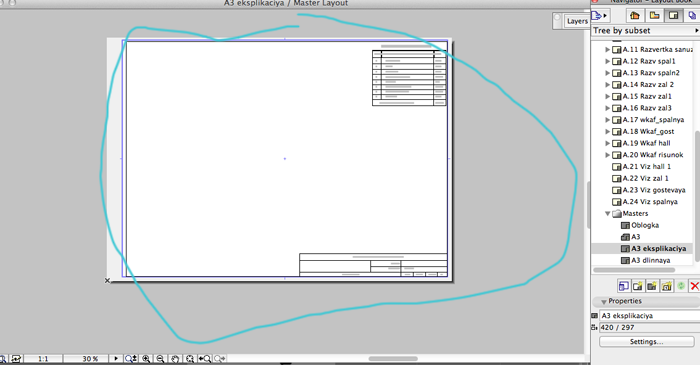
Кстати, используйте в мастер-лэйауте фразу #LayID в поле "листы". Эта надпись будет автоматически меняться сама на порядковый номер листа. Очень удобно.
После того как вы настроили мастер-лэйауты, переименуйте желтенькие листики, лэйауты и создайте новые по необходимости.Переименовывать либо двойным щелчком, либо внизу Навигашки.
В вашем проекте может быть 20 листов чертежей и 1-2 формата листа, например. Поменять для каждого чертежа свой формат и шаблон листа легко.Теперь просто выбирайте каждый из листов лэйаута, тыкайте внизу на кнопку формата(у меня формат листа совпадает с название мастер-лэйаутов, надеюсь вы не запутаетесь) и выбирайте нужный шаблон, он же формат.
Выберите лэйаут кладочный план и перейдите в этажи. Перейти на чертеж кладочного плана вы уже знаете как с помощью нашей супер кнопки. Теперь нажмите правой клавишей мышки по пустому месту и нажмите следующее: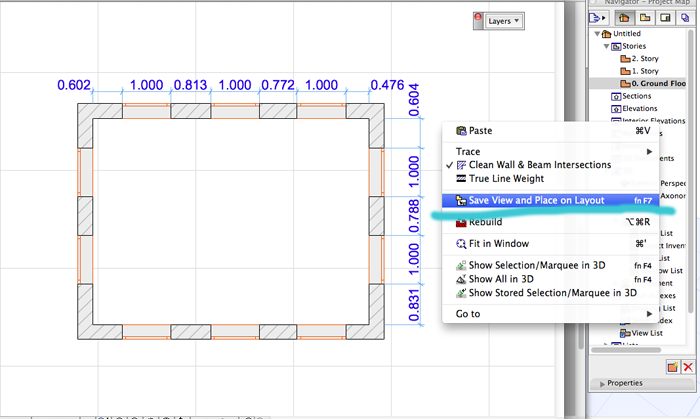
Автоматически вас перекинет на лэйаут кладочного плана с таким курсором. Не бойтесь. Снова тыкайте.
В итоге вы разместите свой чертеж на листе для печати. И зададитесь вопросом. "Нахера блять Зачем такие сложности? Можно же секущей рамкой!". Где-то так я и сказал первый раз. Смотрите дальше.
"Снимки" чертежей располагаются на лэйаутах и автоматически обновляются, когда вы что-то чертите на планах. Кроме удобства в том, что вам не надо постоянно вычерчивать сотни рамок, у вас одна экспликация на всё, вы еще и можете разместить на одном листе несколько чертежей в разных масштабах одновременно.
Например, поменяйте масштаб в основном окне чертежей, сделайте снимок(правой клавишей, сэйв вью энд плэйс он лэйаут) и расположите на лэйауте, потом вернитесь в чертеж поменяйте масштаб и снова расположите на лэйауте. Один и тот же чертеж или деталь продолжают у вас быть в работе в разных масштабах, вы их меняете, перечерчиваете и переключаетесь между масштабами, параллельно на чертежах автоматически меняются толщины линий и размеры букв. Происходит куча всего.А на лэйаутах всё чистенько и сохраняется как надо на одном листе в том виде и масштабе, как вы хотите.
На рисунке сверху вы видите, что в проекте было уже много лейаутов, другими словами листов печати проекта, которые все видны как на ладони, что тоже приятно.
В самом начале урока я говорил вам, что архикад будет чертить вместо вас и вот почему.Все вы наверняка знаете про существование разрезов в архикаде и 3д-чертежей. Так вот, сам разрез(если только вы красивенько настроили там все линии) и 3д-чертежи можно тоже отправлять прямо на листы-лэйауты. Вы сделаете 3д- модель дома, а в архикаде это одновременно и чертеж(автокад гавно), поставите размеры в 3д-чертеже, поставите размеры в разрезе, отошлете все на лейаут... Потом что-то произошло и вам пришлось одну стенку передвинуть. 3д-чертежи, разрезы, планы, размеры, узлы, всё автоматически обновится за секунду уже на всех листах для печати сразу после вашей правки.При черчении же "по старинке" нужно будет менять кучу чертежей. С лэйаутами и комбианциями слоёв никакие переделки вам не будут страшны.
Первый раз вы будете настраивать файл и сожалеть о потерянном на это времени, а потом вам будет стыдно признаться, что когда-то вы чертили другим образом.
И в завершение.Сохранить весь проект или частично несколько листов просто. Выбираем нужные, File>save as>PDF Дальше как на фото.

P.S.Если вы освоите комбинации слоёв и навигатор, то освоить инструмент Renovation для вас будет гораздо проще, так как там те же принципы. Инструмент Renovation очень удобен для плана кладочного, демонтажа и проектного планов и экономит вам количество слоёв.
dmitriy-sivak.livejournal.com
Дизайнер Интерьера Юлия Тельнова - Самые полезные инструменты и функции программы Архикад для дизайнера интерьера.
Архикад — лучшая программа для выполнения рабочих чертежей и быстрого построения объёма для дизайнера интерьера. Я обучалась основам Архикада в институте и продолжала обучение самостоятельно. Используя эту программу в течение 7 лет, я пришла к тому, что работаю в этом приложении неправильно. Не зная всех возможностей этой программы, я тратила кучу времени зря. Я не использовала слои и книгу макетов!
Я не знала про 3д документы и 3д сечения. Внесение исправлений в проект затрагивало почти все чертежи и мои нервы. Импорт в PDF и печать занимали много времени. Я решила, что лучше поздно, чем никогда и разобралась во всех настройках Архикада.
Данная статья будет интересна тем, кто уже знаком с программой и активно ей пользуется в работе. Начинающим пользователям я советую начать изучение с самоучителя и продолжить уже руководством к Архикад, которое является полным справочником по работе с программой.
Я потратила несколько месяцев для глубокого изучения всех функций программы и составила свой чек-лист самых полезных инструментов и функций. Возможно, даже опытные пользователи почерпнут из этого списка что-то полезное. Чек-лист составлен на основе официального руководства к программе Архикад 18 и содержит нумерацию страниц, где вы можете найти больше информации по интересующей теме. Также я выложу само руководство с моими пометками. Там чуть больше трёх тысяч страниц, но список должен послужить кратким содержанием.
У меня получилось 125 пунктов. Они систематизированы по порядку расположения в руководстве. Я выделила для себя 5 основных инструментов и тем, требующих детального изучения и внедрения в работу над проектом: слои, зоны, реконструкция, книга макетов и документация. Самые полезные я постаралась систематизировать ниже.
Указатель основных тем:
Основные объёмные темы и инструменты: слои 4, зоны 43, реконструкция 85, книга макетов 108, документация 82 и печать 112.
Облегчают настройку проекта: настройки среды 1,2, выборка 7, избранное 5.
Быстродействие и точность: бегущая рамка 8, притяжение 15, выравнивание 19, правильная привязка высот окон и дверей 56, автотекст 103, настройка сцен визуализации 117.
Построение и моделирование: линии привязки 30, оболочки 39, морфы 46 и 3д сетки 43, угловые окна 60, световые люки 61, фермы 63, твердотельное моделирование 64, создание новых элементов 3д и 2д 51.
Виды виртуального здания: работа с 3д окном 70, этажи 67, 3д сечения 74 (супервещь), разрезы, развёртки (их настройка и красивое отображение), 3д документы 77 (наглядная для клиента и строителей штука), детали 79, рабочие листы 80, маркеры 81, реконструкция 85.
Документация: индексы проекта 82, размеры 96,98, (новый для меня) инструмент сетка 99, автотекст 103 (это супер), книга макетов 108 и публикация 112.
Расчёты: зоны 43, интерактивный каталог 81, читайте “Руководство по проведению расчетов.pdf” 117.
В данной статье я обошла стороной огромную тему расчётов в Архикад. Сама я не владею всеми знаниями по этой теме и только планирую её изучить. Расчёты в Архикад облегчают жизнь дизайнера в разы. В интернете я нашла не так много полезных статей и видео на эту тему, но одна моя знакомая пообещала подготовить материал на эту тему. Я надеюсь эта статья её «подстегнёт», и она поможет разобраться с этой сложной темой мне и всем, кто хочет изучить расчёты самостоятельно.
Я планирую изучить основные функции и понемногу всё внедрить в работу. Для этого удобно распечатать список и держать его перед глазами во время работы. Надеюсь вам, как и мне, будет полезен мой чек-лист, и вы сможете повысить продуктивность своей работы в Архикад.
Руководство Архикад с пометками скачать можно здесь.
Далее чек-лист основных инструментов и функций Архикад для дизайнеров интерьера (скачать его можно здесь).
Чек-лист
Конфигурация
- Установить файл шаблона 223 (указание страницы здесь и далее)
Шаблон содержит установки рабочей среды, параметров инструментов, установки параметров размещённых элементов и структуру проекта. Установив свой шаблон можно избежать этапа настройки при создании новых проектов.
- Север проекта 241
Энергетическая оценка здания, возможно, вам не потребуется и точные координаты вашего объекта тоже, но стоит посмотреть реальное освещение интерьера и учесть его при проектировании. Азимут солнца вычисляется согласно северу проекта.
Параметры > Рабочая среда проекта > Установить север проекта
- Элементы с размерами бумаги и размерами модели 246

Некоторые элементы, например текстовые блоки, могут подстраиваться под размер бумаги или под размер модели. Это удобно если вы не определились с масштабом чертежа и, возможно, будете его менять. Выбрав Размер модели, текстовые блоки подстроятся под ваш масштаб.
- Слои 253
- Избранное 346
Взаимодействие
- Папка клона в карте видов 432
Суть папки клона заключается в том, что при создании нового взгляда в карте проекта его копия будет автоматически создаваться в соответствующей папке‐клоне карты видов. Это удобно при настройке карты проекта и карты видов.

- Внешние проекты в навигаторе 444
Для размещения макетов или видов из внешних проектов ArchiCAD в макет активного проекта.
- Выборки 480
Удобная функция для часто используемых наборов выбранных элементов, которые запоминаются вместе с проектом. Можно, например, создать выборку элементов мебели отдельной комнаты и всегда иметь возможность быстро выделить эти объекты.
- Плоская бегущая рамка 488
Позволяет быстро скопировать выделенный участок 3д-окна как обычный рисунок.


- Просмотр области бегущей рамки в 3D 490
Вы можете воспользоваться бегущей рамкой для просмотра в 3D‐окне выбранной области Вашего проекта. Не попавшие в область рамки объекты не будут видны в 3д-окне.
Вид > Элементы в 3D‐виде > Показать выборку/бегущую рамку в 3D
- Сохранение области бегущей рамки в формате PDF или DWG 492
При сохранении вида проекта в формате PDF или DWG можно использовать бегущую рамку для ограничения области сохранения.
- Ввод координат в табло слежения 511
Так удобнее вводить размеры. Раньше я вводила размеры в панели Координаты.
- Инструмент Измерение 516

Вы можете измерить несколько подряд расположенных сегментов. Раньше я не пользовалась этим инструментом.
- Направляющие линии можно редактировать и переносить 526
Манипулятор направляющей линии — оранжевая точка
Можно задать углы направляющих линий по умолчанию 537
- Плоскость редактирования 543
Примеры использования смещения плоскости редактирования 545, 548, 551
- Притяжение 554
При размещении новой Стены, Колонны, Балки или элемента‐объекта (в том числе и отметки уровня), вы можете воспользоваться функцией Притяжения для размещения на том же самом этаже нового элемента, непосредственно на верхней поверхности Перекрытия, Крыши, Оболочки или 3D‐сетки, используя возвышение уже существующего элемента. Притяжение наиболее полезно при размещении элементов в окне Плана этажа


- Смещение элементов по вертикали 595
Команда Сместить по вертикали позволяет переместить выбранные элементы вертикально вдоль оси Z


Редактор > Изменить расположение > Сместить по вертикали
- Выравнивание элементов 600
Редактор > Выровнять

- Распределение элементов 606
Редактор > Распределить

- Выровнять элементы по перекрытиям 637
Используйте эту функцию (Редактор > Изменить форму > Выровнять элементы по перекрытиям) для облегчения процесса подгонки элементов (Стен, Колонн или горизонтальных Балок) по уровням одного или нескольких Перекрытий, расположенных выше или ниже этих элементов.
- Декомпозиция в текущем виде
Выбор команды Редактор > Изменить форму > Декомпозировать в текущем виде приведет к преобразованию выбранных элементов (только на плане этажа и в других 2D‐окнах) в базовые чертежные элементы (линии без стрелок, окружности, дуги, эллиптические дуги, сплайн‐кривые, штриховка без рамок, однострочные тексты).
Также можно сделать с PDF файлом. 657
- Для перемещения или поворота многих копий элемента выберите этот элемент и затем выберите соответствующую команду в подменю Редактор > Изменить расположение (или используйте Ctrl + Alt (Windows) в качестве клавишной команды). Возле курсора появятся символы “++”.
- Тиражирование элементов. Никогда не использовала раньше функции Матрица, Вертикальное смещение, С распределением‐1, С распространением 664
- Перетаскивание объектов (текст, чертежи, рисунки, объекты GDL, объекты DWG/DXF) 667
- Команды передачи параметров. Горячие клавиши. Воспринять параметры: ALT. Передать параметры: Ctrl+Alt 668
- Выбор ссылки фона 692. Очень удобная вещь. Можно чертить в плане и одновременно держать перед глазами разрез.
- Консолидация линий 712
«Декомпозированные» 2D‐элементы, созданные из модели, часто содержат избыточные элементы (дополнительные отрезки, перекрывающаяся или избыточная штриховка), которые могут усложнить процесс редактирования. В этом случае для облегчения процесса редактирования сначала воспользуйтесь функциями консолидации линий и штриховки относительно выбранных элементов окна.
Элементы Виртуального Здания
- Элементы управления Верхней привязкой стен 723
Существует возможность назначить привязку верха любого элемента (Стены, Колонны или Зоны) к этажу. Верхняя привязка определяется относительно Собственного этажа элемента. При изменении высоты и расположения этажей в проекте, высоты всех элементов с верхней привязкой будут откорректированы автоматически. Элементы, не имеющие верхней привязки, сохранят фиксированную высоту.
- Документ > Настроить Модельный Вид > Параметры модельного вида 728
Долго искала как поменять цвет дуги, которая показывает открывание дверей. НашлаJ
- Нажатие горячей клавиши “C” активирует циклический перебор вариантов расположения линии привязки стен 729
- Ассоциированные линии привязки с ядром позволяет изменять слои отделки, сохраняя местоположение ядра 733
Если начать пользоваться многослойными стенами, нужно разобраться с линиями привязки чтобы они не уезжали.
- Редактор > Линия и плоскость привязки можно изменить расположение Линии привязки и направление выбранных Стен. При этом стена не изменит своё местоположение 733
- Многосекционная стена ‐ это последовательность примыкающих прямолинейных или криволинейных стен 739. Во многих случаях очень удобно, но у меня от этой функции тормозит ноут.
- Построение трапецеидальной стены 742 Использую когда при замере обнаруживается кривая стена и отклонение существенное. Раньше я не знала как это можно отразить на чертеже.
- Создание отверстия в балке 772
- Назначение Ребрам Профилей Специальных Покрытий 786
- Подрезка элементов под односкатную крышу 858
Использование подрезки под крышу для создания стен, балок и колонн сложной формы 863
- Отсечение элементов крышами/оболочками . Сложные формы 872
- Оболочки 897 Сложные формы — требуется изучать отдельно, если есть желание моделировать .
- Для Многослойного Перекрытия возможны четыре варианта расположения плоскости привязки: по верху или по низу Перекрытия, а также по верху или по низу Ядра перекрытия 973 Это можно использовать для поэтапного отображения пирога пола
Таким образом, стены могут соединяться с ядром, а не с верхней поверхностью слоя отделки перекрытия 974


Редактор > Линия и плоскость привязки > Изменить плоскость привязки перекрытия позволяет изменять вариант расположения плоскости привязки одного или нескольких выбранных Перекрытий, не изменяя при этом расположения самого Перекрытия 977
- Построение многослойного перекрытия 978
- Установка Специального Угла и Покрытия Торца Перекрытия 981

43. 3д сетки 986

44. Зоны 995 . Обязательно знать и использовать
Построение зоны, Вычисление площади и объема зоны 1008 , отношение к зонам 1008,
- Навесные стены 1014
Может пригодиться, но я пока не нашла применения
- Морфы 1130 К теме моделирования для подробного изучения.


- Соединение элементов, отсечение и другие операции 1196 — 1209
- Передача параметров между объектами 1241

49. Документ > Дополнения к документу > Создать этикетку 1246
Вы можете сохранить область, ограниченную плоской бегущей рамкой, в виде параметрического библиотечного 2D‐элемента. В последующем Вы сможете “наклеивать” эти изображения на план этажа или разрезы/фасады с целью их обогащения необходимыми деталями.
- Графическое создание специальных библиотечных элементов и компонент 1249
- Сохранение 2D‐символов как библиотечные элементы 1250
Сохранение 3D‐элементов как библиотечных элементов 1251
Примечание: Если Вы не хотите показывать все линии модели в 2D‐символе, выберите вариант представления с удалением невидимых линий или с раскраской и тенями в диалоге команды Вид > Параметры 3D‐вида
Можно создать несколько модульных интересных элементов мебели для проектов и использовать их.
- Установка 3D‐проекции объекта 1254
- Сохранение элементов 3D‐модели как прямоугольные окна и двери 1256
- Сохранение окон и дверей специальной формы (ниши) 1259
Не до конца разобралась, но вещь полезная.
- Создание специальных компонент для дверей, окон и навесных стен 1263
Например, Вы можете сохранить перекрытие как специальное полотно двери. Есть Пример создания полотна двери. Можно смоделировать интересные двери и использовать их.
- Зеркальное отражение Направления Открывания Двери без изменения положения коробки 1285
- Правильные привязки окон и дверей по этажу, по ядру и тд 1290
- Высота подоконника/порога с учетом толщины пола 1291

59. Создание пустых проемов 1296
60. Угловые окна 1303
61. Световые люки 1305
62. Специальные лестницы, создаваемые в StairMaker 1317
63. Дополнительные средства создания элементов: фермы и Операции Твердотельного Моделирования 1358

64. Типы Операций Твердотельного Моделирования 1369


Виды Виртуального Здания
- Про модельные виды ArchiCAD 1381
- Определение этажей, показываемых в 3D‐окне Вид > Элементы в 3D‐виде > Фильтрация и отсечение элементов в 3D 1389
- Копирование/перемещение элементов между этажами Редактор > Изменить расположение > Редактировать элементы по этажам 1393
- Вы можете редактировать возвышение любого из заданных этажей или множества этажей, используя режим редактирования этажей 1396
- Документ > Плоскость сечения плана этажа 1399

Примеры установки параметров показа плана этажа 1409
Пример: здание с наклонными стенами
- Открытие 3D‐окна горячая клавиша F3
- Показ в 3D‐окне выбранных элементов
Вид > Элементы в 3D‐виде > Показать выборку/бегущую рамку в 3D 1418, 1421
Вид > Элементы в 3D‐виде > Фильтрация и отсечение элементов в 3D 1421
- Сохранение содержимого 3D‐окна как вида 1426
- Механизмы 3D‐визуализации Open GL 1427
- 3D‐проекции 1432 Как запомнить 3D‐проекцию 1433
Воспользуйтесь командой Сохранить текущий вид в контекстном меню или в панели навигатора. Будет создан вид (перспективный или аксонометрический) на основе проекции, установленной в текущий момент в 3D‐окне. Новый вид будет добавлен к карте видов навигатора.
Вид > Дополнения 3D‐навигации 1434 Разместить камеру на траектории (только для перспективных видов). Эта команда добавляет текущий перспективный вид в карту проекта
- Плоскости 3D‐сечений 1435
Вид > Элементы в 3D‐виде > 3D‐сечения
Редактирование плоскости 3д_сечения:
Использование линии Разреза в качестве Плоскости сечения Выберите линию Разреза, и воспользуйтесь командой контекстного меню Создать плоскость сечения 1438
Щелкните правой кнопкой мыши на любой из четырех пиктограмм управления Плоскостями сечений Создать специальную плоскость сечения
Создание 3D‐сечения в 3D‐окне 1441
Определите ориентацию Специальной Плоскости сечения одним из следующих способов 1444
Щелкните правой кнопкой мыши на ребре Плоскости сечения. Выберите в появившемся контекстном меню команду Повернуть плоскость сечения 1445
Реквизиты 3D‐сечений. Вид > Элементы в 3D‐виде > Фильтрация и Отсечение Элементов в 3D
Отключение показа Плоскостей 3D‐сечений 1448
- Про разрезы. Создание взгляда разреза 1454
Чтобы показать или спрятать линию глубины разреза и линию удаленной области на плане этажа, воспользуйтесь командой‐переключателем Вид > Параметры вывода на экран > Детализация маркеров Для изменения их типов линий/цвета используйте управляющие элементы диалогового окна команды Параметры > Рабочая среда проекта > Представление на экране 1457
Статус разреза Разрез может иметь один из следующих трех статусов:Автоматическое обновление модели, Ручное обновление модели и Чертеж
В разрезе чертежного типа конструктивные элементы декомпозируются в 2D‐штриховку, линии и дуги. В связи с этим, произведенные в таком окне изменения не влияют на содержимое других окон 1460
Элементы в сечении. Одинаковое перо для элементов в плоскости сечения в панели Показ модели параметров разреза. Затем Вы можете выбрать линии и цвета для показа элементов в сечении только для этого разреза 1462
Разрез. Учет удаленной области 1464 Укажите другой цвет для контуров “удаленных” элементов.
Разрез. Для параметра Показ границы выберите вариант Контуры не в сечении 1467
Определение ссылки для связанного маркера 1472
Создание независимого взгляда разреза 1475
- Развёртки. Добавление Ограничивающих Областей (Параметры Развертки по
Умолчанию) 1491
Таким образом, если помещение содержит нишу сложной формы, ИР‐взгляд будет включать конструкции, расположенные за переделами Линий Границ Помещения, но все же принадлежащие помещению, как это показано на иллюстрации:

ID и Имена Разверток 1497
Использование автотекста для придания ИР группе осмысленного ID/имени 1498
- Про 3D‐документы 1504
Создание 3D‐документа на основе 3D‐окна 1507

Создание 3D‐документа на основе Плана этажа 1509

настройки 3д
Переопределить 3D‐прекции 1520
Параметры 3D‐документа 1522
- Про детали 1524
Создание взгляда чертежа детали с исходной моделью 1526
Создание взгляда независимой детали с маркером 1530
- Рабочие листы 1536
Рабочий лист оптимизирован для создания частичных планов этажей и частичных разрезов
Помимо декомпозированных конструктивных элементов, представленных в виде своих 2D‐компонент, по умолчанию в рабочий лист также попадают элементы аннотирования и размеры.
Результирующий рабочий лист имеет масштаб своего и источника. (В отличие от детали, при создании которой по умолчанию выбирается масштаб, равный половину масштаба ее оригинала.
- Маркеры 1545
Это маркеры. И, как я поняла, это что-то вроде ссылок. Читать, изучать, найти применение можно, но я бы не стала включать их в горячую десятку самых полезных инструментов, хотя, может я ошибаюсь.
Вы можете показывать на экране элементы детализации маркеров или не показывать с помощью команды‐переключателя Вид > Параметры вывода на экран > Детализация маркеров 1546
Изменение типа маркера 1548
Передача параметров маркера 1549
Копирование маркера
Нахождение связанных маркеров 1553
Панель Проверка маркеров 1555
- Интерактивный каталог 1560
Например, такой каталог позволяет выявить тот факт, что одна из многих десятков размещенных дверей имеет другую высоту или ширину
Вы можете получить доступ к каталогам либо из навигатора, либо по командам подменю Документ > Каталоги и сметы > Каталоги
Виды интерактивных каталогов 1560
Формирование каталога выбранных элементов 1565
Определение сложных критериев Помните, что условия “И” и “ИЛИ 1573 выборка
Параметры сметы стен пример! 1581 пример крыши, оболочки, балки, морфы, колонны, перекрытия!, окна-двери,
Форматирование каталога 1693
Изображения в Интерактивном Каталоге 1695
Использование Автоматически Проставляемых Размеров для Изображений Предварительного Просмотра Окон/Дверей 1698
Изменение формы каталога для его расположения в макете 1699
Распределение каталога по многим макетам 1701
- Индексы проекта 1706
Позволяет выполнить спецификацию чертежей
Индекс опубликованных элементов 1709
- Документ > Настроить Модельный Вид > Параметры модельного вида 1712
Комбинации параметров модельного вида 1714
Параметры вывода на экран 1717
- Неполный показ конструкций 1720
Например, можно показывать проект без отделки и с отделкой.
Определение в многослойной конструкции слоев‐ядер и слоев отделки 1726
- О реконструкции 1736
Используйте средство реконструкции для создания видов, в которых отражаются состояния элементов на всех этапах реконструкции проекта
Фильтры реконструкции 1742

Открытие диалогового окна Параметры фильтров реконструкции 1747
Примеры фильтров реконструкции 1754
Можно поменять цвета штриховок и тд
Сохранение параметров фильтра вместе с шаблоном проекта 1766
Процедуры поддержания сложных вариантов реконструкции 1767
См. примеры ниже:
Добавления изоляционного слоя к стене: процедура реконструкции
Добавление нового дверного полотна к существующей дверной коробке: процедура реконструкции
Паспорта зон для реконструируемых помещений: процедура реконструкции
Сведения о материалах, участвующих при реконструкции проекта
Сведения о материалах, участвующих при реконструкции проекта 1772
Документ > Реконструкция > Восстановить статус реконструкции 1773
Создание документации
Штриховка
- Создание документации 1777
- Определение доступности Штриховки в выпадающих меню Параметры > Реквизиты элементов > Образцы штриховки, чтобы увидеть панель Доступность и растровый ри
telnova.ru
ArchiCAD | Школа Studyas.com
Категория: Изучение ArchiCADЗдравствуйте дорогие друзья! Сегодня пришёл черёд начать знакомство с ещё одной замечательной программой для дизайна интерьере (в том числе) под названием 3ds Max. Как уже отмечалось мною ранее, 3d max позволяет создавать очень реалистичные изображения проектируемого интерьера. Точнее не сам 3dsMax, а вместе со специальным расширением для визуализации под названием VRay.

3dsMax, сама по себе, не специализированная программа для дизайна интерьера, а универсальный трёхмерный редактор. Т.е. в ней можно смоделировать всё что угодно. Однако принцип работы сильно отличается от работы в Archicad, а визуализация в ней - достаточно трудоёмкий и длительный процесс. К тому же в ней нет привычных для нас элементов архикада. Нет размеров, нет перекрытий, стандартной мебели и др. (все, что нужно архитектору и дизайнеру интерьера), а без этого невозможно произвести полноценную планировку комнат.
Категория: Изучение ArchiCADПриветствую Вас уважаемые посетители и студенты школы дизайна интерьера studyas.com! Сегодня мы продолжим урок о 3d моделировании и визуализации в ArchiCAD. И перейдём к изучению второй его части, а именно визуализации в ArchiCAD 15.

На прошлом уроке мы научились моделировать в archicad обстановку комнаты и узнали как назначаются (изменяются) материалы предметам, и теперь, соответственно дошёл черёд и до визуализации. Но для начала давайте, как обычно, разберёмся, для чего вообще нужна визуализация (рендер).
Категория: Изучение ArchiCADЗдравствуйте уважаемые посетители школы дизайна интерьера studyas.com! Сегодня я хочу поговорить с вами о 3d моделировании и визуализации в ArchiCAD. Так как предлагаемый урок получился достаточно объёмным по содержанию, то мне пришлось разбить его на несколько частей. И сегодня мы будем разбирать первую часть урока, а именно 3d моделирование в ArchiCAD.
Вообще если говорить о моделировании в ArchiCAD, то в этой программе процесс 3d моделирования совмещён с процессом вычерчивания и планировки помещений квартиры или дома. Если вы добросовестно вычерчивали план комнаты в ArchiCAD, то её 3d модель получите автоматически (см. урок как начертить план комнаты в ArchiCAD). А если вы впервые на нашем сайте, то прежде чем изучать этот урок вам необходимо изучить уроки о вычерчивании плана и проведении планировки в ArchiCAD.
Поэтому будем надеяться на вашу сознательность в этом вопросе, и не будем подробно останавливаться на 3d моделировании в программе ArchiCAD, а лучше более углубленно изучим свойства объектов касающихся материалов, текстур и освещения.
Но для начала давайте разберёмся, для чего вообще необходимо что-либо моделировать в 3d и визуализировать. Дело в том, что на заре рождения архитектуры и дизайна интерьера, архитекторам и дизайнерам (точнее сказать дизайнеров раньше то и не было, всеми вопросами по организации интерьера занимались архитекторы или по-другому зодчие) приходилось вручную вычерчивать перспективу интерьера по всем суровым законам начертательной геометрии, а далее, с помощью различных живописных или графических техник и приёмов, передавать цветовое решение комнаты, чтобы показать заказчикам их будущий интерьер.
С тех пор много воды утекло, и на смену ручному вычерчиванию перспективы интерьера, пришли различные 3d редакторы и программы для трёхмерного моделирования различных объектов, призванные, в первую очередь, облегчить труд дизайнера и сразу же приступить к дизайну интерьера, а не механическому вычерчиванию презентационного материала (т.е. картинок).
Однако наряду с 3d моделированием и визуализацией в ArchiCAD 15, или в какой-либо другой программе, дизайнерами интерьера, по-прежнему используется построение перспективы помещений от руки, на стадии эскиза, по законам начертательной геометрии.

Здравствуйте уважаемые посетители школы дизайна интерьера studyas.com! Сегодня я хочу рассказать вам о том, как при помощи программы ArchiCAD 15 легко произвести планировку помещения (комнаты, квартиры, дома).
На предыдущем уроке мы с вами научились вычерчивать план комнаты в ArchiCAD. Сегодня мы научимся производить планировку помещения стандартными средствами, предусмотренными в этой программе. Однако стоит отметить, что планировка на компьютере это только один из нескольких способов проведения планировки. Каждый способ имеет свои плюсы и минусы, и сегодня мы поговорим о планировке в ArchiCAD.
Как вы уже должны знать, приступать к планировке любой комнаты следует только после подготовки исходных данных, анализа существующего положения и подготовки исходных чертежей для проектирования. Для этого урока я взял за основу условную комнату с размерами 4.5х5.3 м, с окном и дверью посередине стен и существующим камином.

Здравствуйте уважаемые посетители школы дизайна интерьера studyas.com! Сегодня я хочу рассказать вам о том, как при помощи программы ArchiCAD 15 легко вычертить развёртки стен комнаты, квартиры или дома.

Но для начала давайте разберемся, что же такое развёртки стен и для чего они нужны при дизайне квартиры или дома.
Категория: Изучение ArchiCADЗдравствуйте уважаемые посетители школы дизайна интерьера studyas.com! Сегодня я хочу рассказать вам о том, как при помощи программы ArchiCAD 15 можно легко сделать (вычертить) план помещения (квартиры) и одновременно получить трёхмерную модель комнаты.

Изначально я работал над планами квартиры в AutoCad , а затем экспортировал вычерченные в автокаде планы в 3dsMax, и строил по ним 3d модель. Но однажды судьба повернулась так, что мне пришлось столкнуться с ArchiCAD, и со временем, стало понятно, что в этой программе можно вычерчивать планы помещений одновременно с построением трёхмерной модели. Соответственно это значительно сократило время проектирования и работы над проектами.
studyas.com
Как НАДО работать в Archicad - 2 часть
После того, как мы выяснили Как НЕ НАДО работать в Archicad и разобрались с тем, что такое слои и как их использовать логичным будет вопрос: как наиболее удобно создавать и фиксировать те самые комбинации слоёв, которые позволят нам быстро и просто создавать нужные планы дизайн-проекта, быстро по ним перемещаться и удобно формировать листы для печати.Уже понятно, что, чтоб получить, например, План меблировки, нужно скрыть все слои, кроме слоёв Стены, Мебель, Сантехника, Размеры мебели (перечислила условный набор слоёв). А чтоб получить План отделки полов, нужно скрыть все слои, кроме Стены, Полы, Размеры плана полов. Но также понятно, что если нужно быстро перейти с Плана полов на План меблировки, с Плана меблировки на План потолков и т.д. то будет неудобно, если каждый раз нам нужно будет бежать и одни слои скрывать, другие открывать, потом наоборот. Логика подсказывает, что должен быть какой-то эффективный прием. Одним из таких приемов являются комбинации слоёв. Хорошая штука конечно, но я Вам о них рассказывать не буду, потому что уже давно есть методика более продвинутая и эффективная. И использование её является одним из условий быстрой и эффективной работы в архикаде.
Второе главное условие успешной работы в архикаде - РАБОТА С ПОЛЬЗОВАТЕЛЬСКИМИ ВИДАМИ (View) В КАРТЕ ВИДОВ (View Map).
Что такое Вид? Вид - это способ, позволяющий зафиксировать сразу несколько параметров состояния проекта и дающий возможность быстро потом к этим фиксированным состояниями переходить.
В момент создания Вида фиксируются такие параметры:
- какие слои сейчас показаны, какие скрыты;
- какой текущий этаж;
- какой масштаб проекта;
- какой масштаб экранный;
- какой активен фильтр реконструкции;
- какие настроены модельные виды;
- и некоторые другие параметры.
Т.е. создав Вид однажды, потратив на это 1 минуту, потом в любой момент Вы можете переходить к этому фиксированному состоянию в считанные секунды.
Т.е. ПЕРВАЯ ПОЛЬЗА ОТ ВИДОВ - ЭТО БЫСТРЫЙ ПЕРЕХОД МЕЖДУ НУЖНЫМИ СОСТОЯНИЯМИ ПРОЕКТА. В случае дизайн-проекта мы на каждый план создаем свой вид и потом перепрыгиваем с одного на другой очень быстро и просто.
В этом видео я подробно рассказываю и показываю, как работать с Видами в Карте видов:Если при создании Вида Вы забыли что-то учесть (не все нужные слои отобразили или скрыли, не тот выбрали масштаб или фильтр реконструкции и т.д.) это не проблема, любой созданный ранее Вид очень легко обновить так:ВТОРАЯ ПОЛЬЗА ОТ ВИДОВ - ЭТО ОЧЕНЬ УДОБНАЯ ВОЗМОЖНОСТЬ С ИХ ПОМОЩЬЮ ПОДГОТАВЛИВАТЬ ЧЕРТЕЖИ ДЛЯ ПЕЧАТИ.
Для этого надо сначала создать основной макет (шаблон листа), затем макет (сам лист) и затем очень легко там разместить Вид. Как это делается, я рассказываю в этих видео:
Создание основного макета (шаблона листа листа для печати):Создание макета (листа для печати):
Подозреваю, что те, кто привык работать по одному из неправильных алгоритмов, могут сказать что это долго и сложно. Но это только кажется. Это очень эффективная схема, специально созданная разработчиками для того, чтобы максимально удобно организовать структуру проекта. Разобравшись с этим один раз, и начав правильно использовать Виды Вы станете работать более эффективно, чем раньше. А создав шаблон проекта, используя слои, виды, макеты, Вы упростите себе работу в разы.
Просьба к тем, кто будет экспериментировать с Видами: пробуйте разобраться с этим на тренировочном проекте, в котором не требуется перепланировка. Потому что как ГРАМОТНО выполнить перепланировку я буду рассказывать в следующем посте Как НАДО работать в Archicad - 3 часть.
for-designer.livejournal.com
Как НЕ НАДО работать в Archicad
Я знаю, что это сообщество не по архикаду, но эта информация предназначена именно для дизайнеров интерьеров, которые работают в архикаде, а где ещё можно найти столько дизайнеров интерьеров одновременно, как ни здесь? :) Поэтому надеюсь на понимание модераторов и тех читателей, которые не интересуются архикадом.
Эта информация может оказаться полезной для тех, кто:
- уже работает в архикаде, но хочет научиться чему-то новому;- кто только начал изучать архикад или планирует начать.
При выполнении дизайн-проекта нам требуется создавать несколько планов на основе одного помещения: план обмеров, план демонтажа-монтажа, план после перепланировки, планы меблировки, планы отделки полов и потолков, план электрики и т.д. и т.д. Это значит, что в пределах одних стен, в одной ситуации нужно показать мебель, в другой мебель уже не нужно, а нужны светильники, в третьей не нужны ни мебель, ни светильники, а нужны схемы раскладки материалов на полу и т.д.
Чтобы это реализовать, разработчиками придумана очень удобная и гибкая схема. Но, к сожалению, многие пользователи не знают, в чем эта правильная и удобная методика работы заключается и допускают несколько типичных ошибок в организации проекта.
Какие это ошибки?
Типичная ошибка № 1. Каждый план - это копия файла проекта
Например, 20 планов - 20 файлов, вместо одного единственного файла проекта, в котором собрано всё что надо...Звучит довольно угрожающе, особенно когда планов гораздо больше чем 20, а между тем так делают очень многие, я видела такое в исполнении даже студентов архитектурных вузов (студенты были не виноваты, их так научили). Если нужно сделать исправление, которое затрагивает несколько планов - нужно сделать это исправление столько раз, на сколько копий проекта оно распространяется.
Итак, если папка, в которой храниться всё по Вашему проекту выглядит приблизительно так, как на рисунке 1, значит Вы допускаете типичную ошибку № 1.
Типичная ошибка № 2. Каждый план - это копия в рабочей области проекта

Например, 20 планов - 20 копий на экране. Вместо одного здания - целый квартал. Сколько таких копий - во столько раз утяжеляется файл. Опять же - с исправлениями какими-то - та же ситуация, что и в ошибке № 1. Насколько я знаю, такой подход принесен из автокада. В автокаде не работаю, поэтому не буду говорить насколько это правильно там, но в архикаде это неправильно.
Итак, если открывая проект, Вы видите на экране приблизительно такое, как на рисунке 2, значит Вы допускаете типичную ошибку № 2.
Типичная ошибка № 3. Каждый план - это копия на новом этаже

Сколько планов - столько этажей. Ну это уже звучит просто жутко. В одноуровневой квартире окажется 20 этажей. А если дом? 3-этажный например. И по каждому этажу допустим 20 планов. 60-этажный загородный домик... Нет, это не жутко, это, пожалуй, смешно. Но многие именно так и работают, и что самое неприятное - многие такому учат. В адрес таких "учителей" у меня нет интеллигентных формулировок, это просто позор и точка.
Почему это плохо? Те же причины, что и в предыдущих ошибках. И вообще, это плохо просто потому, что это плохо.
Итак, если в панели Навигатор Вы видите приблизительно такое, как на рисунке 3, значит Вы допускаете типичную ошибку № 3.
Но всегда всех очень раздражает, когда кто-то говорит как НЕ НАДО делать, но не предлагает КАК НАДО. Поэтому:
Как работать, если не хочется допускать одну из трёх описанных ошибок:
1. Использовать слои.2. Использовать пользовательские виды.3. Для изменений в планировке использовать функцию Реконструкция.
Всем удачи и эффективной работы! Спасибо за внимание!
interiors-ru.livejournal.com
ARCHICAD в дизайне интерьеров
Использование специализированного BIM — решения от эскиза до рабочей документации в дизайне интерьеров.

|
Архитектор Йоитиро Икеда (Yoichiro Ikeda) возглавляет отдел архитектурного планирования фирмы Ikeda. Эта фирма с многолетним опытом работы в коммерческих проектах занимается разработкой дизайна интерьера. В 2015 году Икеда внедрил BIM-решения во все этапы работы фирмы с помощью программы ARCHICAD®. Мы побеседовали с Йоитиро Икеда и Харуюки Йокояма (Haruyuki Yokoyama) об их последнем проекте реконструкции одного из крупнейших магазинов канцелярских товаров в Японии Itoya и использовании BIM-решений при разработке дизайна интерьера в своей работе. |

G. Itoya, 4-ый этаж | Фото: Тосихиде Кадзихара (Toshihide Kajihara)
Одновременная реконструкция магазинов
«Это второй проект, где мы использовали ARCHICAD на всех этапах: от эскиза до рабочего проектирования. Но сложность этого проекта в том, что работы проводились в трех магазинах одновременно», — пояснил Икеда. Популярная и известная в Японии компания Itoya работает в сфере канцелярских товаров с 1904 года. У нее имеется девять магазинов по всей стране, при этом два главных магазина расположены в центральном районе Токио — квартале Гиндза (Ginza). Компания оформила заказ на реконструкцию двух флагманских магазинов и одного магазина в Йокогаме, что в сумме составило реконструкцию пяти этажей.
Реконструкция магазина в Йокогаме проводилась параллельно с обновлением торгового центра, в котором размещался магазин. В магазинах каждый этаж отводится под определенный вид товара, например, дорогостоящие принадлежности для письма или записные книжки.
Проект усложнялся тем, что компания хотела изменить расположение этажей в токийских магазинах: переместить первый и второй этаж K. Itoya на третий этаж G. Itoya, а третий и четвертый этажи G. Itoya — на третий этаж K. Itoya. Обновление всех этих этажей проводилось одновременно. Реконструкция магазинов в квартале Гиндза включала в себя разработку нового дизайна полок и витрин без изменения пола, стен, потолка и освещения. К тому же проект необходимо было выполнить в сжатые сроки.

G. Itoya, 4-ый этаж | Фото: Тосихиде Кадзихара (Toshihide Kajihara)
«Первая встреча с заказчиком состоялась в конце июня. Открытие магазина в Йокогаме было назначено на 1 сентября, магазина G. Itoya — на 10 сентября, а магазина K. Itoya — на 24 сентября. Мы должны были завершить план дизайна к августу, чтобы еще успеть разработать дизайн мебели. К тому же мы прислушивались к мнению заказчика, который имел четкое представление о требуемых ему функциях и оформлении».
Икеда признает, что иногда сомневался, смогут ли они представить проект вовремя. Однако несмотря на сжатые сроки, все работы прошли без задержки, и заказчик остался доволен полученным результатом.
Проект оказался успешным благодаря недавнему внедрению BIM-решений с помощью ARCHICAD. «Без ARCHICAD мы могли и не уложиться в сроки. Если бы мы по-прежнему использовали 2DCAD, то рисковали не успеть представить заказчику модель дизайна в режиме перемещения и визуализацию. Кроме того, заказчику было бы сложно оценить наше предложение по дизайну, исходя только из первоначальных наработок», — сказал Икеда, использующий ARCHICAD в своей работе. Икеда и Йокояма объяснили выгоды от использования BIM-решений компанией, занимающейся дизайном интерьеров.
| Без ARCHICAD мы могли и не уложиться в сроки. Если бы мы по-прежнему использовали 2DCAD, то мы рисковали не успеть представить заказачику модель дизайна в режиме перемещения и визуализацию. Кроме того, заказчику было бы сложно оценить наше предложение по дизайну, исходя только из первоначальных наработок».— Харуюки Йокояма, архитектор |

G. Itoya, 4-ый этаж, визуализация |
Разработка дизайна с помощью BIM-решений
«Обычно процесс архитектурного проектирования включает в себя этап архитектурного проектирования, после которого следует этап с более детальной проработкой чертежей — рабочее проектирование. Однако у нас иной подход, нежели у большинства архитектурных компаний Японии, и между этими этапами мы вводим этап промежуточный».
На данном этапе модель разрабатываемого дизайна дополняется текстурами и отделочными материалами, что создает более детальную графику, по сравнению с 2D-чертежами, и позволяет заказчикам с самого начала отчетливей понять замысел разработчиков проекта. Ikeda Architecture старается вводить этап доработки дизайна практически во все свои проекты. Фирма работает не только с 2D-чертежами, но и создает 3D-модели, а также использует реальную цветовую гамму и текстуру материалов отделки в поэтажном плане, чтобы как можно наглядней представить проект дизайна заказчику.
«Благодаря этапу проработки дизайна мы способны с самого начала понять позицию заказчика и внедрить полученные знания в создание более гармоничного дизайна. Таким образом, мы можем избежать претензий и доработок, а заказчик при этом ощущает свою сопричастность к созданию дизайна», — отмечает Икеда. Однако доработка дизайна требует времени, и здесь на первый план выходит использование BIM-решений — программы ARCHICAD, позволящей значительно ускорить рабочий процесс. В данном проекте всё, включая мебель, было спроектировано при помощи ARCHICAD. После первой встречи с заказчиком специалисты фирмы смогли спланировать общее пространство и разработать дизайн мебели, а на второй встрече — представить визуализацию и модель дизайна в режиме перемещения при помощи BIMx.

G. Itoya, 4-ый этаж | Фото: Тосихиде Кадзихара (Toshihide Kajihara)

G. Itoya, 4-ый этаж, Развертки |
«Дизайнерам было очень удобно работать с 3D-моделями, поскольку планировка легко просматривалась, что позволяло легче ориентироваться в проектируемом пространстве. Именно поэтому ARCHICAD отлично подходит для дизайна интерьера»
— Харуюки Йокояма, архитектор |
«Во время одной из встреч директор компании заказчика даже подошел к изображению, которое проецировалось на стену, и внес в него изменения», — говорит Икеда.
Такие встречи по доработке дизайна проводились несколько раз, и каждый раз вносились изменения, которые затем быстро переносились в проект при помощи ARCHICAD. Заказчику на одобрение были представлены 3D-модели с внесенными изменениями, при этом у архитектора была возможность легко и быстро общаться с заказчиком и в точности исполнять все его пожелания. «Применение ARCHICAD позволило не только наладить связь с заказчиком, но и проработать дизайнерские решения», — говорит Йокояма.
«Дизайнерам было очень удобно работать с 3D-моделями, поскольку планировка легко просматривалась, что позволяло легче ориентироваться в пространстве. Именно поэтому программа ARCHICAD отлично подходит для дизайна интерьера. В ней есть не все инструменты для разработки дизайна, но полученные из 3D-моделей 2D-чертежи, значительно упрощают нашу работу. Всю мебель и декоративные элементы я спроектировал в ARCHICAD», — говорит Йокояма.
Созданные для проекта 3D-модели мебели и декоративных элементов хранятся в базе 3D-объектов.
«Если заказчику потребуется внести какие-либо изменения, мы сможем быстро найти нужные нам модели», — говорит Икеда.

Использование приложения BIMx во время встречи с заказчиком
На шаг ближе к виртуальной реальности
Размышляя о причине успеха проекта, Икеда отводит центральное место в творческом процессе использованию ARCHICAD.
«Наша цель — задействовать ARCHICAD на всех этапах рабочего процесса: от создания набросков до детализации чертежей. Немногие фирмы так поступают, но мне кажется, что нужно максимально использовать предоставленные нам возможности». Икеда считает, что от BIM зависит не только рабочий процесс фирмы и более качественное выполнение пожеланий заказчиков, но и будущее архитектурного проектирования в целом.
«Скоро мы будем использовать технологию виртуальной реальности для представления проектов дизайна и полномасштабного перемещения по модели в режиме реального времени. Иными словами, оценка проектов дизайна интерьеров с помощью технологий виртуальной реальности станет нормой. На мой взгляд, BIM — это шаг в данном направлении. Именно поэтому я хочу внедрить BIM-решения в работу нашей фирмы и полностью изучить эту технологию, чтобы впоследствии направить фирму по пути технологического прогресса».

G. Itoya, 4-ый этаж | Фото: Тосихиде Кадзихара (Toshihide Kajihara)
Ссылка на источник.
Об Ikeda Architecture
Фирма была основана в 2010 году и специализируется на коммерческих проектах и проектах в сфере розничной торговли, уделяя особое внимание дизайну интерьера. У нее богатый опыт в проектировании магазинов, офисных зданий, реконструкции офисов, гостевых комплексов и участков.О компании GRAPHISOFT
Компания GRAPHISOFT® произвела «революцию» BIM, разработав ARCHICAD® — первую в отрасли САПР BIM-решение для архитекторов. GRAPHISOFT продолжает лидировать в отрасли, предлагая инновационные решения: GRAPHISOFT BIM Server™ — революционный инструмент для совместной работы над проектом в режиме реального времени, GRAPHISOFT EcoDesigner™ — интегрированное приложение для расчета энергоэффективности. Инновационные решения GRAPHISOFT коренным образом изменили работу архитекторов во всем мире. С 2007 года компания GRAPHISOFT входит в состав Nemetschek Group.
Официальный сайт компании: www.graphisoft.com.
Cайт на русском языке: openBIM.ru
openbim.ru
Планировка комнаты в ArchiCAD (библиотечные элементы, мебель)
Категория: Изучение ArchiCADЗдравствуйте уважаемые посетители школы дизайна интерьера studyas.com! Сегодня я хочу рассказать вам о том, как при помощи программы ArchiCAD 15 легко произвести планировку помещения (комнаты, квартиры, дома).
На предыдущем уроке мы с вами научились вычерчивать план комнаты в ArchiCAD. Сегодня мы научимся производить планировку помещения стандартными средствами, предусмотренными в этой программе. Однако стоит отметить, что планировка на компьютере это только один из нескольких способов проведения планировки. Каждый способ имеет свои плюсы и минусы, и сегодня мы поговорим о планировке в ArchiCAD.
Как вы уже должны знать, приступать к планировке любой комнаты следует только после подготовки исходных данных, анализа существующего положения и подготовки исходных чертежей для проектирования. Для этого урока я взял за основу условную комнату с размерами 4.5х5.3 м, с окном и дверью посередине стен и существующим камином.

Также я придумал условную семью и необходимые функциональные зоны комнаты. Вы можете использовать план комнаты, подготовленный в предыдущем уроке, или же начертить новый, а может вы сразу захотите распланировать свою комнату. Дело ваше.
Итак, в моей условной гостиной мне необходимо будет предусмотреть:
- Диванную группу;
- Обеденный стол для приёма гостей и праздничных домашних обедов;
- Место для работы за компьютером;
- Места хранения книг и мелких вещей.
Ну что же, приступим. Начинаем планировку в ArchiCAD. Как вам уже известно, расстановку мебели при планировке комнаты начинают с самой крупной мебели. В гостиной это диванная группа, поэтому начинаем именно с неё.
Мебель в любой версии ArchiCAD находится на панели инструментов в кнопке библиотечные элементы. Дважды щёлкаем по кнопке с изображением стула  (так обозначается инструмент библиотечные элементы) и попадаем в диалоговое окно списка всех библиотечных объектов доступных в стандартной версии ArchiCAD. Здесь нас, в первую очередь, интересуют диваны. Вне зависимости от того, в какой версии вы работаете, ищите вкладку мебель(furnishing) и строку диваны (Couches and sofas). Открывайте это строку, и в окне ниже увидите все доступные модели диванов. Выбирайте наиболее подходящий диван, при этом, на этапе планировки комнаты вы не должны заботиться о каком-либо стиле диванов, потому что нас, в первую очередь, интересуют их габариты.
(так обозначается инструмент библиотечные элементы) и попадаем в диалоговое окно списка всех библиотечных объектов доступных в стандартной версии ArchiCAD. Здесь нас, в первую очередь, интересуют диваны. Вне зависимости от того, в какой версии вы работаете, ищите вкладку мебель(furnishing) и строку диваны (Couches and sofas). Открывайте это строку, и в окне ниже увидите все доступные модели диванов. Выбирайте наиболее подходящий диван, при этом, на этапе планировки комнаты вы не должны заботиться о каком-либо стиле диванов, потому что нас, в первую очередь, интересуют их габариты.
Стандартные размеры мебели в ArchiCAD вполне подходят для большинства проектов, и вы можете смело использовать их при планировке комнат, однако если у вас есть конкретная (существующая, с конкретными размерами) мебель, то, по необходимости, измените габариты мебели в соответствующих окошках настройки свойств мебели и переходите к плану, нажав кнопку ОК.

Чтобы позиционировать объекты (расположить на плане комнаты) в ArchiCAD есть два способа:
1. В окне свойств объекта перемещать нужный объект чёрной изогнутой стрелкой, кликая в необходимую вам сторону на пустом поле в окошке с изображением дивана. Объект будет поворачиваться вслед за стрелкой. Маленькие крестики на объекте обозначают точки привязки, а крестик, заключённый в квадрат, обозначает активную точку привязки объекта на данный момент.

2. Позиционировать объект на плане комнаты, используя инструмент перенести и повернуть.
Чтобы переместить (или повернуть, "отзеркалить" и т.п.) какой-либо объект прямо на плане комнаты, его необходимо выделить (при этом объект "подсветится" зелёным цветом) и взять его за какую-либо узловую точку. После этого на экране появится панель доступных действий над объектом, где вы сможете выбрать то действие, которое вам необходимо.

Итак, теперь приступим непосредственно к планировке. После некоторого раздумья и поиска оптимального решения я поместил диванную группу, по угловой схеме группировки мягкой мебели, около наружной стены с окном. Также один из диванов я ориентировал на существующий камин для объединения камина и диванной группы при помощи одной композиционной оси.
В углах дивана я размещаю угловые столики для светильников и различных интерьерных мелочей. Перед диванами помещу журнальный столик на необходимом расстоянии (не менее 30 см) для свободного подхода к ним.

Итак, диванная группа размещена, на очереди – обеденный стол или обеденная группа. Заходите в инструмент библиотечные элементы, и ищите там список мебельная группа (Furniture Layout). Выбирайте необходимый по конфигурации стол. В его настройках можно указать количество стульев ширину и длину стола и т.д.

Я поменял длину стола на 1.2м и отключил один стул. Для размещения стола я предполагаю использовать верхний правый угол комнаты, ставлю туда стол и проверяю, остаётся ли необходимое пространство (30см) от стульев до стен и другой мебели. Убеждаемся, что всё соответствует нормам и оставляем стол на месте.

Теперь осталось разместить рабочее место и шкаф для хранения книг и мелких вещей. Для этого нам понадобятся рабочий стол(tables) и стул(chairs), а также шкафы и полки(Cabinets and Shelves). Находим их в списке библиотечных элементов и размещаем в левом верхнем свободном углу нашей комнаты. Надеюсь, теперь вы без труда отыщите эти элементы у себя в списке библиотечных элементов ArchiCAD.
Вот и готова наша планировка.

Главная цель этого урока: научить вас подбирать подходящую мебель (размеры, количество), исходя из своих пожеланий, габаритов комнаты и необходимых функциональных зон в комнате, и, конечно же, рационально расставлять в комнате (производить планировку комнаты), используя стандартные библиотечные элементы ArchiCAD.
Преимущества проектирования на компьютере заключается в том, что вы можете бесконечное число раз перемещать мебель по комнате и сразу же видеть результат. Что труднее реализовать при черчении на бумаге, или ещё хуже, пытаться мысленно представить будущую планировку у себя в голове.
На следующем уроке мы продолжим работу над дизайном комнаты и перейдём к следующему этапу дизайна интерьера (этапы дизайна интерьера) - оформлению получившейся комнаты, и вы узнаете, какие для этого существуют инструменты и способы.
А пока можете полюбоваться на планировку, которую вы создали самостоятельно, нажав на клавиатуре клавишу F3. Вот такая комната получилась у меня. А у вас?

На этом урок по принципам планировки комнаты в ArchCAD 15 закончен. До скорых встреч на следующих уроках школы дизайна интерьера studyas.com.
♥ Если вам понравилась эта статья, пожалуйста, нажмите кнопку вашей любимой социальной сети:
Добавить комментарий
studyas.com

цены на ремонт квартиры помещений, магазинов, офисов, подвалов, потолков, стен



Перепланировок, отдельных входов, мощностей, тех.условий, перевода в нежилой фонд, переноса коммуникаций

Инженерных сетей, домов, зданий и сооружений


 обязательная экспертиза для строительных проектов может быть отменена14.12.2011
Вторая кольцевая автодорога14.12.2011 Архив новостей
обязательная экспертиза для строительных проектов может быть отменена14.12.2011
Вторая кольцевая автодорога14.12.2011 Архив новостей

Наши партнеры