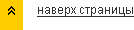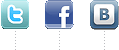

Уют и стиль можно и нужно сочетать, закажите ремонт квартиры у нас.

Интерьер спорт-клуба на ул.Типанова

Ресторанный интерьер на Малоохтинском

Петербургское воплощение Америки в стиле ретро.

Петербургское воплощение Америки в стиле ретро.
«КАФЕЛЬ» — программа для тех, кто занимается кафельной плиткой. Кафель программа для дизайна интерьера и расчета
Программы для расчета плитки
 Отделочные работы в помещении – весьма сложное мероприятие со своими тонкостями и нюансами. Одной из главных задач при ремонте является расчет объема материалов, необходимых для его успешного проведения. В этом обзоре рассмотрим несколько программ, которые помогают подсчитать расход покрытий – плитки, обоев, ламината и прочих, а также их стоимость.
Отделочные работы в помещении – весьма сложное мероприятие со своими тонкостями и нюансами. Одной из главных задач при ремонте является расчет объема материалов, необходимых для его успешного проведения. В этом обзоре рассмотрим несколько программ, которые помогают подсчитать расход покрытий – плитки, обоев, ламината и прочих, а также их стоимость.
Ceramic 3D
Данная программа позволяет облицовывать виртуальные помещения керамической плиткой. Софт имеет функции расстановки мебели и сантехнического оборудования, просмотра в режиме 3D для оценки внешнего вида комнаты после ремонта, а также помогает производить расчеты количества плиток.

Скачать Ceramic 3D
Кафель PROF
Кафель PROF является более сложной программой. Она дает возможность подсчитывать не только количество элементов, но и объем клея и затирки. Кроме того, с помощью этого софта можно высчитывать стоимость как отдельных видов материалов, так и проекта целиком, а также сохранять раскладки для ускорения работы. Основная особенность – функция визуализации с настройками света и тени, сохранением в файлы BMP.

Скачать Кафель PROF
Аркулятор
Аркулятор представляет собой весьма сложное профессиональное программное обеспечение, предназначенное для проведения точных подсчетов объема и стоимости материалов при проведении внутренней отделки. Программа способна рассчитывать расход элементов для устройства потолков из различных панелей и гипсокартона, покрытия полов кафелем, ламинатом и линолеумом, облицовки стен пластиком, ГКЛ, МДФ, обоями и плиткой.

Скачать Аркулятор
ViSoft Premium
Это комплексный софт, предназначенный для 3D-проектирования ванных комнат. Программа оснащена модулями, позволяющими создавать фотореалистичные изображения, использовать мультиэкраны и сканеры, взаимодействовать с тачскрином.

Скачать ViSoft Premium
Программы, представленные в этой статье, помогают пользователю определить объемы различных покрытий при проведении ремонта помещений. Первые два представителя работают исключительно с керамической плиткой, Аркулятор является более универсальным инструментом, а ВиСофт Премиум – мощным 3D-пакетом для проектирования санузлов.
 Мы рады, что смогли помочь Вам в решении проблемы.
Мы рады, что смогли помочь Вам в решении проблемы. 
Помогла ли вам эта статья?
Да Нетlumpics.ru
Работа в программе Кафель
Программа предназначена для создания графических изображений помещений, стены, пол и потолок которых можно покрыть различными покрытиями, которые находятся в справочнике. При этом можно рассчитать сколько обоев, ламината, линолеума или кафеля пойдет на облицовку стен, вычислить площадь покрываемой поверхности, необходимого количества клея и расшивочной смеси для кафельной плитки. Программа позволяет быстро разместить мебель и прочие предметы комнаты и оценить внешний вид проекта.
Система может экспортировать данные в формат внешнего рендера Pov-Ray, с помощью которого вы получите высококачественные, реалистичные изображения своих проектов (для версии 7.0+Render).
Инсталляция программы должна производиться таким образом, чтобы пользователь имел ПОЛНЫЕ права на работу в каталоге программы и всех вложенных подкаталогах.
Регистрация программы
Управление сценой.
1. Инициализация нового проекта.
2. Создание контура комнаты.
3. Редактирование контура.
Создание комнаты по контуру производится кнопкой  .
.
3.1 Редактирование стены основного контура.
4. Редактор плит
5. Выбор стены, пола, потолка для покрытия.
6. Установка окон
7. Установка дверей
8. Переход в режим покрытия выбранной поверхности - кнопка  .
.
8.1. Создание покрываемой поверхности.
8.2. Создание поверхности по заданному контуру.
8.3. Задание базового угла.
8.4. Настройка параметров базового угла.
8.5. Изменить базовую точку.
8.6. Параметры шва.
8.7. Укладка покрытия.
8.8. Угол поворота покрытия.
8.9. Включение режима редактирования.
8.10. Режим замены покрытий.
8.11. Образмеривание единичной поверхности.
8.12. Режим Undo/Redo для единичной поверхности.
8.13. Для удаления всего покрытия с поверхности нажмите клавишу .
.
9. Расчет параметров поверхности.
10. Для удаления всей поверхности с покрытием нажмите клавишу  .
.
11. Переключение режима 2D / 3D в единичной поверхности (ортогональная проекция, вид сверху / трехмерная проекция ) - кнопка  .
.
12. После завершения операций покрытия плиткой либо редактирования нужно отправить текущую стену обратно в помещение. Это осуществляется кнопкой  .
.
13. Работа с раскладками.
13.1. Раскладки плитки на основе шаблонов.
15. Установка источников освещения.
16. Дополнительные возможности меню.
17. Расчет параметров всего проекта (количества плиток, обоев, линолиума, ламината и расходных материалов) производится по кнопке  .
.
18. Удаление проекта (очистка рабочего поля) - кнопка  .
.
19. Переключение режима 2D / 3D в проекте (ортогональная проекция, вид сверху / трехмерная проекция ) - кнопка  .
.
20. Сохранить проект - кнопка  (или меню 'Файл→Сохранить', 'Файл→Сохранить как').
(или меню 'Файл→Сохранить', 'Файл→Сохранить как').
21. Открыть существующий проект - кнопка  .
.
22. Работа со справочником материалов.
22.1 Редактор фигурной плитки.
23. Настройка параметров системы.
24. Формирование развертки.
25. Визуализация.
26. Работа с OpenOffice.
27. Внешний рендер (для версии 7.0+Render).
Инсталляция рендера
27.1 Окно установок рендера
27.2 Панель Экран/Файл/Параметры
27.3 Панель Свет/Солнце
27.4 Панель Покрытия
27.5 Панель Объекты
27.6 Окно настройки объекта
27.7 Окно результата
27.8 Настройки для быстрого рендеринга
27.9 Настройка проекта с видом за окном
27.10 Окно настройки сферической панорамы
Для регистрации программы необходимо выполнить следующую последовательность действий:
1. Отправка Hardware ID и Имени для регистрации
а) Запустите программу.
б) Зайдите в меню "Справка" → "Регистрация".

в) Нажмите на кнопку "Послать", будет сформировано электронное письмо, содержащее Hardware ID. Письмо будет сформировано в почтовом клиенте, установленном по умолчанию. В теле письма, которое появится у Вас на экране, в конце строки "Name for registration:" введите имя, на которое нужно зарегистрировать программу (юридическое или физическое лицо). Можно просто скопировать Hardware ID (выделить и нажать Ctrl-C) и вставить в электронное письмо, указав в нем также имя для регистрации. Письмо необходимо выслать по адресу [email protected]. Отправьте письмо.
Можно также отправить информацию для регистрации, заполнив форму на сайте www.tile3d.com. Для этого нажмите кнопку "Регистрация на сайте".
2. Ввод регистрационной информации
а) Запустите программу.
б) Зайдите в меню "Справка" → "Регистрация".
в) Заполните поле "Имя для регистрации" (обязательное значение, отправленное при регистрации)
г) Скопируйте регистрационный ключ из полученного письма в буфер обмена (выделить и нажать Ctrl-C).
д) Нажмите кнопку "Вставить" (или Ctrl-V). Регистрационный ключ должен появиться в соответствующем поле формы регистрации.

е) Нажмите кнопку "ОК". В случае успешной регистрации программа выдаст соответствующее сообщение.

Информацию о регистрации можно проверить, зайдя в меню "Справка" → "О программе". В окне отображается версия программы, имя пользователя и количество дней (оставшихся) действия программы (для time-limited версий).

Система координат сцены в программе следующая: ось X - по горизонтали (слева направо), ось Y - вглубь сцены, ось Z - вверх:

При создании комнаты её центр автоматически размещается в центре координат. Отображение сцены осуществляется с помощью двух камер, перспективной (3D) и ортогональной (2D - вид сверху). Переключение между ними - кнопка  .
.
Камеры расположены вместе на одном 'штативе' : ортогональная - в центре 'штатива', перспективная - отнесена по координатам X и Y в сторону.

1 - перспективная камера, 2 - ортогональная, 3 - штатив.
Возможны следующие режимы управления:
- в режиме 3D нажатие левой клавиши мыши в области отображения и её передвижение по горизонтали и вертикали приводит к вращению перспективной камеры вокруг центра 'штатива' по оси Z или X соответственно (центр 'штатива' изначально находится в центре сцены (координат).
- передвижение движков сцены, расположенных справа и внизу, приводит к перемещению 'штатива' вместе с камерами относительно центра по оси Y и X соответственно, при этом направление осей не меняется при вращении перспективной камеры.
- вращение колеса мыши - изменение фокусного расстояния камеры (zoom).
При включении режима 'Панорамный вид' (кнопка  на нижней панели) нажатие левой клавиши мыши в области отображения и её передвижение по горизонтали приводит к перемещению штатива с камерами вдоль направления передвижения (координаты X и Y сцены), при передвижении мыши по вертикали происходит перемещение штатива с камерами вдоль оси Z (по высоте). Для отключения режима 'Панорамный вид' нажмите кнопку
на нижней панели) нажатие левой клавиши мыши в области отображения и её передвижение по горизонтали приводит к перемещению штатива с камерами вдоль направления передвижения (координаты X и Y сцены), при передвижении мыши по вертикали происходит перемещение штатива с камерами вдоль оси Z (по высоте). Для отключения режима 'Панорамный вид' нажмите кнопку 
1. Инициализация нового проекта - кнопка  , а также меню "Файл → Создать". При этом на экран выдается форма начальных установок проекта.
, а также меню "Файл → Создать". При этом на экран выдается форма начальных установок проекта.

Эта же форма выдается при нажатии кнопки  - свойства проекта.
- свойства проекта.
'Новый проект' - ввод наименования нового проекта (не имя файла проекта).
'Высота стен' и 'Толщина Стен' - помещение будет сформировано с такими характеристиками. Толщину и высоту стен можно менять отдельно по каждой стене и после формирования помещения, но это относится только к прямоугольным вставкам между угловыми блоками помещения, поэтому рекомендуется сразу установить необходимую высоту и толщину стен.
'Цвет фона' и 'Цвет сетки' - цветовое управление основным окном программы.
'Базовый угол по умолчанию' - при формировании плоскости для покрытия ('штукатурки') стены базовая точка (отсчет координатной сетки) будет установлен согласно этой настройки.
'Сетка для прорисовки контура' - эти настройки используются для формировании сетки при прорисовке контура помещения. Точки контура 'целпяются' за узлы сетки, то есть отрисовка дискретная. изменить шаг сетки можно и в основном окне программы.
'Ширина шва' и 'Цвет шва' - параметры шва по умолчанию. Можно изменить в основном окне программы для каждой стены, для каждой поверхности плиты, пола, потолка, выреза.
'Расположение шва' - 'Согласно базового угла' - плитка устанавливается вплотную к базовому углу, а швы формируются добавлением ширины шва к высоте и ширине плитки. 'По всем краям плитки' - плитка помещается в центр шага сетки, то есть шов симметрично расположен со всех сторон плитки. Шаг сетки в обоих случаях равен высоте и ширине плитки с учетом толщины шва.
'Расход клея' и 'Расход расшивочной смеси' - параметры используются для расчета этих расходных материалов.
2.1. Инициализация режима - кнопка  . После этого перемещаем курсор на рабочее поле и нажатием левой кнопки мыши прорисовываем контур комнаты.
. После этого перемещаем курсор на рабочее поле и нажатием левой кнопки мыши прорисовываем контур комнаты.

Прорисовка производится по точкам сетки (размеры сетки по умолчанию 10 X 10 см.) При этом выводится значение координаты X (горизонталь) и Y (вертикаль) в сантиметрах, отсчитываемое от последней точки контура, а также длина текущей линии в сантиметрах (в нижней части окна).
2.2. Изменение шага сетки производится кнопкой  . При этом появляется окно:
. При этом появляется окно:

В нем можно изменить шаг сетки по вертикали и горизонтали или просто отключить отображение сетки.
2.3. Для замыкания контура можно щелкнуть левой кнопкой мыши на начальную точку контура или нажать на кнопку  .
.
2.4. Для удаления контура используйте кнопку  .
.
Если вы ошибочно установили точку контура, ее можно удалить нажав Ctrl+Q.
3. Редактирование контура помещения возможно производить после его создания. Редактируется каждый отрезок контура. Щелкните по одной из точек контура, а затем по соседней. Отрезок будет выделен и появится окно с текущей длиной отрезка. Измените его и нажмите клавишу "Ok".

Длина стены будет изменена в направлении от первой точки до второй ( то есть первая точка останется на месте, а вторая переместится на указанный размер. Создание комнаты по отрисованному контуру производится кнопкой 
3.1. Редактирование стены основного контура помещения возможно производить после создания помещения, до её покрытия материалами.
Выберите непокрытую стену двойным кликом мышки (точно так же, как и для покрытия). Нажмите кнопку  . В появившемся окне будет выведен контур стены и (если есть) контуры вырезов под двери и окна.
. В появившемся окне будет выведен контур стены и (если есть) контуры вырезов под двери и окна.

Эти контуры нередактируемые. Можно только уменьшить высоту стены, введя новое значение в поле 'Высота стены' и нажав кнопку 'Изменить высоту'. Толщину стены можно изменить введя новое значение в поле 'Толщина стены'. Заметим, что увеличивается только толщина так называемой 'вставки' - то есть стены без учета элементов углов (см. рисунок ниже).

Но в окне редактирования стены основного контура отображается полная поверхность стены (вид изнутри).
Кроме указанных изменений данный режим позволяет сделать в стене сквозные или несквозные вырезы разной формы: прямоугольной, прямоугольной со скругленными краями, арочной и круглой (эллипсной). Создание вырезов аналогично созданию вырезов в плите. Выберите тип выреза соответствующей кнопкой. Не допускается пересечения одного выреза с другими и с контурами стены, окон и дверей - при такой ситуации текущий вырез будет удален. Вырез рисуется одним нажатием мыши - щелкните в нужную точку сетки левой клавишей мыши и удерживая её сформируйте необходимый вырез. Корректность выреза проверяется при отпускании клавиши мыши.
До отрисовки выреза вы можете задать характер выреза - сквозной или нет и если нет, то значение глубины выреза, а также количество точек в круге (если вырез круглый). Красный цвет выреза означает что он являются текущим. Удалить текущий вырез можно кнопкой 'Удалить текущий'. Удалить все нарисованные вырезы можно кнопкой 'Удалить все'.

Изменить уже нарисованный вырез можно выбрав его левой кнопкой (при этом он становится красным). Невыбранные вырезы имеют желтый цвет. Далее вызвовите меню правой кнопкой мыши. Выберите 'Редактировать'. В появившемся окне можно изменить размеры выреза и сдвинуть его по осям координат относительно левого нижнего угла контура стены, а также откорректировать глубину выреза или сделать его сквозным.

При этом выводится размерная линия от нижнего левого угла стены до базовой точки выреза.
Пол и потолок также доступны для редактирования в данном окне, но только в режиме формирования сквозных вырезов. Это может быть полезно для таких элементов интерьера как лестницы и прочие сквозные элементы конструкции, а также для более правильного учета непокрываемых поверхностей пола и потолка.

После всех сделанных изменений перенесите текущую стену в проект кнопкой  . Внутренние поверхности сквозного выреза недоступны для покрытия, поверхности несквозного выреза покрываются по правилам поверхности любой плиты.
. Внутренние поверхности сквозного выреза недоступны для покрытия, поверхности несквозного выреза покрываются по правилам поверхности любой плиты.

Еще одна возможность использовать вырезы в стене - встроенные зеркала, которые хорошо выглядят в рендере. Создайте вырез с нулевой глубиной (или глубже - если зеркало в нише), покройте его светлым рулонным материалом - можно специально ввести такой в справочник. Затем, в настройках рендера, поставьте этому материалу зеркальность=1, убрав все остальные параметры в 0 (для версии 7.0+Render).

4. Редактор плит предназначен для создания в комнате перегородок, подиумов и так далее. Каждый из этих элементов может быть представлен в виде плиты определённой формы. Вызов редактора плит - кнопка  .
.

Профиль плиты создаётся аналогично контуру помещения. Если вы ошибочно установили точку контура, ее можно удалить нажав Ctrl+Q. Режим редактирования контура 'Размер' включен по умолчанию и подразумевает возможность корректировки каждого отрезка контура (см. Редактирование контура ).
Для формирования колонны служит кнопка  . Нажимте её и с помощью кнопки мыши сформируйте круг. После отрисовки контура колонны появится окно:
. Нажимте её и с помощью кнопки мыши сформируйте круг. После отрисовки контура колонны появится окно:

Здесь вы можете задать всю ли колонну формировать или вам нужен подиум в виде сектора произвольного угла. Уточните радиус и точек в круге - количество точек определяет плавность отрисовки радиуса - на сколько сегментов будет разбит полный круг. Высота колонны (подиума) определяется в поле 'Толщина плиты'.
Затем можно откорректировать получивший контур с помощью кнопок 'Сплайн', 'Радиус' и 'Вырез'. Выбрав режим 'Сплайн' необходимо выбрать левой кнопкой мыши отрезок контура, который необходимо отредактировать (можно задать перед этим количество точек в этом отрезке в поле 'Точек в сплайне'). Далее, удерживая левую кнопку мыши нажатой, задайте нужную конфигурацию появившемуся красному отрезку. Далее он будет включен в контур вместо имеющегося.
Красный цвет отрезка означает что он являются текущим. Удалить текущий сплайн можно кнопкой 'Удалить текущий'. Удалить все нарисованные сплайны можно кнопкой 'Удалить все'. Изменить уже нарисованный сплайн можно выбрав его левой кнопкой (при этом он становится красным). Невыбранные сплайны имеют желтый цвет.

Аналогично можно превратить любой отрезок контура в радиус. Нажмите кнопку 'Радиус', задайте значение в поле 'Точек в полукруге' и выберите необходимый отрезок мышкой. Первоначально рисуется внешний радиус, то есть направленный от центра всего контура. Его диаметр равен размеру выбранного отрезка контура. Однако можно его изменить, выбрав его левой клавишей мыши и перемещая мышь, удерживая клавишу нажатой. Если необходим радиус, направленный внутрь контура - нажмите кнопку 'In/Out'. Эта кнопка меняет расположение радиуса на противоположный. Методы корректировки и удаление радиусов такие же, как и у сплайнов. Выбор, корректировка, удаление сплайнов возможно только при нажатой кнопке 'Сплайн'. Это же относится и к радиусам.

После корректировки основного контура плиты нажмите кнопку 'Включить в контур'. Нарисованные корректировки будут включены в контур. Автоматически включится режим 'Вырез'. После включения режима 'Вырез' отключаются режимы редактирования внешнего контура. Доступны три типа вырезов - прямоугольные, прямоугольные со скругленными углами, арки и круглые (эллипс) - все сквозные. Выберите тип выреза соответствующей кнопкой. Не допускается пересечения одного выреза с другими и с внешним контуром - при такой ситуации текущий вырез будет удален. Вырез рисуется одним нажатием мыши - щелкните в нужную точку сетки левой клавишей мыши и удерживая её сформируйте необходимый вырез. Корректность выреза проверяется при отпускании клавиши мыши.

Выбрать вырез текущим можно так же, как и сплайны или радиусы. Расположение и размеры выреза можно откорректировать вызвав меню правой кнопкой мыши. Выберите 'Редактировать'. В появившемся окне можно изменить размеры выреза и сдвинуть его по осям координат на необходимую величину.

После отрисовки всех необходимых вырезов нажмите кнопку 'Включить в контур' для того, чтобы сделать все вырезы актуальными при формировании плиты. Затем задайте толщину плиты в поле 'Толщина плиты' (можно изменять толщину плиты после её формирования - с помощью кнопки 'Изменить толщину'). Создание плиты - кнопка  . Далее вы задаёте поворот плиты для её правильной ориентации. Для правильного поворота после создания плиты переключитесь в режим 3D и воспользуйтесь кнопками
. Далее вы задаёте поворот плиты для её правильной ориентации. Для правильного поворота после создания плиты переключитесь в режим 3D и воспользуйтесь кнопками  . Задать нужную ориентацию плите можно и в самом проекте.
. Задать нужную ориентацию плите можно и в самом проекте.
Кнопкой  вы можете сохранить плиту для дальнейшего её использования в проекте. Стена сохраняется в виде файла с расширением *.blk в подкаталоге '..\Bloсks\ каталога программы или в его подкаталоге. Кнопкой
вы можете сохранить плиту для дальнейшего её использования в проекте. Стена сохраняется в виде файла с расширением *.blk в подкаталоге '..\Bloсks\ каталога программы или в его подкаталоге. Кнопкой  можно загрузить ранее сохраненный блок из этого подкаталога.
можно загрузить ранее сохраненный блок из этого подкаталога.

В таком виде плита будет перенесена в помещение нажатием кнопки  . Плита при переносе будет помещена в центр сцены с комнатой на уровень пола. Далее, для точного позиционирования выделите плиту с помощью опции меню "Выделить объект" и переместите её в нужное место. Управление координатами плиты и углами её поворота производится так же, как и 3DT объектами (Установка 3dt и 3ds объектов).
. Плита при переносе будет помещена в центр сцены с комнатой на уровень пола. Далее, для точного позиционирования выделите плиту с помощью опции меню "Выделить объект" и переместите её в нужное место. Управление координатами плиты и углами её поворота производится так же, как и 3DT объектами (Установка 3dt и 3ds объектов).
В самом проекте доступ к сохраненным плитам осуществляется через правое окно программы кнопкой 'Плиты'. Выберите нужную плиту двойным щелчком мыши и установите её в проект.

В отличии от 3DT-объектов, плиты не выделяются двойным щелчком левой клавишы мыши. При таком действии выделяется выбранная поверхность плиты. Если выделяемая поверхность сформирована в виде сплайнов и радиусов, то она выделяется вся и покрывается как единая поверхность. Внтуренняя поверхность вырезов плиты доступна для покрытия. Вырезы в виде окружности или скругленного прямоугольника также выделяются как единая поверхность.

После этого можно перенести её (выбранную поверхность плиты) в режим покрытия с помощью клавишы  , как и любую стену, пол или потолок помещения. В отличии от стен помещения, на поверхности плиты автоматически создаётся контур покрываемой поверхности, равный всей поверхности. То есть нет возможности задать произвольный контур для покрытия.
, как и любую стену, пол или потолок помещения. В отличии от стен помещения, на поверхности плиты автоматически создаётся контур покрываемой поверхности, равный всей поверхности. То есть нет возможности задать произвольный контур для покрытия.
Для удаления плиты выделите её с помощью опции меню "Выделить объект" и удалите с помощью опции "Удалить объект".
Для загрузки плиты в редактор выделите её с помощью опции меню "Выделить объект" и выберите опцию меню "Загрузить объект в редактор". В редакторе у вас есть возможность изменить толщину, ориентацию плиты и сохранить ее как внешний файл.
Для создания копии плиты выделите её с помощью опции меню "Выделить объект" и скопируйте с помощью опции "Копировать объект". Плиты копируются без нанесённых на них поверхностей.
5. Для выбора стены, пола или потолка для покрытия произведите двойной щелчок левой клавиши мыши на выбранной стене. При этом выбранная стена выделяется полупрозрачным контуром. Таким же образом выделяются покрываемые поверхности плиты и вырезов стены.

Отмена выделения - двойной щелчок по полупрозрачному контуру.
6. Установка окон производится кнопкой  . Перед вызовом режима вставки окна выделите стену, на которую устанавливается окно, двойным щелчком левой клавиши мыши. На экран выдается окно установок параметров окна.
. Перед вызовом режима вставки окна выделите стену, на которую устанавливается окно, двойным щелчком левой клавиши мыши. На экран выдается окно установок параметров окна.

Здесь Вы можете установить тип окна, размеры проемов и их радиусы, размеры рамы и подоконника, текстуры рамы и подоконника, а также смещение окна от левого внутреннего угла стены и высоту расположения окна. При нажатии кнопки "Ok" окно с данными параметрами будет установлено в выбранную стену.
Для удаления окна выделите его двойным щелчком левой клавиши мыши и вызовите меню нажатием правой клавишей мыши. Выберите пункт "Удалить окно, дверь". При этом текущее окно будет удалено.

Для редактирования окна выделите его двойным щелчком левой клавиши мыши и вызовите меню нажатием правой клавишей мыши. Выберите пункт "Загрузить окно, дверь в редактор". При этом текущее окно будет загружено в редактор и доступна для редактирования, исключая внешние габариты и расположение (для проектов, созданных в версии 7.0 и выше).
7. Установка дверей производится кнопкой  . Перед вызовом режима вставки двери выделите стену, на которую устанавливается дверь, двойным щелчком левой клавиши мыши. На экран выдается окно установок параметров двери.
. Перед вызовом режима вставки двери выделите стену, на которую устанавливается дверь, двойным щелчком левой клавиши мыши. На экран выдается окно установок параметров двери.

Здесь Вы можете установить размеры проемов, верхний радиус коробки, текстуры двери и коробки, элементы двери - ручку и стекло, а также смещение двери от левого внутреннего угла стены. При нажатии кнопки "Ok" дверь с данными параметрами будет установлена в выбранную стену. При выборе опции "Сплошное полотно" вы можете выбрать текстуру для коробки, содержащую изображение необходимой двери.

Для удаления двери выделите её двойным щелчком левой клавиши мыши и вызовите меню нажатием правой клавишей мыши. Выберите пункт "Удалить окно, дверь". При этом текущая дверь будет удалена.
Для редактирования двери выделите его двойным щелчком левой клавиши мыши и вызовите меню нажатием правой клавишей мыши. Выберите пункт "Загрузить окно, дверь в редактор". При этом текущая дверь будет загружена в редактор и доступна для редактирования, исключая внешние габариты и расположение (для проектов, созданных в версии 7.0 и выше).
8. Переход в режим покрытия выбранной поверхности - кнопка  .
.
8.1. Создание покрываемой поверхности.
8.2. Создание поверхности по заданному контуру.
8.3. Задание базового угла.
8.4. Настройка параметров базового угла.
8.5. Изменить базовую точку.
8.6. Параметры шва.
8.7. Укладка покрытия.
8.8. Угол поворота покрытия.
8.9. Включение режима редактирования.
8.10. Режим быстрой замены всего покрытия одного типа на другой.
8.11. Образмеривание единичной поверхности.
8.12. Режим Undo/Redo для единичной поверхности.
8.13. Для удаления всего покрытия нажмите клавишу .
.
8.1 Для быстрого создания поверхности нажатием правой кнопки мыши вызовите меню и выберите первый пункт - "Создать поверхность". Будет создана поверхность на всей стене.

Если же плитка укладывается не на всю стену, то необходимо нажать кнопку  и приступить к созданию контура поверхности для покрытия плиткой.
и приступить к созданию контура поверхности для покрытия плиткой.
8.2. Правила создания контура аналогичны созданию контура помещения, только область создания ограничена размерами стены. Редактирование контура аналогично редактированию контура помещения. Если вы ошибочно установили точку контура, ее можно удалить нажав Ctrl+Q.
Кнопка  предназначена для замыкания контура (для замыкания контура можно щелкнуть левой кнопкой мыши на начальную точку контура). Кнопка
предназначена для замыкания контура (для замыкания контура можно щелкнуть левой кнопкой мыши на начальную точку контура). Кнопка  - для удаления контура. Редактирование контура возможно производить после его создания. Редактируется каждый отрезок контура. Щелкните по одной из точек контура, а затем по соседней. Отрезок будет выделен и появится окно с текущей длиной отрезка. Измените его и нажмите клавишу "Ok". Возможно создание радиусных элементов контура. Для этого после создания контура вызовите меню нажатием правой клавишы мыши и выберите пункт "Создать радиус".
- для удаления контура. Редактирование контура возможно производить после его создания. Редактируется каждый отрезок контура. Щелкните по одной из точек контура, а затем по соседней. Отрезок будет выделен и появится окно с текущей длиной отрезка. Измените его и нажмите клавишу "Ok". Возможно создание радиусных элементов контура. Для этого после создания контура вызовите меню нажатием правой клавишы мыши и выберите пункт "Создать радиус".

Затем выберите центр предполагаемого радиуса и нажмите левую кнопку мыши. Передвижением мыши задайте необходимый радиус и повторно нажмите левую кнопку мыши.

Затем система запросит способ включения радиуса в контур - объединять его с контуром или вырезать.

Выберите необходимый режим. Потом можно продолжить редактирование контура или создать поверхность по кнопке  или вызвав меню правой кнопкой мыши и выбрав пункт "Создать поверхность".
или вызвав меню правой кнопкой мыши и выбрав пункт "Создать поверхность".

Если необходимо создать поверхность (вторую) на оставшейся части стены - на свободной области нажмите правую кнопку мыши и из меню выберите пункт "Создать поверхность". Будет сформирована вторая поверхность (цвет у неё отличается от первой).

Поверхности покрываются по отдельности и могут быть покрыты разными материалами. Например ламинатом и кафельной плиткой соответственно. Автоматические режимы замощения действуют только на покрываемую в данный момент поверхность.
8.3. Задание базового угла необходимо для определения угла, от которого будет производиться укладка покрытия. Нажмите кнопку  и щелкните левой кнопкой мышки на один из углов созданной поверхности при этом он будет отмечен как базовый угол ( см. картинку ниже). По умолчанию базовый угол устанавливается согласно настройкам в свойствах проекта.
и щелкните левой кнопкой мышки на один из углов созданной поверхности при этом он будет отмечен как базовый угол ( см. картинку ниже). По умолчанию базовый угол устанавливается согласно настройкам в свойствах проекта.

8.4. Настройка автоматического смещения базовой точки или смещение базовой точки по координатам производится кнопкой  . Это необходимо для ускорения операций укладки, когда используется коллекция покрытий (плиток, ламината), имеющих разные размеры. При нажатии кнопки появляется окно.
. Это необходимо для ускорения операций укладки, когда используется коллекция покрытий (плиток, ламината), имеющих разные размеры. При нажатии кнопки появляется окно.

Выберите необходимое направление автоматического смещения и нажмите кнопку "Ok". На рисунке ниже показан режим укладки плитки при автоматическом смещении базовой точки вверх. При укладке нижней плитки базовая точка перемещается вверх и при выборе другой плитки из коллекции, имеющей другие размеры по высоте, можно сразу укладывать её сверху, иначе пришлось бы переместить точку привязки вверх дополнительной операцией (см. следующий пункт).

Опуия "Смещение базовой точки по координатам" необходима для сдвига точки начала укладки покрытия, например, когда необходимо сдвинуть один ряд плиток или ламината относительно другого. Опция "Установить в центр" служит для установки базовой точки в центр покрываемой поверхности, либо в центр всей текущей плоскости (подложки).
8.5. Изменить базовую точку можно при помощи кнопки  . После нажатия кнопки щелкните левой клавишей мышки по базовой точке. Она как бы "приклеится" к курсору мыши. Переместите базовую точку в один из углов любого элемента покрытия и нажмите левую клавишу мышки. Базовая точка установится в выбранный угол.
. После нажатия кнопки щелкните левой клавишей мышки по базовой точке. Она как бы "приклеится" к курсору мыши. Переместите базовую точку в один из углов любого элемента покрытия и нажмите левую клавишу мышки. Базовая точка установится в выбранный угол.

Второй способ изменить базовую точку - щелкн
www.tile3d.com
Лучшая программа для раскладки плитки
В процессе ремонта многие сталкиваются необходимостью не только правильно подобрать плитку, но и выбрать способ ее раскладки. Помимо этого, необходимо определить стоимость материала и его количество. На это уходит очень много времени. К тому же продумать дизайн ванной комнаты, кухни или туалета не так уж и просто. Можно ли облегчить процесс? На данный момент существует не одна программа для раскладки плитки. Подобные софты позволяют создать проект в режиме 3D и визуально оценить уже готовый интерьер. Помимо этого, многие приложения дают возможность просчитать все затраты, а также смоделировать различные способы раскладки. Вот список самых популярных софтов.

Программа «Кафель 6.0»
Это самое популярное приложение. Оно было разработано организацией ООО «Студия Компас». Данная программа полезна не только тем, кто профессионально занимается отделочными работами, но и простым пользователям, которые запланировали ремонт. С помощью такого приложения можно не только подобрать цвет и способ раскладки плитки, но провести все необходимые подсчеты, а также рассчитать необходимое количество кафеля для пола или стен в ванной комнате, туалете или кухне.
Программа «Кафель 6.0» обладает простым и понятным интерфейсом. При необходимости можно создать объемный образ. Для этого следует указать реальные размеры помещения, расположение ниш, окон, дверей и сантехники. Приложение позволяет подобрать оттенок для плитки, учитывая при этом освещение. Готовый результат можно сохранить и распечатать. Это значительно облегчит работу в процессе укладки кафеля. Помимо этого, софт позволяет распечатывать счета и товарные накладные. Эти функции будут актуальны для работников специализированных магазинов.

Бесплатна ли программа
Программа «Кафель 6.0» доступна всем пользователям, но только в пробной версии. Это вполне нормальный софт. Полную версию приложения можно приобрести, только заплатив. Стоимость софта составляет более 2 тысяч рублей.
Стоит учесть, что демо-версия обладает существенным недостатком. У пользователя нет возможности сохранить готовый проект, а также дополнить каталог ресурса новыми текстурами. Помимо этого, в пробной версии не отображаются определенные справочники. Возможности значительно расширяются после приобретения лицензированной программы.
Приложение "Аркулятор 7.01"
Эта программа для раскладки плитки была разработана компанией «ИнтерПроект» (Украина). Предназначен софт для расчета внутренних работ, связанных с облицовкой поверхностей. В профессиональных кругах приложение "Аркулятор 7.01" весьма популярно. Ведь графический редактор позволяет не только рассчитать расход кафеля, но и необходимое количество декоративных панелей, обоев, линолеума, ламината и прочих покрытий.
Программа для раскладки плитки "Аркулятор 7.01" не сможет поразить пользователей реалистичным эффектом. Однако приложение обладает несомненным достоинством – безошибочность и точность производимых расчетов. Именно это и делает программу такой популярной. К тому же софт совместим со многими операционными системами и занимает на жестком диске немного места: примерно 930 кб. Интерфейс приложения будет понятен даже новичкам.

Софт "Компас 3D V12"
Программа для раскладки плитки "Компас 3D V12" – это бесплатное приложение, которое обладает ограниченным функционалом. Данный софт был разработан для трехмерного моделирования любой спецификации, а также деталей определенной сложности. Помимо основных функций программа "Компас 3D V12" позволяет выбрать варианты раскладки кафеля. Здесь имеются уже готовые схемы, в которых учтены не только размеры помещений, но и параметры самой плитки.
Конечно, бесплатная версия приложения значительно урезана по функционалу. Однако ее вполне хватает, чтобы ознакомиться с основными этапами работы софта и подумать о приобретении лицензии. Стоит отметить, что срок бесплатного использования программы не ограничен по времени. Приложение "Компас 3D V12" будет полезно не только профессиональным дизайнерам, но и тем, кто просто хочет создать оригинальный интерьер в ванной, туалете или на кухне. Однако новичкам подобный софт будет немного сложно освоить с первого раза. На жестком диске такая программа для раскладки плитки занимает всего 320 мб. Для работы с приложением требуется небольшой объем оперативной памяти.

PRO100
Это еще одна популярная программа для расчета раскладки плитки, которая абсолютно бесплатна и обладает множеством преимуществ. С помощью данного приложения можно не только проектировать отделку поверхностей в помещении, но и отметить те места, где будет установлена сантехника и мебель. Софт позволяет сосчитать примерную сумму, которая потребуется для ремонта ванной комнаты, туалета или кухни. Программа PRO100 очень часто используется для создания дизайна квартир.
Особенности программы
Софт позволяет сделать картинку в режиме 3D. При этом у пользователя есть возможность управлять цветовым решением, интенсивностью теней и уровнями освещения. Приложение PRO100 – это не просто вспомогательный инструмент. Софт обладает достаточно широким спектром возможностей. Создать свой проект может не только профессиональный дизайнер, но и рядовой пользователь.
Стоит отметить, что представлена подобная программа раскладки плитки бесплатно, и при необходимости можно отыскать и загрузить библиотеки готовых текстур и инструментов. Но самое главное преимущество приложения – возможность рассчитать на любом этапе создания проектов все расходы на ремонт с учетом не только отделочных материалов, но и мебели.

Приложение VIsoft Premium v.2007
VIsoft Premium v.2007 – это программа, которая позволяет не только составить проект, но и визуально оценить преимущества той или иной плитки. Софт дает возможность создать объемное изображение. Для нормальной работы приложения следует задать все параметры помещения, указав периметр стен и высоту потолка. После этого можно выбрать вариант керамической плитки. С помощью приложения можно просчитать сразу несколько схем раскладки кафеля. При этом готовый проект можно рассмотреть с любого угла обзора.
Программа VIsoft Premium v.2007 дает пользователю возможность выбрать не самый дорогой вариант отделки стен, потолков и пола, распечатать его и отдать тому, кто будет осуществлять покупку и укладку кафеля. Стоит отметить, что выпущен софт на русском языке и обладает простым интерфейсом. Пользоваться приложением может не только профессионал, но и обычный пользователь, не имеющий специальных навыков.

Преимущества VIsoft Premium v.2007
Самое сложное в ремонте – это раскладка плитки в ванной. Программа бесплатно позволяет создать проект и подобрать цветовое решение. Среди преимуществ VIsoft Premium v.2007 стоит выделить:
- Обширную библиотеку приложения, в которой содержится коллекция плитки, включающая продукцию более 340 производителей.
- Понятный и достаточно простой интерфейс.
- Возможность визуально оценить проект в режиме 3D.
- Подобное программное обеспечение подходит не только для создания сложных проектов профессионалами, но и для домашнего использования.
Каждое приложение обладает своими преимуществами. Но многие из них имеют главное достоинство – возможность рассчитать все расходы, а также выбрать подходящую схему раскладки и цветовое решение.
fb.ru
О программе
Программа «Кафель» предлагается к использованию в салонах-магазинах по продаже керамической плитки. Помимо этого, она будет полезна и тем, кто выполняет отделочные работы, связанные с облицовкой керамической плиткой, дизайнерам, а так же, всем желающим самостоятельно обновить интерьер своего дома.
Как определиться с версией →
Интуитивно понятная, с простой навигацией, отличным сервисом, не вызывающим затруднения даже у новичка, программа «Кафель» поможет оперативно создать трехмерный макет по реальным размерам, со всеми оконными, дверными, сантехническими и прочими «деталями», визуально оценить предварительный дизайн-проект помещения и в случае необходимости внести соответствующие изменения.

Помимо качественной 3D-визуализации, программа «Кафель» выполнит расчет материалов, исходя из размеров ремонтируемого помещения и настроек проекта. Данная функция поможет наиболее точно спланировать расходы на материалы.
Пользователи программы «Кафель» могут самостоятельно добавить в справочник материалов необходимую керамическую плитку (обои, линолеум и другие покрытия) или же воспользоваться доступом к разделу Коллекций . В данном разделе представлены коллекции керамической плитки, сантехники, мебели и т.д. большинства мировых фирм-производителей. Данные коллекции плитки ежедневно пополняются. Более того, возможна подготовка отсутствующих коллекций плиток под заказ. При покупке программы версии PROF у пользователя не возникнет проблем с добавлением плитки в программу.
* — Регистрация доступа в раздел «Коллекции» — доступ к разделу сайта «Коллекции», где пользователь может скачать необходимые для работы в программе коллекции плитки, 3D-объекты, раскладки и т.д. При покупке первого рабочего места любой версии PROF, услуга бесплатна на срок до 1 года. По окончании, пользователь версий PROF данную услугу может продлить. При приобретении апгрейдов версий или дополнительных рабочих мест, услуга доступа к Коллекциям не продляется.
Нередко к нам обращаются с просьбой посоветовать оптимальную для использования версию программы.
Для начала, не лишним будет ознакомиться с таблицей «Сравнение версий», чтобы убедиться в наличии необходимого для работы функционала.
Версия «HOME» рекомендуется для частного использования. Например, если Вы собираетесь сделать отделку в помещениях с использованием керамической плитки или иными покрытиями (линолеум, обои, ламинат и т.п.) и решили обойтись без помощи профессиональных дизайнеров, программа Tile3D версии «HOME» вполне для этого подойдет. Срок действия лицензии данной версии — 1 месяц. Услуга доступа к разделу «Коллекции» для пользователей версии «HOME» отсутствует. Ввод плитки в справочники программы HOME осуществляется пользователем самостоятельно.
При возникновении вопросов по поиску той или иной коллекции плитки, обратитесь за помощью в службу поддержки на [email protected] — мы сможем предоставить до 3-х коллекций плитки бесплатно. 3D-модели Вы сможете скачать в разделе «Свободное скачивание».
Версия «PROF» рекомендуется для использования в салонах по продаже керамической плитки, магазинам отделочных материалов, специалистам занятых на отделочных работах по укладке плитки для внутренних интерьеров и т.д. Функционал данной версии программы не ограничен. В стоимость Первого рабочего места программы входит услуга доступа к разделу «Коллекции» сроком на один год. Данную услугу (Регистрация доступа в раздел «Коллекции»), при необходимости можно продлить, выписав счет в разделе «Приобрести» и оплатив его. Дополнительные рабочие места (лицензии) предоставляются пользователю за половину стоимости программы.
Пробная версия программы поможет полнофункционально ознакомится с инструментом версии PROF в течение 30 дней и при покупке Первого рабочего места версии PROF или PROF+RENDER гарантированно получить единовременную скидку в размере стоимости пробной версии.
В версии «PROF+RENDER» в дополнение ко всему функционалу версии «PROF» имеется возможность получить высококачественное фотореалистичное изображение сцены проекта. Если Вы понимаете, что клиенту (заказчику) будет важно в итоге увидеть красивую «натуральную» картинку проекта — имеет смысл приобрести именно эту версию программы.
Мнение наших пользователей программы версии PROF+RENDER таково, что именно качественная визуализация порой является решающим фактором для клиента в выборе того или иного салона плитки.
Ниже можно сравнить визуализацию проекта в версии PROF и изображение этого же проекта, обработанное внешним рендером в версии PROF+RENDER. Версия с рендером, также, дает возможность получить «3D панораму» для просмотра на экране или в 3D очках.

Лицензионное соглашение →
www.tile3d.com
Программа для раскладки плитки
 Многие начинают ремонт на кухне, туалете или в ванной с поиска подходящей плитки. И как всегда, на расчёты необходимого количества отделочного материала, его стоимости и всевозможных вариантов дизайна уходит гораздо больше времени, чем на сам ремонт. Из этой ситуации есть достойный выход. Сейчас в интернете можно найти массу специального программного обеспечения, которое позволяет не просто создать 3D – визуализацию уже готового интерьерного решения, но и просчитает все затраты, смоделирует все возможные вариант раскладки и сэкономит уйму времени. Далее приведен небольшой обзор таких программ.
Многие начинают ремонт на кухне, туалете или в ванной с поиска подходящей плитки. И как всегда, на расчёты необходимого количества отделочного материала, его стоимости и всевозможных вариантов дизайна уходит гораздо больше времени, чем на сам ремонт. Из этой ситуации есть достойный выход. Сейчас в интернете можно найти массу специального программного обеспечения, которое позволяет не просто создать 3D – визуализацию уже готового интерьерного решения, но и просчитает все затраты, смоделирует все возможные вариант раскладки и сэкономит уйму времени. Далее приведен небольшой обзор таких программ.
Кафель 6.0

Программа для раскладки плитки «Кафель 6.0» разработана компанией ООО «Студия Компас», будет полезна не только для людей, профессионально занимающихся отделочными работами, работников специализированных магазинов, но и для всех остальных пользователей, затевающих ремонт. С ее помощью можно сделать точный расчет расхода плитки для ванной комнаты, туалета и любого другого помещения, которое планируется облицевать плиткой.
Простая и понятная программа позволит создать объемный образ с учетом реальных размеров помещения, расположения дверей, ниш, сантехники. «Кафель 6.0» поможет подобрать цветовое решение для плитки с учетом необходимого освещения, спроектировать раскладку плитки со смещением под любым углом. Получившийся результат можно распечатать и использовать в процессе укладки в качестве наглядного руководства. Также программа позволяет печатать товарные накладные и счета, что очень кстати работникам специализированных магазинов, торгующих отделочными материалами.
Эта программа доступна на сайте разработчика http://www.tile3d.com/ru/demo/ в пробной демо-версии. Её также можно приобрести за небольшую сумму – 2 200 руб. Неплохая простая программа с одним существенным недостатком. В бесплатном демо-варианте у пользователя буквально связаны руки, получившийся проект нельзя сохранить, невозможно дополнить справочник новыми текстурами, не отображаются некоторые подкаталоги. Но если приобрести лицензионную версию, то возможности программы будут значительно шире.
Аркулятор 7.01

«Аркулятор 7.01» разработана украинской компанией «ИнтерПроект» для расчета внутренних облицовочных работ. Она довольно широко известна в профессиональных кругах. Этот графический редактор не только считает расход плитки, но и может рассчитать необходимое количество ламината, линолеума, обоев, декоративных панелей и других отделочных материалов. «Аркулятор 7.01» не поразит пользователя реалистичными эффектами, но несомненным преимуществом, делающим её такой популярной, является точность и безошибочность производимых расчетов. В бесплатной ограниченной демо-версии программу можно скачать с сайта разработчиков http://www.interpro.dp.ua/Arcul_55.htm. Она совместима с операционными системами Windows 7/XP/98/2000/Me, не занимает много места на диске 925 Кб, проста и понятна в использовании.
Компас 3D V12

«Компас 3D V12», точнее её учебная версия бесплатно доступна на сайте http://www.kompasvideo.ru/kompas-3d-v12-skachat-besplatno.php без предварительной регистрации с очень ограниченным функционалом. Программа создана для трёхмерного моделирования спецификаций, деталей любой степени сложности. В том числе, Компас 3D V12 поможет создать варианты схем для будущей раскладки плитки с учетом известных размеров помещения и периметра самой плитки. Но несмотря на то, что программа в свободном доступе значительно урезана по функционалу, демо-версии вполне достаточно, что бы ознакомиться с принципами её работы (программа содержит обучающие материалы), и подумать над приобретением лицензии в перспективе, если это необходимо. Тем более, что срок бесплатной эксплуатации не ограничен во времени. Программа будет очень полезна профессионалам, занятым в сфере строительства, дизайна, инженерной деятельности, но для домашнего использования, пожалуй, сложновата.
Компас 3D V12 совершенно неприхотливая программа, она занимает всего 320 Мб на жестком диске и не требует большого объема оперативной памяти.
PRO100

«PRO100» программа для визуализации, произведения расчетов интерьерных дизайн-проектов http://spb-pro100.ru/. На сайте можно ознакомиться с демо-версией программы. С её помощью можно проектировать не только отделку для помещений, но и мебель, создавать сметы расходов, выводить отчеты. ПО позволяет делать довольно качественную 3D картинку, управлять уровнями освещения, интенсивностью теней, цветовыми решениями. PRO100 будет не просто вспомогательным инструментом, программа обладает широким спектром возможностей, реализовать которые сможет не только опытный дизайнер, но и начинающий пользователь. В сети Интернет можно найти целые библиотеки готовых инструментов и текстур, созданных с помощью «PRO100». Несомненным плюсом программы является возможность рассчитать смету расходов практически на любом этапе создания проекта.
VIsoft premium v.2007

«VIsoft premium v.2007» – программу можно найти по ссылке www.visoft.de/ru. С помощью этого программного продукта можно создать объемную картинку с готовым дизайном и увидеть, как в итоге будет выглядеть та, или иная плитка. Сначала задаются размеры помещения, периметр стен, высота потолка, затем выбираются желаемые варианты керамической плитки и программа просчитает несколько разных схем укладки. Результат можно распечатать с любого желаемого ракурса. Программа позволяет выбрать наиболее экономичный вариант раскладки, распечатать его и предоставить тому, кто непосредственно будет заниматься отделочными работами. Программа для раскладки плитки «VIsoft premium v.2007» совместима с windows, русифицирована. Работа с программой не требует от пользователя специальный навыков, интерфейс довольно прост и понятен.
Преимущества программы:
- Обширная база данных содержит коллекции плитки более 343 производителей;
- Программа понятна и просто в использовании;
- Реалистичная 3D визуализация позволяет создать наглядную картину желаемого дизайна.
Программа подойдет как для домашнего использования, так и для более сложных профессиональных проектов.
Программа SketchUP
Небольшая видео инструкция по раскладке плитки в программе SketchUP:
Скачать программу можно здесь: http://sketchup.ru/.
Программа СанВизом для раскладки плитки на планшете
Если Вы активный пользователь планшетов, то Вам подойдет программа для раскладки плитки на планшете, работающем под управлением ОС Андроид.
Как это сделать, можно увидеть на видео:
Скачать программу можно с Google Play Маркета: https://play.google.com/store/apps/details?id=com.SanViz.Sanviz_Android
py-sm.com
Программы для расчета плитки в ванной, подбор, 3D раскладка
Для начала стоит отметить, что правильный расчет плитки для ванной комнаты – залог успешного, быстрого и качественного ремонта помещения. Именно для таких случаев была разработана специальная программа для плитки в ванной, благодаря которой можно избежать лишних расходов, связанных с покупкой ненужных материалов.
 Программа для раскладки плитки в ванной
Программа для раскладки плитки в ванной Разнообразие программ
Программа расчета плитки в ванную – отличное решение, как правильно рассчитать все ремонтные аспекты. На сегодняшний день рассчитать плитку для ванной можно при помощи огромного количества разнообразных программ, с которыми мы ознакомим вас далее.
Выбирая программу, обращайте внимание на то количество опций и функций, которые она имеет.
Программа для дизайна плитки в ванной должна в себя включать:
- подбор плитки для ванной;
- расчет необходимого количества растворов для кафеля;
- подбор максимально подходящего оттенка плитки, ее фактуры, а также паркета и обоев.
Сегодня наиболее распространены такие программы, как «Кафель», «Аркулятор», а также «Плитка 3Д». Использование программ очень простое – нужно занести исходные данные, после чего вы получите необходимое количество плитки.
 Программа расчета плитки «Кафель»
Программа расчета плитки «Кафель» К примеру, программа «Кафель» на сегодняшний день имеет много версий – ее используют в салонах плитки. Программа интуитивно понятная, имеет простую навигацию и управление, вы сможете легко создать трехмерную модель своей комнаты по реальным размерам, учитывая окна и двери, сантехнику и другие элементы.
«Аркулятор» — это оригинальная программа, которая не только рассчитает плитку, но и поможет положить линолеум, ламинат, сделать подвесные потолки.
Здесь все не так ярко, как в программе «Кафель», однако «Аркулятор» считает более точно, поэтому вы получите максимально детальный расчет.
 «Аркулятор» — программа для расчета количества плитки
«Аркулятор» — программа для расчета количества плиткиНекоторые последние версии программ также помогут вам подобрать плитку для ванной комнаты, учитывая освещенности помещения, а также его габариты. Самой последней опцией, которая позволяет спроектировать весь дизайн помещения, является 3д раскладка плитки в ванной. Раскладка плитки в ванной 3d не только позволяет размещать положение будущего покрытия, но также сделает точный расчет всех материалов и укажет среднюю их стоимость. К тому же, расчет плитки для ванной 3д позволяет посмотреть на уже отделанное помещение в трехмерном изображении. Благодаря чему можно заметить и исправить все дефекты, с которыми сталкиваемся при моделирование плитки в ванной комнате.
Рекомендуем к прочтению:
 Раскладка плитки в ванной 3d
Раскладка плитки в ванной 3dЗдесь следует отметить программу ViSoft Premium – это прекрасный способ спроектировать ванную с точнейшими размерами – учитывая все приборы сантехники, мебель. Программа позволяет спланировать мелочи – все для того чтобы минимизировать обрезанную плитку, посчитать стоимость предельно точно и создать планы помещения и укладки плитки, в частности. Такая программа визуализации плитки в ванной рассчитана исключительно на продвинутого пользователя, поэтому работают с ними, в основном, специалисты строительных фирм.
 Программа ViSoft Premium
Программа ViSoft PremiumСамостоятельная планировка
Точное проектирование плитки в ванной можно также проводить самостоятельно. Работа это довольно несложная и не требует огромного количества времени.
Существует достаточное количество способов для расчета необходимого количества затратных материалов.
Опишем вам наиболее простые из них – планировка плитки в ванной с помощью них поможет вам в создании идеальной комнаты.
Раскладка плитки в ванной комнате на полу
Для такого способа расчета необходимо измерить площадь поверхности и размеры кафеля. Например, размер ванной составляет 2 метра на 2, а плитки 20х20 см. В таком случае, площадь 1 плитки составляет 0,2*0,2=0,04 м. То есть, количество кафеля составляет 2/0,04= 50 штук.
Раскладка кафеля в ванной для стен
Для этого необходимо измерить высоту помещения – 2 метра, длину всех стен 2,5+2,5+2,5+2,5=10 м и определить размеры плитки 0,2*0,2. Далее делим периметр помещения на ширину плитки 10/0,2= 50 штук. Проделываем то же самое для высоты 2/0,2=10 штук. Далее перемножаем результат 50*10=500 штук. Заключительным этапом является перевод количества плиток в квадратные метры, для этого количество кафеля умножаем площадь одной шт. 0,2*0,2=0,04. 0,04*500=20. Итого получаем 20 квадратных метров плиточного материала.
 Раскладка кафеля в ванной для стен
Раскладка кафеля в ванной для стенКак вы можете заметить, самостоятельное моделирование плитки ванной комнаты – это очень простой способ, доступный даже для непрофессионалов. Хотим обратить ваше внимание на то, что к полученным результатам стоит добавить 10-15% материала для запаса кафеля на случай непредвиденных ситуаций.
Рекомендуем к прочтению:
Так же вы можете воспользоваться калькулятором кафельной плитки на сайте.
Считаем затирку
После укладки плитки на поверхность стены главное, о чем нужно позаботиться, это затирка швов между наложенной плиткой.
Подготавливая затирку, главное правильно просчитать требуемое количество, а для этого необходимо высчитать, какой объем нужно будет заполнить.
Оптимальная ширина шва колеблется в пределах 1,5-3,00 миллиметра, не больше, но и не меньше. Плюс ко всему, к глубине шва, которая примерно будет равна полной толщине плитки, необходимо применить коэффициент размером в 1,5 миллиметра. Это поможет при учете усадки плитки, влажности в помещении и многое другое.
 Для плитки большого размера требуется меньше затирки
Для плитки большого размера требуется меньше затиркиРассчитывая, какой объем затирки понадобится в конкретном случае, нужно 1/2 периметра плитки поделить на ее полную площадь, а после перемножить на высоту плитки. Полученный результат требуется умножить на ширину шва и на коэффициент. В итоге получится необходимый объем в килограммах затирки, которая понадобится для одного полного квадрата (квадратного метра) покрытия. Например, если площадь плитки примерно равна 0,04 метров квадратных, а ширина шва около 2,00 миллиметров, то одного килограмма затирки хватит в среднем для 3,5 квадратных метров.
Калькулятор расчета
Хотим еще сказать несколько слов о специальных калькуляторах для расчета плиток. Калькулятор для расчета – еще один конструктор плитки для ванной. Разработаны они были для упрощения расчетов для строительных компаний. Расчет выглядит следующим образом: измеряем площадь помещения, делим полученный результат на площадь кафеля. Результат, полученный такими расчетами, представляется в метрах.
В этой статье мы познакомились с вами с различными способами расчета требуемого количества кафеля, самым оптимальным из которых является программа укладки плитки в ванной.
dizain-vannoy.ru
Часто задаваемые вопросы
Тем, кто заинтересовался программой «Кафель» (Tile3D), мы рекомендуем скачать дистрибутив демо-версии программы в разделе сайта «Скачать». Установить демо-версию можно на любой компьютер, удовлетворяющий рекомендациям разработчика. Опробуйте в работе функционал программы. В качестве помощи используйте обучающие видео-уроки и «мануал».
Обратите внимание, демо-версии программы представленные на сайте имеют ограничения, а также не имеют возможности регистрации.
Если принято решение о покупке программы «Кафель», обратитесь к разработчику для оформления счета, договора и т.д. или самостоятельно оформите заявку в разделе сайта «Приобрести».
Заполните платежную форму. При выборе безналичного расчета в строке «Оплата» установить «Выписать счет на оплату» (по умолчании). Обратите внимание на правильное заполнение реквизитов. Предпочтительно указывать полный почтовый адрес, на который впоследствии будут направлены документы по оплате.
Необходимо выбрать «Первое рабочее место программы». Если приобретаете в пользование более одного рабочего места, то остальные рабочие места программы данной версии выбираете как дополнительные. После выбора программного продукта и количества нажмите «продолжить». Вам будет предоставлена возможность распечатать счет. На указанную Вами электронную почту поступит информация о выписанном счете. Разработчик, также, будет проинформирован о Вашей заявке.
При оформлении заявки в строке «Оплата» выбираете соответствующую позицию. После нажатия кнопки «продолжить», Вам будут предложены различные варианты «электронных платежей».
Более оперативно оплату можно осуществить посредством Robo.market (банковские карты, Яндекс.Деньги, WebMoney и другие системы) или Share-it! Для оплаты через Robo.market или Share-it! пройдите по соответствующей ссылке.
По факту зачисления оплаты на Ваш e-mail будет направлено информационное письмо, содержащее инструкцию по установке и ссылку на скачивание дистрибутива программы (с функцией регистрации). Дистрибутив необходимо скачать и установить программу на тот компьютер, где непосредственно предполагается её использовать. После установки необходимо пройти процесс регистрации (перевод программы в полнофункциональный режим). Для этого Вами отправляется запрос разработчику. Это можно сделать непосредственно из программы (раздел Справка → Регистрация) при условии установленного почтового клиента ИЛИ перейти в раздел сайта «Регистрация». Ключ высылается на электронную почту пользователя, указанную в запросе.
При покупке Первого рабочего места программы любой версии «prof», пользователь дополнительно получает услугу доступа к разделу «Коллекции» сроком на один год бесплатно.
Коробочных версий программы Tile3D не существует. Требуется лишь доступ к интернету, при том не обязательно на компьютере, где будет использоваться программа.
Мы не предоставляем услуг по обучению в Tile3D, потому что в этом попросту нет нужды. Программа Кафель очень проста и рассчитана на работу пользователей, не владеющих глубокими познаниями компьютера и сложных дизайнерских программ. Обычный менеджер салона по продаже керамической плитки сможет очень быстро освоить программу, используя демо-версию, обучающие видеоролики, а также ознакомившись с разделом программы «Справка по программе F1».
Опять же, необходимо отметить, что некоторые наши пользователи, убедившись в простоте работы с программой, не находят времени для более детального изучения функционала и при возникновении нестандартных заказов на проекты, оказываются в затруднительном положении. Чтобы этого не происходило, мы рекомендуем нашим пользователям следующее:
- В разделе «Скачать» скачайте демо-версию программы и установите предварительно на любой компьютер, удовлетворяющий «требованиям к оборудованию». В помощь предлагается инструкция по установке.
- В этом же разделе скачайте обучающие видео-уроки. Основной видео-урок «Работа в программе Кафель». Запустите и просмотрите его полностью. Это даст вам представление о работе программы, её основные предназначения и функции. Остальные видео-уроки показывают некоторые возможности программы более развёрнуто.
- Запустите демо-версию программы и поэтапно повторите отдельные операции показанные в видеороликах.
В «справке» программы о каждой функции рассказывается более подробно, поэтому, имеет смысл, ознакомиться и с мануалом. Тем более он у вас всегда под рукой.
Начните делать несложные проекты помещений с простой геометрией контура и стандартной укладкой плитки.
Попробуйте сделать проект собственного помещения ванной комнаты или санузла.
Постепенно усложняйте проекты, выполняя укладку плитки со смещением, под углом, с добавлением декоративных элементов и т.д.
Добавьте в проект 3D-модели (сантехнику, зеркала, мебель, светильники и прочие аксессуары),
Научитесь работать с редактором плит, постройте перегородки, подиумы различной геометрии и т.д.
Исходя из опыта наших пользователей, достаточно 1-2 дней, чтобы самостоятельно полностью разобраться с программой. Тем не менее, если считаете, что внимательно прочли наши инструкции и просмотрели видео-уроки, но у Вас всё-таки остались вопросы по работе в программе — обратитесь в службу поддержки на [email protected] или по телефону в г.Новосибирске (383) 363-04-57.
Для начала, пожалуйста, ознакомьтесь с разделом «Требования к оборудованию».
Если Вы собираетесь использовать программу Tile3D на ноутбуке, убедитесь в наличии дискретной (внешней) видеокарты на данном устройстве.
Настоятельно не рекомендуем использовать ноутбуки с интегрированными видеокартами, по причине того, что данные видеокарты не поддерживают корректно всех режимов OpenGL (а именно на данной графической платформе работает Tile3D). Убедитесь, что Ваша видеокарта полностью поддерживает функции OpenGL (версии не ниже 1.5). При необходимости скачайте OpenGL Extensions Viewer — тест видеокарты на поддержку OpenGL.
Для комфортной работы с графикой мы рекомендуем видеокарты AMD Radeon не ниже HD *500 Series, R7 *40 Series или аналоги производителя nVidia от 512Mb.
Обязательно установите РОДНЫЕ драйвера для вашей видеокарты. Несмотря на то, что ОС Windows автоматически устанавливает стандартные драйвера для всех устройств, мы настоятельно рекомендуем скачать родные драйвера для вашей видеокарты на официальном сайте производителя устройств и установить.
Важно проверить настройки видеокарты:
- Anisotropic Filtering → Use Application Setting — необходимо включить (поставить галочку)
- Adaptive Anti-Aliasing — необходимо выключить (это основное!)
Помните, запуск каких-либо игровых приложений может изменять настройки видеокарты. При работе в программе Tile3D, проследите, чтобы данные настройки соответствовали рекомендациям разработчика.
Чтобы проверить корректность работы видеокарты в Tile3D, достаточно установить демо-версию программы, создать несложный проект с покрытиями и 3D-моделями, включить функции , улучшающие визуализацию:
- В разделе Файл → Параметры системы → Общие увеличьте параметр сглаживания до «aa4x».
- Функция «Настройка рельефности покрытий» позволяет включить «Рельефность покрытий» и «Блеск объектов». Активируются данные функции с помощью соответствующих кнопок (внизу слева от проекта).
Если вы заметили какие-либо отклонения в работе графики, например не выделяются необходимые поверхности двойным кликом левой кнопкой мыши; наблюдается искажение текстур материалов; при построении контура помещения пропадают координаты; в режиме редактирования поверхности исчезает сетка; не укладывается выбранное покрытие и т.п., проверьте соблюдение вышеуказанных рекомендаций или обратитесь к разработчику.
Для получения качественной визуализации или изображения, обработанного рендером, в программе необходимо выполнить ряд действий.
В первую очередь, для тех, кто самостоятельно добавляет текстуры в справочник программы, важно помнить, что добавленные в справочник программы текстуры плитки (или иного покрытия) плохого качества, будет соответствующим образом отображаться и в самом проекте. Подбирайте картинку покрытия в хорошем разрешении. Рекомендуется разрешение не менее 10pix на 1 см, файл формат jpg 24-битной цветовой модели RGB. Лучше воспользоваться доступом к базе Коллекций. Это позволит оперативно наполнять справочник программы готовыми коллекциями плитки и 3D моделями.
До загрузки проекта в разделе Файл → Параметры системы → Общие установите параметр Сглаживание «aa4x».
Используйте функцию «Настройка рельефности покрытий». Она позволит задать покрытию «Рельефность» и «Блеск». Активируются данные функции с помощью соответствующих кнопок (внизу слева от проекта). Подробнее здесь →
Функция «Настройка источников света» помогает задать нужный уровень освещения помещения от двух камер (перспективной и ортогональной). Подробнее здесь →
Если проект полностью готов (все покрытия уложены, 3D-объекты установлены), выберите сцену проекта.
«Режим» → «Визуализация»
Данный режим предназначен для формирования более качественной, приближенной к реалистичности 3D-картинки. Созданное изображение по умолчании сохраняется в папке программы Projects в формате *.bmp, для последующей демонстрации заказчику. Подробнее о настройках визуализации читайте здесь →
«Режим» → «Внешний рендер» (модуль рендеринга доступен только пользователям программы версий PROF+RENDER).
Для выбора правильных настроек обязательно ознакомьтесь с «инструкцией» по настройке проектов для рендера. Также, может быть полезен видеоурок «Работа с функцией Render». По окончании настроек, выполните «Экспорт проекта в формат внешнего рендера», далее «Запуск рендера» (или «Сферическая панорама»)
Для справки: Скорость рендеринга зависит от центрального процессора (в большей степени от количества ядер ЦП), от количества объектов в проекте, а также от выполненных настроек по качеству изображения. Чем выше настройки по качеству, тем медленнее обрабатывается проект. В присутствие заказчика, имеет смысл, использовать средние настройки по разрешению и сглаживанию и не задействовать функцию «Радиосити». Даже в этом случае можно получить качественное фотореалистичное изображение проекта или 3D панораму.
С примерами изображений проектов и 3D панорам, выполненных пользователями программы Кафель Prof+Render, можно ознакомиться здесь →
Наиболее вероятна проблема с правами доступа в программе Кафель.
В операционных системах Windows Vista, 7, 8, 10 система безопасности серьезно поменялась и кроме полных прав доступа необходимо пользователя сделать владельцем каталога программы (и вложенных подкаталогов).
Как решить проблему:
- Деинсталлировать программу. Оставшиеся подкаталоги удалить вручную. На файле дистрибутива программы, правой кнопкой мыши зайти в СВОЙСТВА → СОВМЕСТИМОСТЬ и установить галочку «Выполнять эту программу от имени администратора» (Для разных версий операционных систем может быть по разному). Выполнить установку программы. Если инсталлятор предлагает выполнить установку программы по адресу C:\Program Files.. лучше от этого отказаться и указать адрес корневого каталога (например, C:\ )
- Запуск программы обязательно выполнять от имени администратора. Для этого в каталоге установленной программы, на исполняемом файле Tile3D.exe (или на ярлыке данного файла, с которого запускаете программу), правой кнопкой мыши зайти в СВОЙСТВА → СОВМЕСТИМОСТЬ и установить галочку «Выполнять эту программу от имени администратора». ИЛИ постоянно осуществляйте запуск программы с помощью команды «Запуск от имени администратора».
Обратите внимание, регистрационный ключ привязан к HARDWARE ID Вашей программы и может быть использован только для регистрации на данном рабочем месте (компьютере).
Описанная проблема чаще всего характерна для не актуальных версий программы (4.0-6.0), когда пользователем выполняются следующие действия:
- замена или модернизация оборудования, в том числе перераспределение памяти жесткого диска;
- замена или модернизация (обновление) операционной системы Windows;
- изменена учетная запись пользователя Windows;
- изменен уровень прав на запуск и работу в программе.
В этих случаях HARDWARE ID программы (раздел программы Справка → Регистрация) может меняться. И как следствие, ранее выданный регистрационный ключ не работает.
Оформите новый запрос разработчику на замену регистрационного ключа по форме. В поле «примечание» укажите причину замены.
Разработчик вправе отказать в замене регистрационного ключа, если пользователь сознательно идет на нарушение лицензионного соглашения и количество зарегистрированных рабочих мест программы превышает количество оплаченных им лицензий.
Для версий 4.0-6.0
- Возможно, Вы пытаетесь зарегистрировать версию, отличную от той, что оплатили. Отправьте запрос на регистрацию, соответствующий оплаченной версии программы.
- Выполните запуск программы с правами администратора. Проверьте HARDWARE ID в программе (Справка → Регистрация). Если он отличается от того, что ранее указывался в запросе, оформите новый запрос по форме.
- Возможно, нет прав на создание файла с ключом. На ОС Windows Vista, 7, 8, 10 необходимо дать приложению полные права администратора на запуск и работу.
- Проверьте, корректно ли скопирован ключ. Ключ следует копировать единой строкой без пробелов. Не используйте приложение Outlook. Данное приложение может искажать данные о ключе.
Для версий, начиная с 7.0
- Для регистрации программы необходимо корректно скопировать регистрационный ключ и регистрационное имя
- Возможно, нет прав на создание файла с ключом. На ОС Windows Vista, 7, 8, 10 необходимо дать приложению полные права администратора на запуск и работу.
К просмотру рекомендуем видеоуроки, в том числе по самостоятельному добавлению плитки и 3D объектов в программу.
Зарегистрированный пользователь программы может использовать услугу доступа к базе Коллекций, что многократно ускоряет процесс наполнения справочников программы необходимой плиткой и 3D моделями. Отсутствующие коллекции плитки можно заказать, отправив заявку на электронную почту разработчика [email protected]. В письме требуется указать наименование производителя, коллекцию и ссылку на сайт, где есть информация о данной коллекции.
Путаница текстур в сохраненном проекте чаще всего происходит у пользователей не актуальных версий программы (4.0-6.0) Особенно характерно это для тех, кто добавляет покрытия в справочник самостоятельно. В этом случае пользователь допускает накопление в справочнике так называемых «пустышек» — позиций без названия или без текстуры.
Такие позиции необходимо удалить и выполнить оптимизацию справочника («Файл» → «Оптимизация данных» → «Файлы текстур») Обязательно дождитесь окончания оптимизации. Если нет времени на поиски «пустышки», попробуйте удалить любую не нужную позицию и также, выполнить оптимизацию.
Если у Вас версия 6.0 и путаница случилась в уже сохраненном проекте, необходимо:
- Скачать соответствующий дистрибутив версии 6.0 и выполнить установку программы с компонентой «обновление» (при установке указать адрес каталога программы (например, C:\Tile3D_60 и выбрать компонент «Обновление: с версии 4.0-6.0......»)
- Выполнить оптимизацию файлов текстур («Файл» → «Оптимизация данных» → «Файлы текстур»)
- При загруженном проекте зайдите в подкаталог Tiny, где установлена программа (например, C:\Tile3D_60\PRODATA\Textures\Tiny). Очистите данный подкаталог и сразу сохраните проект.
Всем пользователям рекомендуем переход на актуальную версию программы — 7.0. В данной версии подобная проблема решена, так как отсутствует связь покрытий, находящихся в справочнике, от покрытий в проекте. Тем самым, при возможном сбое в справочнике программы, исключается проникновение «путаницы» в файл проекта. Оптимизация файлов текстур происходит автоматически при импорте или удалении коллекции. На непредвиденный случай, в версии 7 есть утилита самостоятельного ремонта справочника и возможность создавать архив справочника.
Если при добавлении текстуры плитки (иного покрытия) в справочник материалов наблюдается искажение изображения или иные проблемы, связанные с корректной загрузкой графического файла, необходимо проверить соответствие заявленного расширения файла фактическому типу файла. Также, велика вероятность, что данные изображения выполнены в цветовой модели CMYK, в то время как корректно работает модель RGB.
Признаком модели CMYK является файл JPG 32 бита. модель RGB поддерживает максимум 24-битный формат файла JPG.
Конвертируйте файл JPG в требуемую RGB модель 24 бита. Например, всем известный редактор Paint выполняет данную операцию.
В программе версии 7 есть возможность архивации справочника покрытий для последующего его восстановления. Данная операция может быть полезна как для сохранения справочника плитки от случайного повреждения программы или для штатной переустановки программы с последующим восстановлением справочника или переноса программы версии 7 на другое рабочее место.
Архив справочника в этом случае лучше хранить на отдельном носителе.
Экспорт файла может не происходить по следующим причинам:
- Не установлен пакет MS Office, котором есть поддержка OLE Automation. Как правило это профессиональный выпуск.
- Установлен пакет MS Office Starter, в котором отсутствует поддержка OLE Automation. Именно эта технология используется при импорте-экспорте в программу Кафель. В этом случае система может выдавать сообщение «Недопустимая строка с указанием класса»
- Установлен пакет OpenOffice, но не установлена утилита AutomateIt!
Обратите внимание, в данном случае, сначала устанавливается пакет OpenOffice, затем утилита AutomateIt!
Пожалуйста, внимательно изучите раздел сайта «Требования к оборудованию».
Программы версий PROF и PROF+Render одинаково требовательны к параметрам видеокарты. Рекомендуем использовать дискретные (внешние) графические адаптеры с шириной шины 128 бит и объемом памяти от 1 Гб. Обязательна установка видеодрайвера от производителя видеокарты (по умолчании стандартный драйвер подбирает ОС Windows).
Использовать программу на компьютере, где установлена только интегрированная видеокарта не рекомендуется. В первую очередь, по причине ограниченного функционала OpenGL.
На ноутбуках, достаточно часто встречаются две видеокарты — интегрированная от производителя Intel + дискретная от производителей nVidia (GeForce) или AMD (Radeon). По умолчании работает видеокарта Intel (в приоритете режим энергосбережения ). Работа различных графических приложений в данном случае может быть не стабильна, поэтому стоит выполнить следующее:
- С сайта производителя оборудования (ноутбука) скачать драйвера для видеоадаптера Intel и nVidia (или AMD )
- Удалить старые видеодрайвера (оба)
- Установить сначала видеодрайвер для Intel, затем для nVidia (или AMD)
- Возможно потребуется заново установить DirectX
- В панели управления видеоадаптерами ставим для tile3d высокую производительность
Дополнительно, в панели управления видеокартой (Настройки для 3D приложений ), необходимо проверить следующие настройки:
Сглаживание (Adaptive Anti-aliasing) — необходимо ВЫКЛЮЧИТЬ (disable).
Анизотропная фильтрация (Anisotroping filtering) и прочие опции — необходимо поставить галочку ИСПОЛЬЗОВАТЬ НАСТРОЙКИ ПРИЛОЖЕНИЯ (Use application settings).
То есть параметры «Сглаживание» и «Анизатропная фильтрация» не должны быть настроены пользователем. Там, где это возможно установить ИСПОЛЬЗОВАТЬ НАСТРОЙКИ ПРИЛОЖЕНИЯ.
Для программы PROF+Render предпочтительно использовать оборудование с мультиядерным ЦП.
Количество ядер центрального процессора кратно повышает скорость рендеринга.
Ошибка чаще всего связана с появлением в справочнике материалов позиций с пустым наименованием.
Удалите коллекцию, которую импортировали. Проверьте справочник на наличие позиций с пустым наименованием и удалите их. Если таковые обнаружить не удалось — удалите любую коллекцию, которая не нужна. По окончании сделайте оптимизацию справочника материалов: Файл → Оптимизация данных → (поочередно) Справочник материалов / Файлы текстур.
Дождитесь окончания оптимизации и повторите импорт коллекции.
Выполните оптимизацию. Команда «Файл» → «Оптимизация данных» → «Справочник материалов». Если сообщение повторяется, возможно накануне в справочник некорректно добавлены новые элементы. Например, без названия. Такие элементы необходимо удалить из справочника.
Если не удается найти некорректно введенные элементы, удалите любую ненужную позицию (отдельный элемент или коллекцию) и выполните повторно оптимизацию справочника материалов.
У данной проблемы может быть несколько причин:
- У Tile3d не хватает прав на запуск и работу. Дать полные права Tile3D на запуск и работу.
- В настройках антивируса поставить приложение Tile3d в исключение.
- Блокирование DEP. Как избежать блокировки: Для ОС Windows XP : компьютер — свойства — дополнительно — предотвращение выполнения данных — включить DEP для всех кроме — добавить Tile3D. Для ОС Windows 7 и выше можно узнать, например, здесь→
- Ошибки на жестком диске. Выполнить полную проверку (сканирование) жесткого диска с автоматическим исправлением ошибок.
- Некорректно работает ОС Windows. В этом случае, чаще всего, помогает только переустановка ОС.
Подобная проблема характерна для не актуальных версий программы (4.0-6.0).
При появлении ошибок на жестком диске (это может быть связано с некорректным отключением компьютера, физическим износом жесткого диска и т.д.) база покрытий может быть повреждена. Для предотвращения подобной ошибки при работе со справочником рекомендуется выполнять оптимизацию ( Файл → Оптимизация данных → Файлы текстур).
Если ошибка всё-таки появилась, требуется обязательно выполнить полную проверку жесткого диска с автоматическим исправлением ошибок и обратиться к разработчику. Если версия программы поддерживается, Вам окажут помощь по восстановлению справочника покрытий.
Начиная с версии 7.0, в программе предусмотрена автоматическая оптимизация после импорта коллекции, что защищает справочник от подобных сбоев. Также, предусмотрена утилита по самостоятельному ремонту справочника.
Для избежание возможной потери данных (справочника материалов) из-за непредвиденных сбоев, рекомендуется периодически выполнять архивацию справочника. Файл архива лучше хранить на отдельном носителе. В этом случае пользователь может легко восстановить работу справочника на дату создания архива.
- Если справочник определяется как «демо», т.е. разделы есть, но в них нет ранее введенного вами ассортимента, выполните оптимизацию справочника: «Файл» → «Оптимизация данных» → «Файлы текстур» (в любом случае)
- Проверьте в свойствах ярлыка программы, соответствует ли он тому приложению, которое Вы запускаете. Не редки случаи, когда на компьютере установлено несколько копий программ, в том числе демо, и пользователь по ошибке запускает не рабочую копию программы.
- Важно наличие полных прав на запуск и работу приложения. Особенно это актуально для ОС Windows Vista, 7, 8, 10 если приложение (Tile3D) установлено в каталог C:\Program Files.... В данном случае, при недостатке прав у подкаталога DATA (именно он отвечает за справочник материалов), ОС может блокировать работу файлов или перемещать файлы, например, в локальный каталог пользователя.
- Если справочник полностью пустой, т.е. нет даже разделов, велика вероятность, что подкаталог DATA поврежден сторонним вмешательством. Для начала выполните оптимизацию справочника. Если проблема не решена:
- Проверьте жесткий диск, где установлена программа на наличие ошибок. Выполните полное сканирование с автоматическим исправлением ошибок. «Свойства» диска → Сервис → Выполнить проверку (поставить все галочки)
- Если используете антивирус, в настройках антивируса поставьте каталог программы (Tile3D) в исключение.
- Убедитесь в отсутствии вирусов и вредоносных программ на вашем компьютере. Лучше, если это сделает специалист.
- Выполните установку программы обновлением (при установке обязательно укажите адрес каталога программы (например C:\Tile3d_70 ) и выберите компонент «Обновление: с версии 4.0-......»)
Полезный совет: Вряд ли можно гарантировать полную защиту от случайного удаления или повреждения каталогов программы как со стороны самого пользователя, так и из-за проблем в работе оборудования и системы. Поэтому, имеет смысл, периодически сохранять самые важные компоненты: справочник покрытий (посредством архивации), каталог 3D-моделей (Models), файлы проектов (Projects), раскладки (Samples) или же целиком скопировать каталог «Tile3D...» Копирование необходимо проводить при выгруженной программе, на физический носитель, отличный от того, где установлена программа. Тем самым, при возникновении подобных проблем, Вы всегда сможете быстро восстановить работу программы.
- В момент запуска программы инициализируется функционал OpenGL. Отсутствие полной поддержки по данному функционалу может блокировать запуск. Рекомендуется скачать видеодрайвер от производителя оборудования и обновить. Если программа ранее запускалась и работала, возможно в процессе обновления, OS Windows может менять установки, в том числе вносить корректировку в работу графики. Чаще всего это происходит на ноутбуках, где присутствует интегрированная видеокарта.
- Если используете антивирус, в его настройках поставьте Tile3D в исключение. Или отключите некоторые опции, потенциально препятствующие запуску приложения.
- Отключите блокировку DEP. Как это сделать для ОС Windows 7 и выше можно узнать, например, здесь→
www.tile3d.com

цены на ремонт квартиры помещений, магазинов, офисов, подвалов, потолков, стен



Перепланировок, отдельных входов, мощностей, тех.условий, перевода в нежилой фонд, переноса коммуникаций

Инженерных сетей, домов, зданий и сооружений


 обязательная экспертиза для строительных проектов может быть отменена14.12.2011
Вторая кольцевая автодорога14.12.2011 Архив новостей
обязательная экспертиза для строительных проектов может быть отменена14.12.2011
Вторая кольцевая автодорога14.12.2011 Архив новостей

Наши партнеры