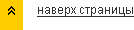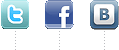

Уют и стиль можно и нужно сочетать, закажите ремонт квартиры у нас.

Интерьер спорт-клуба на ул.Типанова

Ресторанный интерьер на Малоохтинском

Петербургское воплощение Америки в стиле ретро.

Петербургское воплощение Америки в стиле ретро.
Коллаж в фотошопе вместо реальной фотосъемки объекта. Дизайн интерьера в фотошопе
20 уроков для архитекторов по обработке визуализаций в Photoshop
Созданные в пакетах 3Д-графики интерьеры, экстерьеры и архитектура — работы качественные, однако, не совершенные.
Чтобы убрать все шероховатости и недостатки, без которых не обходится почти не один пакет 3Д-графики, предлагаем вам изучить эти 20 уроков, которые позволят вам не только улучшить цвета, освещение в своих архитектурных работах и визуализациях, но и добавить некоторые детали, которые в программе Photoshop делаются гораздо быстрее и проще.
Как сделать бесшовную текстуру в 4 клика!
Как сделать постобработку рендера интерьера за пять минут в Photoshop
Как сделать свет за окном светлее в Photoshop
Как за 3 минуты внести поправки в готовую картинку Photoshop
Как заменить кусок картинки в Photoshop
Как исправить картинку в Photoshop в два клика
Как сделать постобработку в Photoshop за 4 минуты
Визуализация интерьера в 3д Макс. Как сделать потолок белым?
Architecture Illustrations: Frosted Glass via Photoshop
Photoshop Rendering: Wet Street
Architectural Landscape Tutorial
Architectural Interior Elevations Tutorial
Sketchup night rendering tutorial using Photoshop
Depth of field: photoshop architectural illustration tutorial
Architecture Illustrations: Snow Scene via Photoshop
Arch model pic editing tutorial
Architecture Illustrations: Landscape via Photoshop
Architectural Illustrations: Quick Sections
Architectural Illustration Tutorial: Adding people via Photoshop
Architectural Illustrations: Photoshop Landscape Tutorial
Любите креатив, дизайн и маркетинг?
Недавно я был сосредоточен на уроках для начинающих в Photoshop, с целью оказания помощи молодым дизайнерам, чтобы дать понятия об основных принципах. После этого, я стал получать много писем от начинающих дизайнеров, желающих обучиться основам и некоторым хитростям Photoshop.
Таким образом, я сделал несколько мини-уроков по Photoshop и собрала их в один пост.
В этой статье я покажу вам 5 маленьких и полезных трюков в Photoshop, чтобы показать, как можно добавить элегантности в ваш дизайн. Я думаю, что эти методы были бы весьма полезны для новичка Photoshop. После того, как вы получите эти навыки, вы сможете применить их для широкого круга случаев в дизайне. Попробуем!
Вот то, что я буду разбирать в этом уроке:
- Добавьте вашему тексту немного объема
- Освещение сверху
- Умное использование Motion Blur
- Фильтр Cloud и деформация Warp Tool
- Искажение пути в 3D
Придание тексту дополнительного объема
Задача – Вы набрали какой-то текст на холсте, но все выглядит как-то просто и скучно, как этот текст, на картинке ниже:

Вот как легко можно добавить больше глубины и контрастности надписи – в текстовом слое, примените следующие параметры эффектов:
Тень

Внутренняя тень

Контур

Наложение градиента

Вот, что у нас получится после применения всех вышеперечисленных эффектов:

Вы видите, что добавив эти простые эффекты, можно сделать текст более привлекательным.
Освещение сверху
Если вы хотите привнести дополнительную элегантность тексту, который мы сделали выше, то давайте добавим источник света сверху.
Чтобы это сделать, просто создайте новый слой поверх слоя с текстом, возьмите большую мягкую круглую кисть белого цвета, сделать один щелчок на том месте, как показано ниже:

И у вас получится следующий результат: (можете снизить непрозрачность до 80%, если вы думаете, свет слишком яркий).

Вот и все. Как видите, все очень просто!
Умное использование Motion Blur
Иногда вы можете увидеть на экране нечто подобное:

И вам интересно, как создается такая тень. Ну, это просто!
Берем мягкую круглую кисть с темным цветом, и делаем один щелчок мышью:

Перейдите к Filter> Blur> Motion Blur и применяем следующие настройки:

Нажмите Ctrl + F несколько раз, чтобы повторно применить размытие несколько раз, а затем используя инструмент Free Transform (Ctrl + T), уменьшим высоту, если это необходимо. Вы получите следующий эффект:

Вот и все! Просто поместите полученную тень под нужный объект.
Фильтр Cloud и деформация Warp Tool
Задумывались ли вы когда-нибудь, что получится если объединить фильтр Cloud и Warp Tool вместе? Если нет, то можно попытаться это сделать теперь, и вы будете удивлены, какой эффект вы получите.
Эти шаги являются достаточно простыми: создать новый документ с черным фоном, используйте инструмент Lasso Tool с размером 50 px и нарисуйте круг. Теперь сделайте облака внутри него, перейдя к Filter> Render> Cloud: (предварительно установите белый цвет на передний план и черный цвет фона).

Затем нажмите Ctrl + T и инструментом Free Transform Tool, щелкните правой кнопкой мыши на облаке и выберите «Warp«:

И теперь экспериментируйте! Используйте инструмент деформации, чтобы настроить ваше облако по любой форме, как вам нравится:

Вот мой результат после деформации:

Попробуйте разные углы и вы получите много других вариантов деформации.
Искажение пути в 3D
Это действительно быстрый способ добавить 3D объем в композицию с помощью инструмента Free Transform Tool.
Итак, создайте новый документ с белым фоном и сделайте несколько прямоугольных форм, заполненных разным цветом: (размер прямоугольных форм примерно на половину высоты холста).

Продублируйте этот слой с формами и перетащите дублированные формы ниже:

Щелкните правой кнопкой мыши на продублированные формы и выберите «Distort«:

Удерживая нажатой клавишу «Shift«, нажмите и перетащите нижний угол формы, пока не достигнете следующего вида:

Для светового контраста, просто добавьте новый слой с режимом смешивания «Color Burn«, и мягкой круглой кистью с темным цветом и закрасьте нужную область:

Вот и все! Надеюсь вам понравилось, и вы нашли эти маленькие хитрости полезными для себя
Автор здесь.

Похожие уроки и статьи
Оценка посетителей
[Всего: 2 Среднее: 3]photodrum.com
Уроки веб-дизайна в Фотошопе, Photoshop для web-дизайна

От автора: на прошлых занятиях мы рассмотрели теоретические основы веб-дизайна. Пора переходить к практическим занятиям, поэтому сегодня Вы получите базовые уроки веб-дизайна в Фотошопе и научитесь создавать стильные кнопки для сайта.
Рекомендую Вам, в первую очередь, изучить именно эту программу. Новички, любители и профессионалы — все работают в Фотошопе. Без него не представляют своей жизни тысячи дизайнеров, художников, полиграфистов и веб-мастеров.
Если работа веб-дизайнера придется Вам по душе, с помощью Фотошопа Вы сможете не только обрабатывать фотографии, но и делать сайты, обложки книг, баннеры и многое другое! Огромный арсенал средств ретуширования, обработки и монтажа изображений, точная цветовая калибровка, «ювелирная» работа с цветом делают Adobe Photoshop самым популярным, да что там говорить — самым лучшим графическим редактором.
Данная статья будет Вам полезна в том случае, если Вы только учитесь использовать Photoshop в своей работе. Сразу приготовьтесь к тому, что будете постоянно изучать эту программу, совершенствовать свои навыки и вырабатывать свой собственный стиль.
Как начать изучение Фотошопа?
Чтобы понять, как пользоваться Фотошопом, начните с теоретических основ. В первую очередь, скачайте и установите программу. Если у вас современный компьютер на базе процессоров FX или i5–i7, с минимум 8 гигабайтами оперативки, можете смело устанавливать Photoshop СS6, если характеристики ниже — придется довольствоваться PhotoshopCS5.

Практический курс по созданию дизайна сайтов в Photoshop
Станьте профессиональным веб-дизайнером, создавая востребованные макеты сайтов.
Узнать подробнееУстановили? Молодцы, теперь пришло время познакомиться с всевозможными инструментами и элементами интерфейса. Если будете регулярно заниматься уроками Photoshop для web-дизайна, то постепенно изучите все эти инструменты в процессе практических занятий.

Не пугайтесь этой программы, даже если начинаете ее изучение с нуля. В Вашем распоряжении тысячи книг, журналов, комплексных обучающих видеокурсов и уроков дизайна сайта в Фотошопе, которые структурированы таким образом, чтобы донести до новичка максимум полезной информации в кратчайшие сроки.
Дополнительно я бы посоветовал Вам полазить по разным профессиональным сайтам и изучить их оформление и структуру, чтобы найти сведения о модных тенденциях в сфере веб-дизайна, сформировать свое личное видение и развить художественный вкус.
Как настроить Photoshop для веб-дизайна?
Нажимаем Окно – Рабочая среда – Типография. Справа у Вас появятся панели работы со слоями и шрифтами.

Далее, советую перейти в настройки Ctrl+K и в разделе «Единицы измерения и линейки» выбрать Пиксели, т. к. мы работаем для веба, где используются именно пиксели, а не сантиметры.

Создаем новый файл: Файл — Новый, в каждом новом проекте проверяем, чтобы в настройках Ширины и Высоты стояли Пиксели. Разрешение — 72 точки на дюйм. Цветовая модель должна быть указана RGB цвет 8 бит.

Вообще, к параметрам создания нового документа относятся:
Имя будущего документа. Его обычно назначают при сохранении файла;
Ширина и Высота изображения. В нашем случае задается в пикселах, которые представляют собой единицу изображения в растровой графике;
Разрешение — количество точек на дюйм. Стандартным разрешением считается 72 пиксела на дюйм;
Режим. Самым распространенным является RGB цвет, глубина которого задается в битах. Обычно хватает 8 бит;
Содержимое фона, определяющее фон изображения.
Следующая настройка, о которой хотелось бы упомянуть, и о которой часто незаслуженно забывают, — это настройка обычной стрелки. Ставим галочку в Автовыборе, выбираем Слой и «Показывать управление трансформацией». Благодаря этому параметру вокруг выделенных областей будет появляться пунктирный прямоугольник с манипуляторами в серединах и углах сторон.

Ну и последняя настройка, которую нужно сделать, — это настройка на позитив ![]() . Без нее у вас не будет достаточной мотивации, чтобы эффективно и последовательно проходить уроки веб-дизайна в Фотошопе.
. Без нее у вас не будет достаточной мотивации, чтобы эффективно и последовательно проходить уроки веб-дизайна в Фотошопе.
Создаем прямоугольник в Photoshop
Расскажу Вам, как сделать простенький объект в Фотошопе. С помощью инструмента «Прямоугольник» создаем одноименную фигуру, задаем ей нужный цвет заливки и границы. Здесь же можно создать прямоугольник с закругленными углами.

Небольшой лайфхак: если вы выделяете какой-либо объект (в данном случае, прямоугольник), то вы сможете изменить его размеры пропорционально, выделив его и зажав клавишу Shift. Таким образом, вы не деформируете изображение.Это очень удобно, когда вы работаете с иконками. Зажав клавишу Alt, вы сможете скопировать объект при перетаскивании левой кнопкой мыши.

Практический курс по созданию дизайна сайтов в Photoshop
Станьте профессиональным веб-дизайнером, создавая востребованные макеты сайтов.
Узнать подробнееДелаем кнопку для сайта в стиле flat design
Направление «плоский дизайн» в последнее время чрезвычайно популярно в создании сайтов. При этом отрисовка его элементов не требует экстраординарных художественных навыков.
Чтобы вы не отставали от современных тенденций, в сегодняшнем уроке веб-дизайна в Фотошопе я научу Вас, как быстро и легко сделать кнопку для сайта, даже не обладая глубокими знаниями этой программы.

Создаем новый документ Файл — Новый и выбираем инструмент «Прямоугольник со скругленными углами».

Выбираем цвет, например, оранжевый #ff8b00, и радиус углов — 4 пикселя.

Рисуем кнопку нужного размера:

Чтобы сделать небольшой объем в стиле «плоского дизайна», выполните следующий прием. Создайте копию слоя с нашей кнопкой Ctrl + J, затем нижний слой с прямоугольником на 2–3 пикселя передвиньте вниз. Сделайте его цвет более темным, например, оттенка #bf6800.

Получится примерно такой результат:

На верхний прямоугольник можно добавить стиль «Градиент». С помощью двойного клика нажмите на слой с фигурой, выберите стиль «Наложение градиента» и поставьте угол наклона 90 градусов.

Цвета градиента — #ff8c00 и #ffcc3f.

Теперь наша кнопка выглядит так:

Для подписи можно применить шрифт Myriad Pro белого цвета.

Чтобы надпись была более удобочитаемой, создадим небольшую тень. Для этого выполним те же действия, что и с прямоугольниками. Скопируем слой с надписью, а нижний слой передвинем вниз на 1 пиксель и зададим цвет #be6d00.

Результат:

Как видите, нарисовать стильную кнопку в Фотошопе — это не проблема. Теперь Вы можете создавать собственные кнопки. Главное, чтобы они вписывались в дизайн сайта, где Вы их будете использовать.
На этом наш урок веб-дизайна в Фотошопе подошел к концу. Надеемся, у Вас все получилось, и Вы извлекли максимум пользы из вышеизложенной информации.
Подписывайтесь на наш блог и получайте на почту все новые публикации по веб-дизайну. Рекомендуйте нас своим друзьям в социальных сетях. Новые знания и идеи еще никому не помешали ![]() . До новых встреч!
. До новых встреч!

Практический курс по созданию дизайна сайтов в Photoshop
Станьте профессиональным веб-дизайнером, создавая востребованные макеты сайтов.
Узнать подробнее
Хотите научиться создавать шикарные дизайны сайтов?
Получите пошаговую обучающую систему по веб-дизайну
Получить
webformyself.com
Коллаж в фотошопе вместо реальной фотосъемки объекта.
Все проблемы (в том числе и на форуме) - от лени. Потому что лень объяснять очевидные вещи.Ну а мне не лень сегодня.
Итак, почему Ильчи пишет, что сделать фотореалистичный коллаж дороже, чем привезти мебель и отснять.
Давайте сначала определимся, что мы хотим получить. Профессиональную фотосъемку "как в журнале"? Или фото на мыльницу "для архива"?
Какая цель этих фото? Мы хотим продемонстрировать будущим заказчикам свое креативную идею этого проекта? Или показать, что мы умеем доводить проекты до конца?
От наших целей зависит и выбранный способ.
Если нужно показать креатив - покажите визы. Вит правильно сказал, что можно даже приврать немного, нарисовать то, что вам бы никогда не дали сделать в реале из страха или ограничений по бюджету. Это можно озвучить, а можно умолчать, такой небольшой обман вполне позволителен, ведь визуализации все априори условны. Но если заказчик спросит в лоб - а это так и будет реализовано? - лучше ответить честно. И не стоит рисовать то, что сделать нельзя по конструктивным причинам - такой обман может боком выйти 
Если нужно показать, что есть опыт ведения объектов до конца - показываем линейку, которая демонстрирует весь цикл работ над проектом. Сначала эскизы, потом визы, финальные утвержденные визы, потом фото в процессе ремонта. Завершаем фотками без мебели и говорим, что проект все еще в процессе. МОЖНО завершить коллажем - на фотки без мебели наложить в фотошопе мебель и сказать - ну вот примерно так это будет выглядеть.
Тут все понятно. Переходим к последнему варианту - мы хотим получить красивые фотки интерьера, который якобы полностью реализован до конца. Это долго, дорого и не совсем этично, так как опять является обманкой.
Почему долго и дорого? Потому что нужно сначала сделать профессиональную фотосьемку пустого интерьера, убрав от туда всю мебель, декор и вещи, которых НЕ ДОЛЖНО быть на финальном результате. Потом нужно проанализировать получившиеся фотографии, найти нужную мебель, свет и декор в наличии и сфотографировать их:
1) В соответствующем основе ракурсе
2) В соответствующем основе освещении
Это только кажется, что можно ракурс мебели поменять в фотошопе, на самом деле такие манипуляции сразу заметны.
Далее, тени. Сымитировать тень гораздо сложнее, чем кажется, это не просто напылить темное облачно под стулом.
Потом отражения - вам нужно учесть все зеркала и глянцевые поверхности, чтобы не получился стул-вампир, который не отражается в зеркале.
Но самое главное, что вам НИКОГДА не удастся сымитировать - цветовые рефлексы. Даже если вы идеально выставили ракурс и освещение - предметы друг на друга отбрасывают цветовые пятна. Поставьте розовый диван рядом с белой стеной - и на стене появиться розовый рефлекс. Этого вы не сможете сделать НИКОГДА так, чтобы оно выглядело реалистично.
Итого, даже если мы все идеально отсняли и наложили в фотошопе и все прекрасно встало на свои места - у нас получится картинка, которая может обманет кого-то - а может и не обманет. Никто заранее этого сказать не может. При этом вы потратили кучу времени и заплатили весьма приличный гонорар фотографу.
Выводы каждый может сделать сам. Я лично считаю, что есть смысл использовать первые два описанных мной приема и ждать, пока хозяева наконец все купят. Можно привезти кресла, стулья, даже люстры для фотосъемки - но на мой взгляд, нет смысла заморачиваться с кроватями и диванами.
Исключение - если ВАМ принадлежит магазин мебели и светильников с большой экспозицией и есть мускулистые друзья с автобусом 
www.interior-design.club
Пост-обработка экстерьеров и интерьеров с помощью Photoshop
Привет всем. появилось немного свободного времени и решил написать ещё один урок. В этот раз посвящённый пост-обработке.
Экстерьер.
Прежде всего, при сохранении рендера в растровый формат желательно сохранять в TGA или в любой другой формат, поддерживающий альфа-канал. Я всё же сохраняю в TGA.
Итак, у нас есть визуализированный экстерьер.

Теперь попробуем обработать его с помощью фотошопа.
Шаг 1. В самом начале надо прибавить чёткости. Применяем фильтр из меню Filter=>Sharpen=>Unsharp Mask с настройками (сверху вниз): 100/1/0
Шаг 2. Теперь надо придать немного контраста и сочности. Для этого надо скопировать основной слой.
А. В панели слоёв (Layers... если панель не включена, нажмите F7) надо перетянуть слой Background на кнопку Create a new layer

В этом случае у вас получится два слоя: Background (тот, что с замочком - основной слой) и Background copy. Примечание: все последующие операции будут проводится над обычными слоями и копиями слоёв, а не над основным слоем.
Б. Примените фильтр из меню Filter=>Blur=>Gaussian Blur. Значение размытия выберите равное 3.
В. Теперь надо поменять режим смешивания слоёв. При всё ещё выделенном слое Background Copy в панели Layers переключите режим с Normal на Soft Light.

Г. Справа от "Soft Light" есть параметр Opacity (непрозрачность). В зависимости от рендера после изменения режима смешивания в предыдущем шаге, картинка может получится темной или светлой. В этом случае, вам стоит уменьшить параметр Opacity примерно до 30-50% по вкусу. В моём случае я оставил 100%, так как результат меня удовлетворил.

Как можете заметить, цвета стали сочнее, а картинка - контрастнее.
Нажмите Ctrl+E, чтобы сварить верхний слой с нижним.
Шаг 3. Изменение температуры.
В зависимости от наших потребностей картинку можно сделать тёплой или холодной с помощью фотофильтров. В дальнейшем мы ими воспользуемся ещё не раз. Так же с помощью фотофильтров можно выделить холодные и тёплые участки картинки, но об этом позже.
Применим фотофильтр, нажав на кнопку Create a new fill or adjustment layer, которая находится в нижней части панели Layers.

Появится окно с настройками фотофильтра.

Warming filter - тёплый фильтр, Cooling filter (можно выбрать из списка) - холодный фильтр.
Density - плотность фильтра. Чем выше плотность тем теплее/холоднее будет картинка в зависимости от выбранного вами фильтра.
Значение плотности фильтра установим 15-25% по вкусу. Я оставил на 25%.
После применения фотофильтра он появится в виде слоя в панели Layers над слоем Background. Нажмём Ctrl+E и сварим его с основным слоем.
Шаг 4. Добавление облаков.
А. Справа от вкладки Layers в панели Layers есть вкладка Channels. Переходим на неё. Вы можете заметить, что помимо стандартных каналов Red, Green Blue (RGB) есть ещё канал Alpha-1 (канал прозрачности). Благодаря тому, что рендер был сохранён в формат TGA у нас теперь есть и альфа-канал.

Б. Удерживая CTRL просто кликните ЛКМ (левая кнопка мыши) на альфа-канале. Это позволит вам выделить всё, кроме неба (то есть непрозрачную часть). Теперь вернитесь в панель Layers и нажмите Ctrl+J. Это позволит скопировать всё, что выделено и перенести на новый слой. Теперь у вас два слоя - Background и Layer 1.

Если нажать на значок глаза слева от слоя Background, то он будет невиден и вам станет понятнее, как работает копирование в новый слой непрозрачной части картинки через альфа канал.

В. выберите любую фотографию с облаками, откройте её в фотошопе и с помощью инструмента Move tool (клавиша V) перетащите её на картинку с рендером.
Теперь у вас должно быть три слоя: Background, layer 1 и layer 2 (слой с облаками)

Г. Как видите layer 2 расположен над layer 1, поэтому картинка будет не видна. Вместо этого будут отображаться облака. Нажмите и удерживайте ЛКМ на слое Layer 2 и просто перетяните его вниз, чтобы он оказался между слоями Layer 1 и Background.

Д. если нужно, нажмите Ctrl+T (режим Transform) и измените размеры слоя облаков, чтобы подогнать масштабы визуализации и облаков. Затем нажмите Enter, чтобы выйти из режима трансформаций.

Е. Теперь у слоя Layer 2 режим смешивания поменяйте на Soft Light. Если в этом случае облака у вас получились блеклые, то можете продублировать слой Layer 2 (копирование слоёв смотрите в Шаге 2). Теперь нажмите Ctrl+Shift+E - это сварит все видимые слои в один.
Шаг 5. Теперь разделим картинку на тёплые и холодные участки. При дневном освещении на долю тёплых цветов приходится обычно низ картинки - на объекты, а холодные участки остаются на верхних частях картинки - небо.
А. продублируйте слой Background и нажмите Ctrl+F (применить последний фильтр - в нашем случае это был Gaussian Blur). Далее, нажмите D - это позволит выбрать чёрный цвет для Foreground color.

Теперь примените фильтр из меню Filter=>Distort=>Diffuse Glow. Параметры фильтра выставьте, как на картинке ниже и нажмите ОК.

Параметр Glow Amount вы вольны изменить по вкусу, но первый и последний параметр оставьте, как есть на картинке.
Б. Примените фотофильтр =>Warming Filter (85), как в шаге 3, но параметр Density измените на 100%. Нажмите Ctrl+E.

В. Режим смешивания у слоя Background Copy в панели Layers поменяйте на Screen.

Г. Картинка стала очень светлой. Как вы помните, нам нужно, чтобы этот свет и теплота распространялись на нижнюю часть картинки в небольшом количестве. Применим к слою Background Copy маску, нажав на кнопку Add layer Mask

Д. Маска отвечает за прозрачные и непрозрачные части слоя. Если макса белая, то слой непрозрачен, если же чёрная - то наоборот - прозрачен. Если определённые части маски закрасить в чёрный цвет, то эти же части у слоя станут прозрачными. Воспользуемся этим и зальём маску слоя чёрно-белым линейным градиентом. Надо залить маску так, чтобы её низ был белым, а верх чёрным и чтобы между ними был плавный переход.

Удерживая Shift просто потяните мышкой по картинке от нижнего края к середине. Таким образом, вы зальёте маску слоя градиентом.


Как видите, нижняя часть теперь ярче и там больше тёплого цвета, но яркости слишком много. Чтобы поправить это понизим параметр Opacity у слоя Background copy до 60%


Е. Теперь добавим больше холодного цвета к верхней части картинки. Примените фотофильтр=>Cooling Filter (80) с параметром Density 40% и нажмите ОК. Как вы можете заметить, к фотофильтрам автоматически назначается маска. Теперь залейте эту маску градиентом, как мы сделали ранее, только в этот раз рисуйте сверху вниз. Нажмите Ctrl+Shift+E и сварите все слои.

Шаг 6. Последний, но необязательный. Ограничим картинку снизу и сверху небольшими чёрными полосками - это позволит сконцентрировать внимание зрителя на самой картинке.
Продублируйте слой Background.
Выполните из меню: Image=>Canvas Size (Alt+Ctrl+C). В открывшемся окне выберите единицы измерения "пиксели"

Здесь отображается реальный размер вашей картинки (в моём случае - это 1600Х1200). Параметр Height увеличьте на 60-100 пикселей - по вкусу (Я увеличил на 100, т.е. получил 1300) и нажмите ОК. Как вы можете заметить, сверху и снизу картинки появились белые полоски.
В панели Layers выберите слой Background (внимание! не Background copy) и нажмите Alt+Backspace, что закрасит слой в чёрный цвет. Нажмите Ctrl+Shift+E. Сохраните работу.
Сравниваем.
До.

После

Эктерьер 2. Вечерняя визуализация.
Итак, имеем картинку с визуализацией во время заката (надеюсь у вас мозг от этого предложения не заклинило :) ) Надо сделать пост-обработку по той же схеме, учитывая, что время в данном случае вечернее + надо добавить лучи от прожекторов, светящих на стёкла.

Повторяем шаги с первого по четвёртый так же, как в случае с экстерьером в дневное время. Главное в четвёртом шаге выберите облака для заката :)

Шаг 5. Разделение картинки на тёплые и холодные участки. В случае с дневным освещением, мы сдлали низ картинки тёплым, а верх холодным. Здесь же нам надо сделать немного иначе: температурные участки теперь должны распространяться по кругу от Солнца: ближе к Солнцу - тепло, дальше от Солнца - по краям картинки - холодно. Для этого воспользуемся заливкой по маске с помощью радиального градиента, а не линейного.
Повторите Шаг 5 пункты А, Б и В, как в первом случае.

Г. Добавьте маску к слою Background Copy и выберите инструмент градиент. Переключите его в режим радиального градиента и залейте маску слоя, проведя мышкой от предположительного места Солнца к краю.

Красной стрелкой я показал откуда куда надо вести мышь. Результат должен получится примерно таким.


Д. Теперь примените холодный фотофильтр, как в случае с дневным освещением (Шаг 5, пункт Е). Теперь зальём маску холодного фотофильтра с помощью радиального градиента, только в настройках градиента включите галочку Reverse.

Такой должен получится результат.


Е. Нажмите Ctrl+Shift+E, чтобы сварить все слои в один.
Шаг 6. Добавление лучей от прожекторов. В основном, многие стараются сделать это с помощью средств 3Д макса (конический прожектор + эффект объёмного света), но я считаю, что это пустая трата времени, тем более, что объёмный свет надо ещё настраивать, чтобы получить удовлетворяющий результат. Я делаю проще и не пудрю себе мозги :)
А. Создайте новый пустой слой. Для этого достаточно нажать на кнопке Create a new layer в нижней части панели Layers (он об этой кнопке я уже рассказывал выше). Затем с помощью инструмента Polygonal Lasso tool создайте выделение, которое приблизительно повторяло бы путь луча прожектора.

Б. Нажмите Ctrl+Alt+D (Shift+F6 для версии CS5), в открывшемся окне введите значение, равное 10. затем нажмите Enter. Нажмите D, затем Ctrl+Backspace, чтобы залить выделение белым цветом. Затем нажмите Ctrl+D, чтобы снять выделение.
В. Для Foreground color в панели инструментов выберите красный цвет (или любой другой по вкусу).

Затем нажмите Alt+Backspace. Это закрасит выделение красным цветом.

Г. Теперь примените к слою Layer 1 и залейте его линейным градиентом так, как это будет показано на рисунке ниже (не забудте предварительно отключить в настройках градиента галочку Reverse).

Красной стрелочкой указано направление рисования градиента.
Д. У слоя Layer 1 режим смешивания поменяйте на Screen.


Е. Таким же методом создаём синий луч прожектора. Главное, не забудьте, что каждый луч надо рисовать в новом пустом слое. Не стоит рисовать синий луч в том же слое с красным лучом.
После завершения создания лучей нажмите CTrl+Shift+E.

Шаг 7. Не обязательно, но можно создать солнечный блик - эффект линзы.
А. Создайте новый пустой слой, нажмите D, затем Alt+Backspace, чтобы закрасить слой в чёрный цвет.
Б. Примените фильтр из меню Filter=>Render=>Lens Flare. Расположите блик предположительно там же, где и Солнце. Тип и размер блика выберите по вкусу.

В. Поменяйте у слоя режим смешивания на Screen. По вкусу, можно уменьшить параметр Opacity у слоя до 60-80%.

Примечание: Для создания бликов - эффектов линз советую использовать плагин Corel KPT6. У него больше настроек, возможностей, да и применять его можно прямо на пустой слой, что значительно облегчает работу с бликами.
Шаг 8. Повторите Шаг 6, как в случае с дневным освещением, чтобы добавить чёрный полоски сверху и снизу. Сохраните работу.
До.

После

Интерьер.
В случае с интерьером не обязательно сохранять картинку в TGA формат, разве только в случае того, что вы будете менять или добавлять фон за окнами.
Для урока я выбрал свежеотрендеренный санузел :) Здесь всего одно окно, через которое падает солнечный свет. Для дополнительного освещения для спотов внутри интерьера я использовал Vray IES.

Что ж, начнём. Здесь всё просто. Мы практически повторим всё тоже самое, что делали с экстерьером при дневном освещении. Единственное, что мы изменим, это распределение тёплых и холодных участков.

Стрелочками я показал распределение холодных и тёплых участков.
Итак, повторяем всё тоже самое из экстерьера с дневным освещением с Шага 1 по Шаг 4, пропустив пункты добавления облаков.

Вот, что мы получили после использования фильтра Diffuse Glow, тёплого фотофильтра и изменения режима смешивания на Screen.
Шаг 5. Добавляем маску к слою Background Copy и заливаем её линейным градиентом справа налево, как показано выше на картинке со стрелочками.
Затем добавляем холодный фильтр 40%, и заливаем его маску линейным градиентом слева направо.

Сварите все слои в один (Ctrl+Shift+E)
Шаг 6. Добавление объёма к солнечному свету.
По сути дела, это тоже самое, что и создание лучей прожектора на ночном экстерьере. Разница лишь в том, что мы будем закрашивать выделение в белый цвет.
А. Создайте новый пустой слой, с помощью полигонального лассо создайте выделение, которое бы совпадало с падением солнечных лучей.

Б. Нажмите Ctrl+Alt+Backspace, в открывшемся окне введите значение, равное 10. затем нажмите Enter. Нажмите D, затем Ctrl+Backspace, чтобы залить выделение белым цветом. Затем нажмите Ctrl+D, чтобы снять выделение.

В. Добавьте слою Layer 1 маску, и закрасьте её линейным градиентом, как показано на рисунке ниже.

Г. Если солнечный луч по вашему слишком яркий, о вы можете уменьшить параметр Opacity у слоя Layer 1 - по вкусу :)

Сварите все слои в один.
Шаг 7. Выравнивание яркости. Если картинка для вас тёмная или светлая, то это можно исправить, нажав Ctrl+M (Curves)
В открывшейся диаграме, можно изменить кривую яркости картинки, "схватив" за центр линии мышкой и приподнять или опустить этот центр (вверх - ярче, вниз - темнее)

Шаг 8. Добавлять чёрные полоски мы уе умеем. Добавляем и сохраняем.
До

После

Макросъёмка (визуализация объектов интерьера)
Отрендерил в 3Д максе с помощью Вирей Физической камеры объекты расположенные в нише рядом с ванной в санузле (камешки, свечи, вазы).
Эффект глубины резкости (DOF - depthof field) был достигнут с помощью настроек вирей физ. камеры.

Пост-обработка этой картинки по той же схеме.
Распределение тёплых и холодных тонов показано ниже. Я исхожу из принципа: сторона, откуда идёт солнечный свет - тёплая зона, противоположная сторона - холодная зона.

Итак, повторяем всё ранее пройденное.

В принципе, тут можно считать работу завершённой. Но не хватает одной маленькой мелочи - хроматические аберрации, которые обычно появляются при макросъёмке.
Чтобы создать этот эффект, перейдите в раздел Channels в панели Layers.

Кликните мышкой на канале Green. Удерживая Ctrl, нажмите на клавишу "стрелка "влево"" на клавиатуре. Это сместит зелёный канал влево. Тем же самым способом сместите канал Blue вправо. Затем кликните на RGB и посмотрите на результат. Можно усилить эффект сместив эти каналы не один раз, а два или три раза - на вкус пользователя :)
Создаём чёрные плоски сверху и снизу картинки и сохраняем работу.
До

После

На этом урок завершаю. По всем вопросам касательно урока обращайтесь по адресу [email protected]
С уважением, Талех.
Возврат к списку
www.3dmax.ru
Постобработка визуализаций. - Сладкие интерьеры, манящие экстерьеры
Решил рассказать про свою постобработку. Не могу похвастаться, что я придумал что-то новое в постобработке, но мне кажется, что эти примеры могут быть полезными для начинающих.Сами рендеры очень часто выглядят достаточно убого и сыро и сделать идеальную визуализацию без фотошопа достаточно трудно. Скачать файл в psd можно тут http://narod.ru/disk/14055760001/baba.psd.html
Скачать файл в psd можно тут http://narod.ru/disk/14055760001/baba.psd.html
Много новых подробностей об уроке можно увидеть в записи моего вебинара про фотошоп.
Конкретно на этой обработке я особо останавливаться не буду, так как там был отдельный подход, а я хотел бы рассказать о некой универсальной постобработке, которая подходила бы для почти любого изображения.
Если вкратце, то обратите там внимание на режимы смешивания, например для слоя с сигаретным дымом.НАЧАЛО КУСКА НЕИНТЕРЕСНОГО ТЕКСТАВ том рендере была одна особенность. Я попробовал рендерить по слоям. Обычно конечный рендер это сумма всех слоев с отражениями, бликами, светом и кучей всего. Но можно включить так, чтоб получить отдельно слои и потом в фотошопе их соединять, корректируя каждый. На этой теме я не буду останавливаться, так как во-первых сам не сильно в ней разбираюсь, а во-вторых использование этих слоев очень и очень широкое, да и у каждого человека разное.Вкратце скажу, чтоб включить нужный вам отдельный слой при рендере нажмите вкладку rendering > render setup > render elements и там нажмите add. После чего добавляйте любые карты просчета которые вам нужны. Какие карты в итоге использовал я видно в файле фотошопа, но опять повторюсь, что на этом особо не буду останавливаться, так как подобное использование вовсе не правило и всегда дает разные результаты.КОНЕЦ КУСКА НЕИНТЕРЕСНОГО ТЕКСТА
А вот на этом примере мы тоже особо останавливаться не будем. Скачать файл в psdhttp://narod.ru/disk/14055834001/yalt.psd.html
Скачать файл в psdhttp://narod.ru/disk/14055834001/yalt.psd.html
Это коллаж, но чтоб добиться некоторой реальности освещения, мне пришлось добавить несколько градиентов поверх финальной картинки. Все они сгруппированы вверху. В них вся "красота". Это, конечно, лишь общий принцип. Цвета и режимы смешивания слоев могут быть совершенно разными.
Детальней я бы хотел остановиться на следующей простой и быстрой обработке.
Вся обработка занимает всего три слоя.
 Скачать файл в psd http://narod.ru/disk/14055460001/provance.psd.html
Скачать файл в psd http://narod.ru/disk/14055460001/provance.psd.html
Это интерьер из текучки, но который нужно было сделать очень и очень быстро, поэтому времени на обработку особо не было. Общий принцип это исправить первоначальный рендер, который очень плоский сделать его глубоким, добавив объемный солнечный свет, а часть визуализации затемнить, дав ей другой тон.
Подобные уроки есть в интернете, но я делаю немного по-своему.Очень часто нужно осветлить рендер. Нажимаем ctrl+M и тянем кривые вверх.Это не правило, особенно если свет правильно настроен изначально, но обычно становится лучше любая картинка.Тянуть кривые по вкусу.
Во-вторых нужно добавить резкости. Тут главное не перешарпить. На каждый размер картинки нужны свои настройки. Но для обычных средних размеров подойдет нечто подобное по настройке. Смотрите на картинку.
Теперь сам процесс создания глубины изображению.Для начала нужно скопировать основной слой. Потом выбрать градиент и нажать все как на картинке. Обратите внимание, что градиент черно-белый и белый цвет слева.
Если сделано все правильно то у вас будет нечто схожее после добавления градиента.
Теперь нажимаете вот эту кнопочку снизу слева, которую я обвел красным и нажимаете кнопку delete на клавиатуре. В вашем верхнем слое должно удалиться все каким был градент.
После этого нажимаем ctrl+В и настраиваем цвета слоя по своему вкусу. В моем случае нужно было сделать слой более холодным, добавиви голубого цвета, чтоб выразительней читался переход от окна к неосвещенной части комнаты. Подобный слой с изменением цвета я делаю почти всегда.
Снова нажимаем ctrl+M и теперь уже тянем кривые вниз, чтоб наоборот затемнить слой. Для большего контраста желательно поставить слой в режим смешивания overlay и немного уменьшить прозрачность. Но опять же все зависит от эффекта, который хотите достичь вы. Возможно с другими цветами будет лучше, если вы поставить другой режим смешивания.
Дальше создается объемный свет. Рисуете прямоугольник нужной формы и размываете его фильтром гаусиан блур Filter > Blur > Gaussian blurНастройки блура разные. в моем случае такие.После чего уменьшаете прозрачность слоя и вытираете резинкой лишнее.
Вот и все. Когда нужно вытянуть картинку, то подобный прием по высветлению освещенной части изображения и затемнения с измененим цвета неосвещенной части, улучшает почти все слабые рендеры.
dmitriy-sivak.livejournal.com

цены на ремонт квартиры помещений, магазинов, офисов, подвалов, потолков, стен



Перепланировок, отдельных входов, мощностей, тех.условий, перевода в нежилой фонд, переноса коммуникаций

Инженерных сетей, домов, зданий и сооружений


 обязательная экспертиза для строительных проектов может быть отменена14.12.2011
Вторая кольцевая автодорога14.12.2011 Архив новостей
обязательная экспертиза для строительных проектов может быть отменена14.12.2011
Вторая кольцевая автодорога14.12.2011 Архив новостей

Наши партнеры