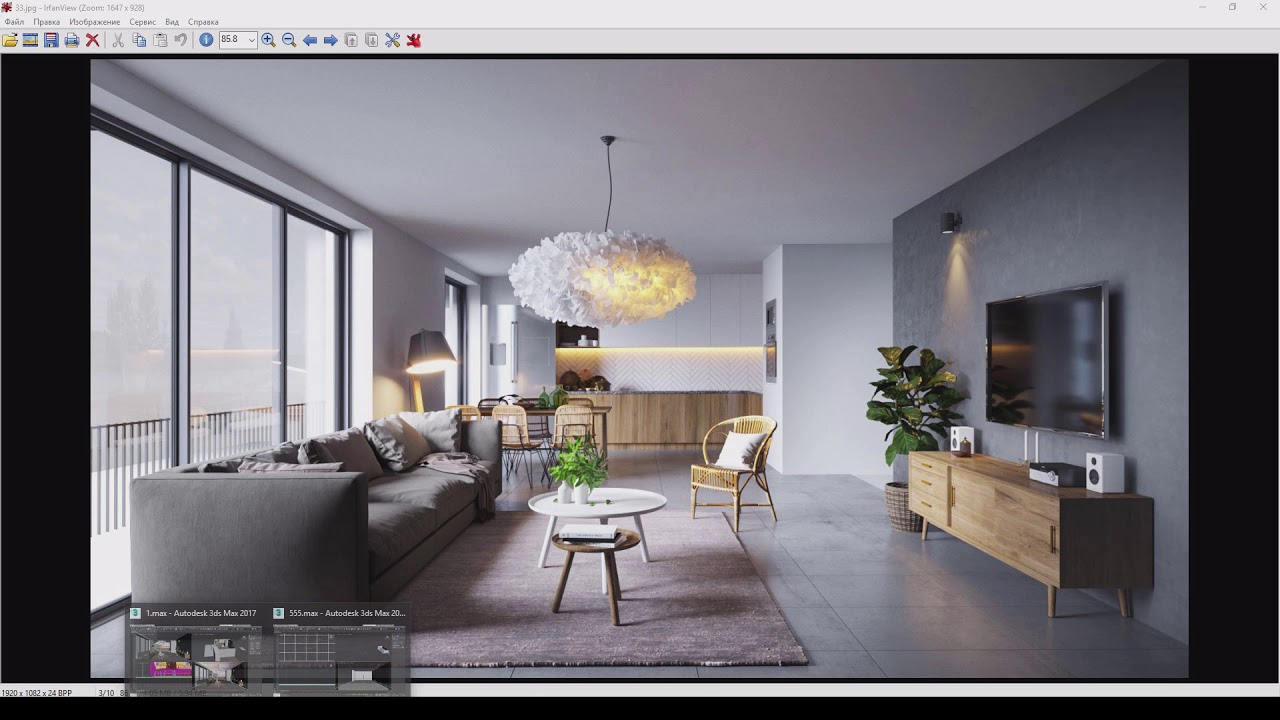Содержание
Настройка VRay Light для интерьера
Заполняющий источник света просто необходим, если вы создаете интерьер. Одного солнца VRaySun будет недостаточно, чтобы осветить даже небольшое помещение. Именно поэтому мы будем использовать дополнительный источник, который увеличит реалистичность нашей 3d-визуализации, созданной в 3ds max.
Содержание страницы:
- 1 Создание заполняющего источника дневного освещения
- 2 Настраиваем VrayLight
- 3 Ставим VRayLight за раму
Создание заполняющего источника дневного освещения
Чтобы создать VRayLight, нужно проделать несколько действий, которые показаны на скриншоте ниже.
Пошаговая инструкция создания VRayLight
Заметьте, что мы создали источник немного ниже, т.е. оставили небольшой отступ от потолка и верхней части окна. Для чего это нужно? А для того, чтобы избежать проблем с засвеченной частью потолка. Такая проблема часто мучает новичков, поэтому пришлось решить ее самым простым способом.
Затем переходим на вид сверху (горячая клавиша «T»- англ. Top-верх). Располагаем VRay Light так, как нам нужно. Если есть шторы или жалюзи, то размещаем его перед ними!
Важно! Не допускайте пересечения части штор с источником света. Это может добавить лишний шум, пятна в сцене и сильно замедлить рендер.
Вот так нужно расположить заполняющий источник света (вид сверху):
Расположение объектов на виде сверху
Настраиваем VrayLight
Следующий этап — настройка. Чтобы изменить параметры VRayLight, нужно его выделить. Первый параметр — тип. По умолчанию стоит Plane (плоскость). В других случаях можно использовать другие типы, но нам сейчас нужен именно плоский вариант, размещенный на окне. Поэтому этот параметр не трогаем. Переходим сразу к яркости Multiplier. Сейчас она равняется 30. Если мы используем наши универсальные настройки VRay, то это значение слишком большое. Уменьшаем его до 4-7. Это примерные цифры. Все зависит от размера окна, размера помещения, цвета помещения (темные комнаты нуждаются в большей яркости), а так же от количества других источников света или оконных проемов.
Это примерные цифры. Все зависит от размера окна, размера помещения, цвета помещения (темные комнаты нуждаются в большей яркости), а так же от количества других источников света или оконных проемов.
Следующий параметр — цвет. Его рекомендуется сделать немного голубоватым, чтобы показать небесное свечение, в отличие от светильников помещения, которые предпочтительно делать с желтоватым свечением (теплый свет). В нашем случае цвет можно настроить на глаз. Подойдет примерно такой вариант цвета по RGB: 133, 176, 255. Это не принципиально, можно сделать 130, 170, 255. Так проще запомнить.
Цвет свечения по RGB
Теперь нужно установить и снять важные галочки.
- Поставить галочку Invisible. Она нужна для того, чтобы не отображалась белая плоскость источника. Нам нужно только его свечение.
- Снять галочку Affect specular. Иначе светящаяся плоскость будет давать яркий белый свет в бликах предметов мебели.
- Снять галочку Affect reflections. Иначе светящаяся плоскость будет отражаться на полу и предметах мебели.

И, конечно, очень важный параметр, который отвечает за качество теней в интерьере. Это Subdivs. По умолчанию он равен 8. Но это очень мало и даст шум. Поэтому увеличиваем его сразу до 40-50. Иногда допускается значение 30, но лучше сделать больше. Можно ставить 60-70 и более. Большие цифры улучшат качество теней, но замедлят рендер. Поэтому выбираем «золотую середину» — 40-50.
Ставим VRayLight за раму
В некоторых случаях можно поставить дополнительный VRayLight за раму окна для того, чтобы он осветил саму раму и откосы, т.к. солнце VRaySun не всегда реализует эту задачу так, как нам нужно. Яркость второго источника можно сделать чуть меньше. Например, 3 или 4. Здесь уже на усмотрение. Научитесь чувствовать свет. Сравнивайте с професиональными работами, а еще лучше с фотографиями. Ведь наша задача — фотореалистичность. Этого добиться сложно, но возможно хоть как-то приблизиться. Поэтому пробуем и экспериментируем.
Сцена спальни с двумя VrayLight (один внутри, другой снаружи)
Реалистичное освещение и рендеринг интерьерной сцены с использованием 3ds Max и VRay |
(перевод) Откройте для себя секреты правильного освещения и рендеринга сцен интерьеров с 3ds Max и Vray в этой простой для прохождения пошаговой инструкции. Создание сцены, моделирование, текстурирование, освещение и рендеринг реалистичной картинки, — все это будет рассмотрено, так что здесь есть кое-что полезное для каждого!
Создание сцены, моделирование, текстурирование, освещение и рендеринг реалистичной картинки, — все это будет рассмотрено, так что здесь есть кое-что полезное для каждого!
Окончательное изображение, которое вы получите:
Шаг 1
В этом уроке мы будем использовать реальные единицы измерения, так что первым делом нужно открыть меню “Customize > Units Setup > US” и выбрать “Standard > Feet w/Decimal Inches” в качестве единицы измерения.
Шаг 2
Когда вы пытаетесь получить фотореалистичное качество, очень важно убедиться, что масштаб вашего объекта правильный. Это сыграет важную роль в достижении хорошего рендера. Также, как вы можете видеть, сцена довольно простая… просто небольшой вестибюль (смоделированный преимущественно боксами). Примечание: Важно, чтобы это была закрытая комната, и не было никаких открытых мест, щелей, через которые свет мог бы проникнуть снаружи внутрь.
Шаг 3
Нажмите f10 и из вкладки “Assign Renderer” выберите “Vray”. Этим в качестве движка рендеринга включится Vray, а также включите материалы VrayMtl в вашем редакторе материалов.
Этим в качестве движка рендеринга включится Vray, а также включите материалы VrayMtl в вашем редакторе материалов.
Шаг 4
Присвойте простой материал Vray всем объектам в сцене и установите простое освещение сцены и настройки рендеринга. Это нужно для того, чтобы сохранить время, поскольку рендеры простого серого материала намного быстрее, нежели отражающих и глянцевых материалов, которые мы добавим позже.
Шаг 5
Теперь нужно поработать над настройками освещения и рендеринга, чтобы получить окончательный результат.
Шаг 6
Добавьте физическую камеру (Vray physical camera) в сцену, перейдя в панель “Create > Camera > Vray > VRayPhysical Camera”.
Шаг 7
Настройки физической камеры следующие:
- Type (Тип) – Определяет тип камеры. Установите его как “Still” (Статичный).
- Film Gate (Ширина пленки)– Определяет горизонтальный размер пленки в миллиметрах. Установите его в соответствии с вашей сценой.

- Focal Length (Фокусное расстояние) – Определяет эквивалентное фокусное расстояние линзы камеры.
- f-number (Диафрагма) – Ширина апертуры камеры и (косвенно) экспозиция. Если включена опция Exposure (Экспозиция), то изменение f-number повлияет на яркость изображения.
- Vignetting (Виньетирование) – при включенной опции симулируется эффект оптической виньетки реальной камеры.
- White Balance (Баланс белого) – разрешает дополнительную модификацию выходного изображения сообразно цвету выбранного пресета (предустановки).
- Shutter Speed (Скорость затвора) – скорость затвора (в обратных секундах) для статичной фотокамеры. Например, скорость затвора 1/50 сек. соответствует для этого параметра значению 50.
- Film Speed (ISO) (Чувствительность пленки) – определяет мощность пленки (чувствительность). Меньшие значения делают изображение темнее, а высокие — ярче.

Шаг 8
Теперь время поместить различные светильники Vray. Светильники 1-4 влияют на сцену непосредственно, в то время как светильник 5 помещен в направлении вниз и будет влиять на сцену непрямым образом (в виде отраженного, рассеянного, света).
Шаг 9
Простейшие параметры светильника Vray следующие:
- Color (Цвет) – цвет света.
- Multiplier – множитель для цвета света. Это также интенсивность света, заданная параметром единиц Intensity (Интенсивность).
- Invisible (Невидимый) – Эта настройка управляет тем, будет ли форма светильника VRay видна в результате на рендере. Когда эта опция выключена, источник света рендерится текущим цветом света. Иначе, он не будет виден в сцене.
- Subdivs (Подразделения) — Определяет количество сэмплов, иначе говоря, качество, света. Для тестовых рендеров используйте значение в 8-10, а для окончательных — 15-20.
 Увеличение числа сэмплов значительным образом увеличит время вашего рендеринга.
Увеличение числа сэмплов значительным образом увеличит время вашего рендеринга.
Шаг 10
Аббревиатура IES означает “Illuminating Engineering Society” (Светотехническое общество). Фотометрические данные хранятся в таких файлах. Фотометрическая сеть — это трехмерное представление распределения интенсивности света, испускаемого источником света. Значения сети хранятся в файлах (с расширением .ies, — прим. пер.). Многие производители ламп предоставляют такие файлы сетей (на своих сайтах, как правило, — прим. пер.) этих моделей своих продуктов, которые часто доступны в интернете. Как художники, мы можем использовать их для воссоздания реального поведения света в 3d.
Перейдите во вкладку “Lights”, выберите “Vray” из раскрывающегося списка и создайте “Vray IES” в виде справа. Затем создайте путем клонирования (тип instance) его дубликаты под каждым из четырех стальных держателей.
Шаг 11
Главные настройки для светильников IES следующие:
- Browse (кнопка Обзора) — щелкните на нее, чтобы выбрать файл .
 ies, который хотите использовать.
ies, который хотите использовать. - Color Mode (Цветной режим) – если вы выберете эту опцию, вы можете изменить и воздействовать на интенсивность света, используя выборщик цвета.
- Temperature Mode (Температурный режим) – позволяет вам аккуратно изменять интенсивность света через цветовую температуру.
- Power (Мощность) — определяет, насколько ярким будет свет.
Шаг 12
В следующих шагах мы отрегулируем настройки рендеринга в Vray. Нажмите клавишу F10, затем в “Global Switches” (Глобальные переключатели), выключите “Default Lights” (Светильники по умолчанию). Это выключит автоматические светильники, которые используются в сцене, в которой нет светильников. В качестве типа сэмплирования Image Sampler выберите “Adaptive DMC” и “Catmull Rom” в качестве фильтра. Также измените подразделения min и max subdivs, как показано на рисунке.
И наконец, измените тип “Color Mapping” на “Exponential”. Этот режим сделает цвета насыщенными на основании их яркостей, и поэтому не обрежет яркие цвета, а вместо этого их окрасит. Это может быть полезно для предотвращения выгорания в сильно ярких областях (например, вокруг источников света и т.д.).
Шаг 13
Во вкладке “Indirect Illumination” (Ненаправленное освещение) выберите “Irradiance Map” (Карта излучений) и используйте “Light Cache” (Световой кэш) в качестве алгоритма расчета первичных и вторичных отскоков соответственно. Также измените Preset на “High”, “Hsph. subdivs” (полусферические подраделения) на 50 и “Interp. samples (Сэмплы интерполяции)” на 20.
- Irradiance Map (Карта излучений) – вычисляет ненаправленное освещение только в некоторых точках сцены и интерполирует на остальные точки.
 Irradiance Map очень быстрый алгоритм в сравнении с прямым вычислением, особенно для сцен с большими плоскими участками.
Irradiance Map очень быстрый алгоритм в сравнении с прямым вычислением, особенно для сцен с большими плоскими участками. - Current Preset (Текущие пресет) – позволяет вам выбрать из нескольких пресетов (предустановок) некоторых параметров карты излучательности.
- Hemispheric Subdivs (HSph. subdivs) (Полусферные подразделения) – управляет качеством отдельных сэмплов глобального освещения. Меньшие значения быстрее, но могут привести к «ватным» результатам. Более высокие значения создают более сглаженные изображения.
Шаг 14
С использованием Light Cache (Светового кэша) световая карта строится путем отслеживания многих направлений взгляда из камеры. Каждый отскок такого «взгляда» запечатлевает освещенность остального участка пути взгляда в трехмерную структура (очень похоже на карту фотонов (photon map). В поле Light Cache внесите значение 1500 для Subdivs (Подразделений) и 8 для No. of passes (Кол-во проходов).
of passes (Кол-во проходов).
Параметр Subdivs (Подразделения) определяет, сколько «взглядов» исходит и отслеживается из камеры. Действительное количество путей взглядов равно квадрату подразделений (стандартные 1000 подразделений означают, что из камеры будет отслежен 1 000 000 путей).
Шаг 15
Ваши настройки для тестового рендеринга готовы. Если вы теперь нажмете на Render, вы увидите то же изображение, что показано ниже. Теперь все что вам нужно сделать, это назначить материалы и увеличить количество сэмплов у Irradiance Map и Light Cache для окончательного рендера.
Шаг 16
Теперь затекстурируем сцену (на самом деле это довольно просто). Простейшие параметры, используемые в материалах, следующие:
- Diffuse (Рассеивание) – цвет рассеивания материала.
- Roughness (Шероховатость) — можно использовать для симуляции грубых поверхностей или поверхностей, покрытых пылью.

- Reflect (Отражение) – цвет отражения.
- Reflection Glossiness (Глянцевость отражения) – контролирует четкость отражений. Значение 1.0 означает идеальные зеркало-подобные отражения; меньшие значения создадут размытые или глянцевые отражения. Используйте параметр Subdivs (Подразделения) ниже, чтобы управлять качеством глянцевых отражений.
Шейдер (затенитель) для плитки пола — это простой материал VrayMtl с обесцвеченной текстурой в канале Diffuse и картой шума (Noise) в канале неровностей Bump.
Шаг 17
Деревянный шкаф также сделан из материала Vray с небольшими отражением и глянцевостью.
Шаг 18
Материал для стены, — опять же, просто обыкновенный кремовый и черный цвета без отражений.
Шаг 19
Шейдер стены, на которой висят картины, сделан из стали и белой стены. К «стеновой» части также применена зернистая текстура.
Шаг 20
Теперь ваша сцена текстурирована! Вы можете добавить любые другие предметы или объекты на свой вкус, чтобы заполнить сцену. Вышеприведенные настройки рендеринга хороши для пробных рендеров, но для производственного качества вам нужно увеличить сэмплы в сэмплере изображений (image sampler), световом кэше Light Cache и в карте излучений Irradiance map.
Шаг 21
Вот окончательный результат! Надеюсь, вы научились чему-то новому!!.
Не пропустите еще больше уроков по компьютерной графике, публикуемых ежедневно, подпишитесь на Cgtuts+ по RSS http://feeds2.feedburner.com/Cgtuts.
Эта статья является переводом. Ссылка на оригинал: http://cg.tutsplus.com/tutorials/autodesk-3ds-max/realistically-light-and-render-interior-scenes-using-3ds-max-and-vray/.
Module Arquitetura – Estande – Cenografia – PDV|Show Room
СТЕНД LATICÍNIOS AVIAÇÃO
Premiado
CAMAROTE PRUDENCE FEST
Cenografia
СТЕНД MACKENZIE.
Стенды
PÓRTICO DE ENTRADA CONARH
Eventos
EXCELÊNCIA NA EXPOSIÇÇÃO DE SEU PRODUTO
ShowRoom / PDV
Tenha um stand com alma do seu negócio, fazemos projetos personalizados e buscamos identificar personalidade da sua empresa.
- Quem Somos
- Responsabilidade Social
- Differencial
A Module Arquitetura está em uma enorme crescente unindo estratégias de marketing com a arquitetura рекламные, trazendo projetos elaborados Individualmente pensando 100% em cada cliente, fazendo com que seu investimento seja aproveitado da melhor forma possível e possibilitando total funcionalidade para a divulgação de seus produtos ou serviços, semper trabalhando com qualidade no atendimento, nos materiais, entrega rápida de serviços, mão de obra qualificada e com um ótimo custo benefício.
Acreditamos que o mundo natural é o legado mais valioso que podemos deixar para as gerações futuras. Fazer negócios de forma sustentável significa que рассмотрит вопрос о meio ambiente ao tomar decisões sobre cadeia de suprimentos e Fabricação. Reduzimos, reciclamos, reutilizamos e atuamos ativamente para melhorar a qualidade do meio ambiente.
Estamos acostumados a trabalhar де форма независимой, быстрой и прозрачной, allowindo que nossos clientes maximem seu sucesso na feira, sem riscos a qualquer momento. Contribuímos пункт о сеу sucesso де vendas!
arquitetura é um estado de espírito e não uma profissão
Le Corbusier
Nossa equipe está preparada para atender demandas de cria ção де projetos пункт Feiras e Eventos. Analisamos o cliente e seus produtos e propormos opções adequadas ao tamanho da área locada pelo cliente.
nós somos o que fazemos repetidamente. A excelência, portanto, não é um ato, mas um habito.
A excelência, portanto, não é um ato, mas um habito.
Аристотелес
O diferencial de uma montagem de showroom está no planejamento adequado, na Anatolia dos detalhes e na inovação com arte e technologia.
2018
2018
2018
2018
2018
2018
2018
2018
2018
2018
/ Contato
A qualidade do seu atendimento,
depende da qualidade do seu pessoal
endereço
Rua Chico Pontes, 1512
Vila Guil herme – Сан-Паулу – SP
CEP: 02067-002
электронная почта
atendimento @modulearquitetura.com.br
телефон
(11) 2206-1259 / (11) 2262 – 3099
Учебники по 3D-рендерингу SketchUp от SketchUpArtists
Автор Nomer Adona 9 0047
Ранее Номер Адона написал простой учебник под названием « Внутреннее освещение для начинающих», которая была опубликована на сайте CGpinoy. org. В этом уроке он использовал версию 1.05 V-Ray для SketchUp. Поскольку в последней версии V-Ray для SketchUp было добавлено много новых функций, мы решили сделать эту мини-серию руководств с последними версиями.
org. В этом уроке он использовал версию 1.05 V-Ray для SketchUp. Поскольку в последней версии V-Ray для SketchUp было добавлено много новых функций, мы решили сделать эту мини-серию руководств с последними версиями.
В этом первом уроке я буду использовать V-Ray Beta версии 1.48.99 (Руководство пользователя V-Ray для SketchUp, версия 1.48) и SketchUp версии 7.0. Я сосредоточусь на IES, Spotlight, Rectagular и эмиссионном освещении. Вы узнаете, как создать реалистичный материал для абажура и как расположить прямоугольные источники света, чтобы добиться нужного эффекта для вашего абажура. В этом уроке я буду использовать ту же модель, что и в предыдущем уроке «Внутреннее освещение для начинающих», и буду добавлять компоненты и материалы для достижения желаемого эффекта.
Вот скриншот интерьера, который я буду использовать.
Интерьер Basic SketchUp
Хорошо, начнем!
1. Освещение IES
Я сделал это в предыдущем уроке здесь, в SketchUpArtists: Базовый учебник IES с использованием V-Ray для SketchUp. Единственное отличие состоит в том, что вместо прямоугольного источника света я буду использовать карту Emissive.
Единственное отличие состоит в том, что вместо прямоугольного источника света я буду использовать карту Emissive.
Карта излучения и световой значок IES
Вот материал, который я использовал для карты Emissive.
Настройки материала
Это первая визуализация.
Рендеринг
2. Прожектор
Вместе с освещением IES это также новая функция V-Ray 1.48.66 и выше. Так как это урок, позвольте мне поместить 4 прожектора в мои четыре встроенные лампы.
4 Встраиваемые лампы
На изображении ниже показано положение значка Spotlight. Я также использую карту Emissive на приемнике света.
Значок положения прожектора
Вот настройки моего прожектора. Для меня наиболее важной настройкой является Shadow Radius, который управляет мягкостью теней, Shadow Subdivision управляет гладкостью тени и, наконец, что не менее важно, это Penumbra Angle. На изображении ниже я использовал 0,3.
Настройки Spotlight
Вот рендер с использованием Spotlight. В этом рендере я использовал очень низкое разрешение. Вот почему у меня есть пятна и зерна. Это можно легко исправить, используя более высокие подразделения и выборки.
В этом рендере я использовал очень низкое разрешение. Вот почему у меня есть пятна и зерна. Это можно легко исправить, используя более высокие подразделения и выборки.
Рендер с использованием Spotlight
3. Абажуры
Вот простая лампа, которую я смоделировал в SketchUp. Я покажу вам, как размещать прямоугольные источники света V-Ray.
Лампа SketchUp
Здесь я спрятал абажур своей лампы, чтобы показать, как я устанавливаю прямоугольные источники света. Прямоугольники V-Ray 1 и 2 проходят по высоте тени. Они двусторонние, видны, но не отбрасывают тени. Тот, что отбрасывает тени, — это третий прямоугольный источник света V-Ray. Этот отбрасывает тени, двухсторонний, но я сделал его невидимым.
Rectangular Lights
Вот настройки прямоугольных источников света V-Ray.
V-Ray Rectangular Lights 1 и 2
V-Ray Rectangular Light 3
Материал абажура: Это двусторонний материал, содержащий примерно 70% серого цвета.

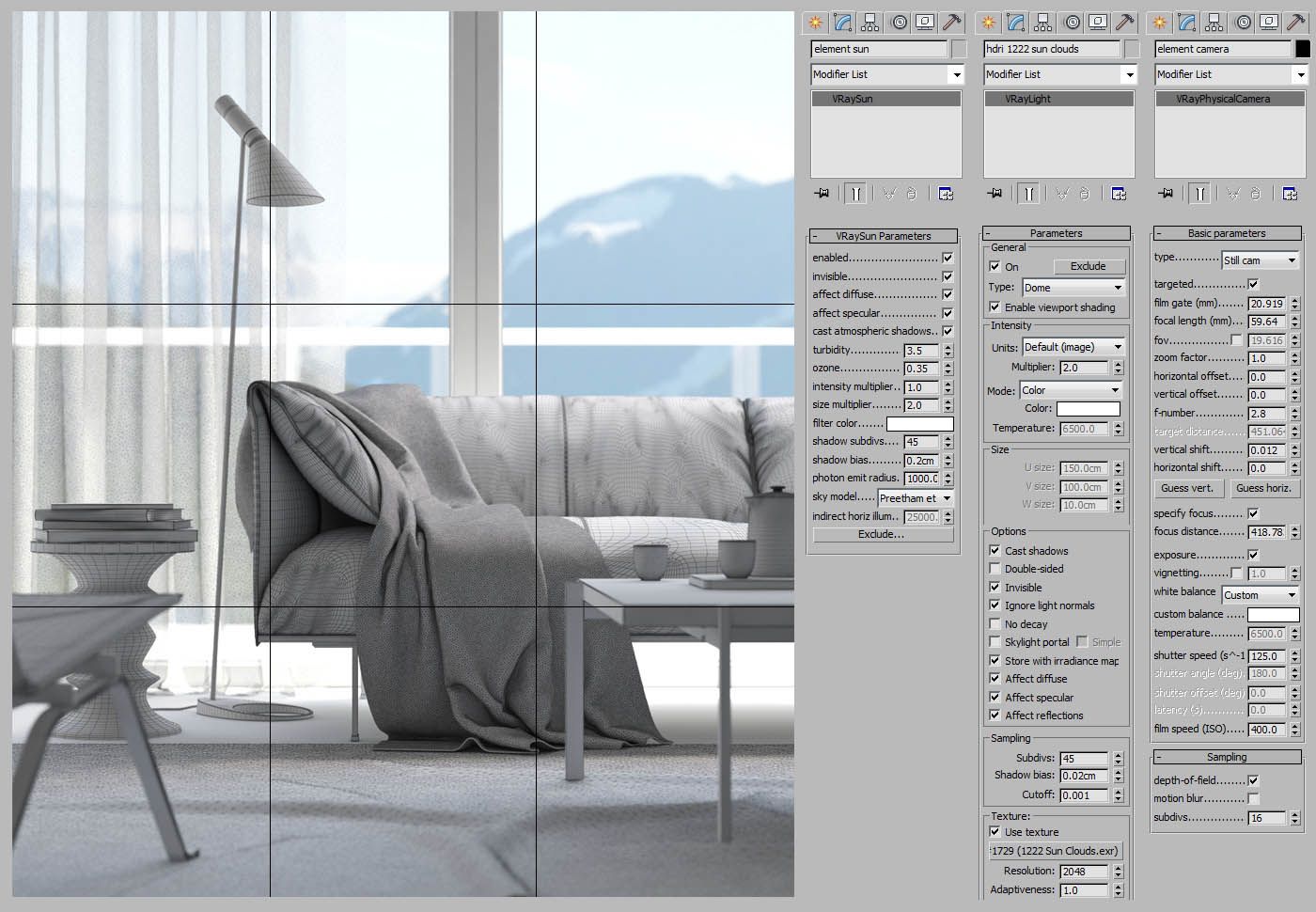

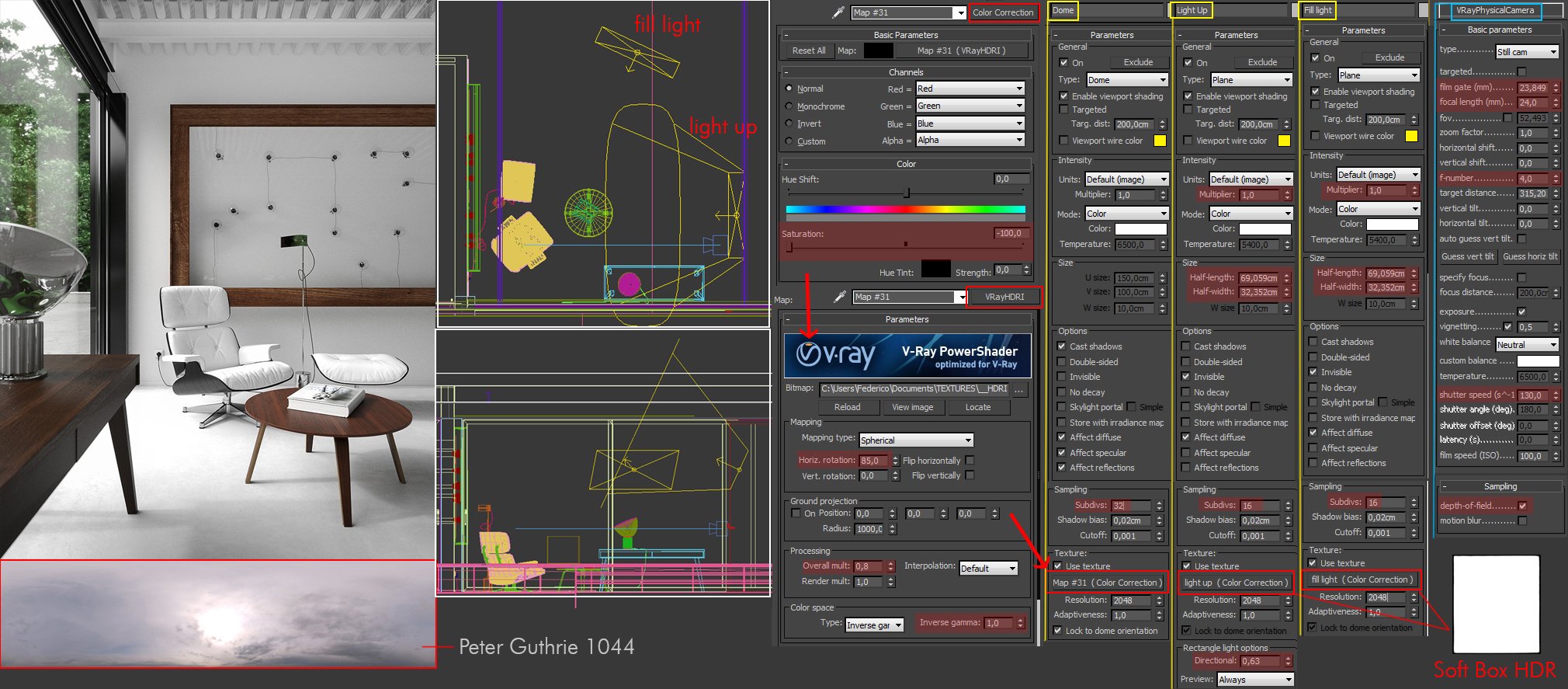
 Увеличение числа сэмплов значительным образом увеличит время вашего рендеринга.
Увеличение числа сэмплов значительным образом увеличит время вашего рендеринга. ies, который хотите использовать.
ies, который хотите использовать. Irradiance Map очень быстрый алгоритм в сравнении с прямым вычислением, особенно для сцен с большими плоскими участками.
Irradiance Map очень быстрый алгоритм в сравнении с прямым вычислением, особенно для сцен с большими плоскими участками.