Содержание
Разбираем настройки V-Ray Sun V-Ray 3.6
Всем привет:)
По просьбе читателей моего блога сегодня разберем настройки V-Ray Sun. Также укажу свои настройки на примере одной из работ, которую размещу ниже.
V-Ray Sun Parameters
Enabled — включает и выключает солнце
Invisible — с поставленной галочкой солнце становится невидимым для камеры и отражений
Affect diffuse — солнце влияет на дифузные свойства материалов. Диапазон от 0,0-1000000000,0.
Affect specular — галочка показывает, что солнце влияет на блики материалов. Диапазон от 0,0-1000000000,0.
Cast atmospheric shadows — говорит о том, что атмосферные эффекты в сцене отбрасывают тени.
Turbidity (Дымка) — этот параметр определяет количество пыли в воздухе и влияет на цвет солнца и неба. Диапазон от 2,0-20,0. Низкие значения дают чистый воздух, голубое небо и солнце, как в сельской местности, а вот высокие значения делают небо и солнце желтым или оранжевым, как в городской среде.
Низкие значения дают чистый воздух, голубое небо и солнце, как в сельской местности, а вот высокие значения делают небо и солнце желтым или оранжевым, как в городской среде.
Ozone (Озон) — параметр влияет на цвет солнечного света. Диапазон от 0,0-1,0. Маленькие значения делают солнечный свет в более желтый, а большие — более голубым.
Intensity multiplier (Множитель интенсивности) — параметр влияет на яркость солнца. Диапазон от 0,0-1000000000,0.
Size Multiplier (Множитель размера) — регулировка размера солнца. Диапазон от 0,0-1000000000,0.
Filter Color (Цветовой фильтр) — этот параметр меняет цветовой тон на любой цвет. По умолчанию цвет белый.
Shadow subdivs (Подразбиения для тени) — параметр управляет количеством сэмплов для нерезких теней от солнца. Диапазон от 1-1000. Высокие значения дают более качественные тени, но замедляют рендер.
Высокие значения дают более качественные тени, но замедляют рендер.
Shadow bias (Смещение тени) — перемещает тень к объекту или от объекта, отбрасывающего тень. Лучше не трогать этот параметр 😉
Photon emit radius (Радиус источника фотонов) — определяет радиус области, из которой излучаются фотоны. Эта область отображается в виде зеленого цилиндра вокруг вектора солнца. Этот параметр имеет эффект только при использовании фотонов при просчете GI или каустики.
Sky model (Модель неба) — позволяет выбрать процедурную модель, которая будет использоваться для генерации текстуры V-Ray Sky.
В меню представлены следующие режимы:
- Preetham et al.
- CIE Clear — V-Ray Sky будет генерироваться для чистого неба;
- CIE Overcast — V-Ray Sky будет генерироваться с облаками;
- Hosek et al.
Indirect horiz. illum. (Непрямое горизонтальное освещение) — параметр указывает интенсивность (в люксах) освещенности горизонтальных поверхностей, приходящую от неба.
Exclude (Исключение) — эта кнопка позволяет исключить объекты из освещения или запретить отбрасывание тени от солнечного света.
И как обещал выкладываю свои настройки солнца на примере этой кухни.
Если у вас остался вопрос или есть предложения для новых уроков, напишите мне лично воспользовавшись формой ниже.
Всем отличных рендеров!
Настройка рендера VRay на примере сцены интерьера. — Интерьеры — Vray — Уроки по 3ds max — Art-интерьер
Настройка рендера VRay на примере сцены интерьера.
В этом уроке рассматриваются важнейшие аспекты
постановки как тестовой визуализации, так и финального рендера с
последующей пост-обработкой полученного изображения. Данный
туториал
можно разделить на следующие четыре части:
1.Установка параметров глобального
освещения.
2.Визуализация с материалами.
3.Финальный рендер.
4.Пост-обработка изображения.
Часть 1.Установка параметров
глобального освещения
Шаг 1.Начальный рендеринг.
1.1.Назначьте VRay в качестве текущего
визуализатора.
В последних версиях VRay первичные установки
несколько не подходят для тестового рендеринга изображения, поэтому
давайте изменим некоторые из них для более быстрой начальной
визуализации.
1.2.Активизируйте опцию Override Mtl из
свитка Global Switches и, нажав кнопку None, выберите в браузере
материалов стандартный VRayMtl.
1.3.Установите Image Sampler Type (тип сэмплирования
изображения) на Fixed.
1.4.Разрешение визуализируемого изображения
измените на 400 x 325.
1.5.Установите Region Size (размер региона) в свитке
System на значение 32 x 32 пикселей.
1.6.Дополнительно Вы можете включить функцию
Frame Stamp, позволяющую получить после визуализации информацию о
кадрах, времени рендера, количестве примитивов в сцене и
т.д.
1. 7.Отрендерите текущую сцену.
7.Отрендерите текущую сцену.
Шаг 2.Предварительный просмотр
глобального освещения (GI).
2.1.Включите GI, поставив галочку напротив
On в свитке Indirect Illumination.
2.2.Выберите Light Map (начиная с версии
1.46.12 название изменено на Light Cache) как в качестве первичного
, так и вторичного генератора GI.
2.3.Откройте свиток Lightmap и установите
количество Subdivs (подразделений) на 500, т.к. в данном случае нам
необходима тестовая визуализация и, соответственно, настройки
рендера должны способствовать ее ускорению.Для финальной же
визуализации это значение нужно установить на 1000.
2.4.Interp. Samples световой карты измените
на 5 — также, как и в предыдущем этапе, это делается для
достижения более быстрого начального рендеринга.
2.5.Активизируйте опцию Show Calc Phase, чтобы
наблюдать процесс генерирования Light Map.
2.6.Визуализация.
Результат выглядит достаточно зашумленным,
однако в то же время полученное изображение дает относительную
картину о характере освещения сцены.
Шаг 3.Достижение яркости
изображения.
3.1.Полученый на предыдущем этапе результат выглядит
слишком темным, поэтому мы должны добавить в картинку немного
яркости, руководствуясь при этом несколькими возможными
вариантами.Первый из них заключается в увеличении мощности
источников освещения.Однако довольно заметным недостатком такого
метода является то, что подобно направленному солнечному освещению, участки прямого попадания света будут слишком насыщенны, а
регионы косвенного освещения останутся сравнительно темными.На
приведенном изображении Вы можете наблюдать пример, где множители
всех источников света в сцене увеличены вдвое.
Теперь изображение выглядит заметно ярче,
а также видно повышение общего контраста освещения.Вместе с тем
участки непрямого освещения по-прежнему выглядят затемненными —
конечно, мы можем и дальше повышать мощность источников света, но, опять же, это вызовет большие засветы в некоторых регионах
изображения, а также замедлит при финальной визуализации просчет
GI. Давайте рассмотрим и примем в качестве практического применения
Давайте рассмотрим и примем в качестве практического применения
следующий вариант, заключающийся в увеличении яркости
материала.
3.2.Перейдите в Material Editor и установите
VRayMtl в любом из свободных слотов.
3.3.В качестве цвета Diffuse примените
следующие параметры RGB : 200,200,200.
3.4.Рендеринг.
Результат получился значительно лучше за счет
довольно равномерного увеличения яркости всех участков сцены.
На этом этапе Вы можете отрегулировать
некоторые параметры освещения, получая оптимальную в плане обратной
связи информацию о текущем характере картинки.
Шаг 4.Улучшение качества GI.
Установки глобального освещения,
используемые нами ранее, хороши по большей части для быстрых
тестовых просмотров с одновременным регулированием текущих
параметров сцены.При уже полностью скомплектованном моделировании и
окончательно принятом освещении необходимо обогатить решение
достижения качественного GI.
4.1.Установите в качестве первичного генератора
глобального освещения Irradiance Map.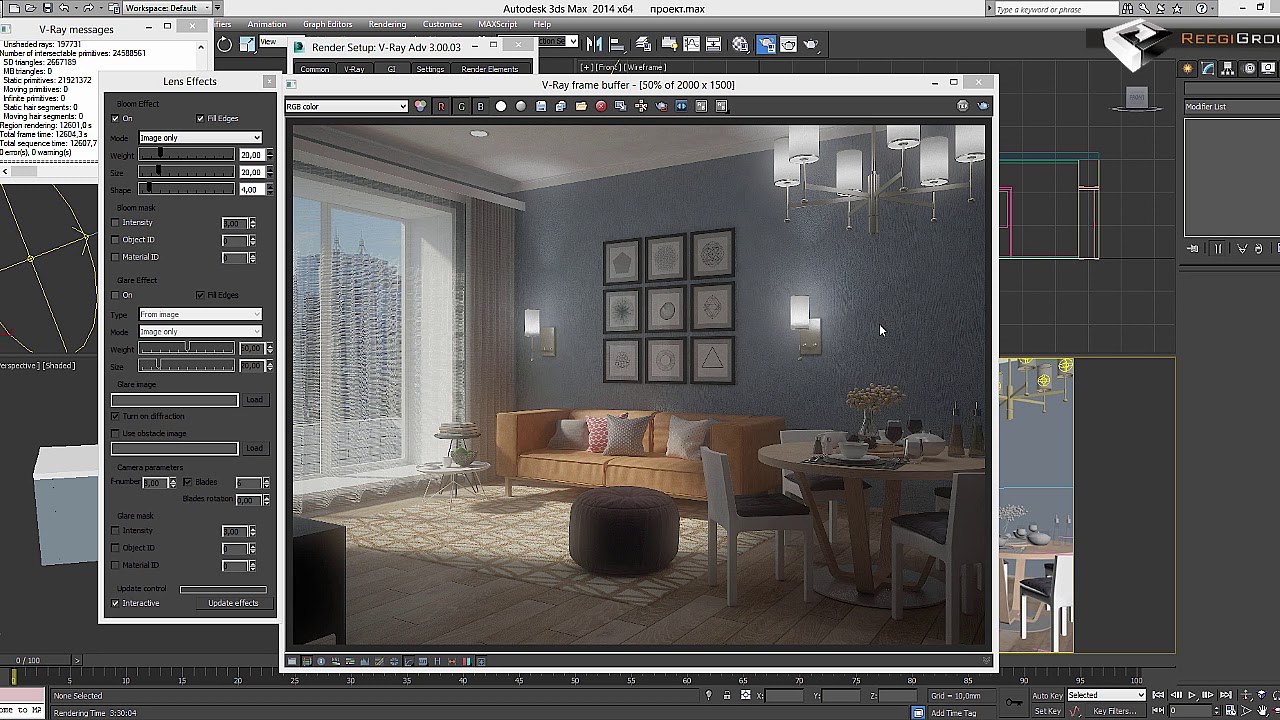
4.2.Current Preset в свитке Irradiance Map
измените на Medium.
4.3.Поставьте галочку напротив Show Calc
Phase.
4.4.Визуализируйте сцену.
Время рендеринга увеличивается достаточно
заметно, так как VRay вычисляет более точное GI.
Шаг 5.Улучшение сглаживания
и уменьшение шума получаемого изображения.
Глобальное освещение теперь смотрится хорошо, однако до сих пор мы не имеем сглаженной картинки, а также
наблюдается характерная зашумленность на стенах от источника света,
расположенного в оконном проеме.
5.1.Установите Image Sampler Type на
Adaptive QMC.
5.2.Отключите GI.
5.3.Визуализация.
Теперь изображение выглядит сглаженным, но
вместе с тем зашумленность стала больше — для решения данной
проблемы мы отрегулируем некоторые параметры в свитке Adaptive QMC.
5.4.Установите Min. Samples на значение 16 и
Noise Threshold на 0.002.
5.5.Рендеринг.
Количество шума на картинке несколько
уменьшилось, но далеко не совсем — при этом дальнейшее изменение
Noise Threshold и Min. Samples не принесет необходимых нам
Samples не принесет необходимых нам
результатов.Решить подобную задачу помогает увеличение Samples
(сэмплов-образцов) заполняющего света.Один из подобных методов
заключается в выставлении больших значений Subdivs в параметрах
источника VRay Light.Тем не менее если в Вашей сцене подобных
источников света достаточно большое количество, изменение значений
подразделений для каждого из них проблематично.Как альтернативу, мы
используем Global Subdivs Multiplier — глобальный множитель
подразделений, находящийся в свитке QMS Sampler.
5.6.Установите Global Subdivs Multiplier на
4.0 и визуализируйте сцену.
Некоторый шум все же заметен, но можно
увеличивать параметр, использованный в предыдущем этапе, для
достижения более приемлемого изображения — в данном случае значение
16 является, пожалуй, самым оптимальным.
5.7.Установите Global Subdivs Multiplier на
16.0 и отрендерите текущую сцену.
Шаг 6.Установка финальных значений для
глобального освещения.
Повышение параметра Global Subdivs
Multiplier существенно влияет на время просчета Irradiance Map,
поэтому необходимо изменить некоторые установки в плане достижения
оптимальной скорости визуализации.
6.1.Включите GI.
6.2.Установите Hemispheric Subdivs для
Irradiance Map на 8.0, компенсируя высокое значение параметра
Global Subdivs Multiplier.
6.3.Визуализация.
Данный этап завершает первую часть урока —
далее мы рассмотрим добавление материалов в сцену.
Часть 2.Визуализация с
материалами.
Шаг 1.Визуализация с
материалами.
1.1.Снимите галочку с опции Override Mtl в
свитке Global Switches.
1.2.В этом же свитке активизируйте Max Depth
для функции Reflection/Refraction.
1.3.Отключите GI.
1.4.Установите Noise Treshold для QMS на
значение 0.005 для более быстрого предварительного просмотра
изображения.
1.5.Рендеринг.
Шаг 2.Предварительная
визуализация с включенным GI.
2.1.Включите глобальное освещение.
2.2.Для более быстрого тестового рендеринга
установите в качестве первичного генератора GI Light Map.
2.3.Визуализация.
На данном этапе Вы можете отрегулировать
параметры материалов сцены при получении быстрого предварительного
просмотра изображения.
Шаг 3.Улучшение глобального
освещения с установленными материалами.
3.1.Установите на первичный генератор GI
Irradiance Map.
3.2.Значение Noise Threshold измените на
0.002.
3.3.Установите количество Lightmap Subdivs
на 1000.
3.4.Lightmap Sample Size установите на 0.03, что позволяет немного сгладить световую карту и ускорить ее
просчет.
3.5.Рендеринг.
Данное изображение является финальным.Теперь
необходимо рассмотреть параметры визуализации картинки в увеличенном
разрешении, чем мы и займемся в следующей части туториала.
Часть 3.Финальный рендер.
Шаг 1.Установка Vray для
рендеринга изображения большого разрешения.
1.1.Установите разрешение на 1600 x
1300
1.2.Измените Region Size в свитке System на
64 x 64.
Далее мы должны отрегулировать параметры
Irradiance Map : поскольку разрешение изображения на выходе
повысилось довольно существенно, можно уменьшить на 2 значения Min.
и Max. Rate.
1.3.Измените Current Preset для Irradiance
Map на Custom (пользовательская настройка).
1.4.Установите Min Rate на значение -5.
1.5.Max Rate установите на -3.
Шаг 2.Рендеринг финального
изображения.
2.1.В настройках рендеринга 3DSMax
установите сохранение изображения — для получения приемлемого
качества картинки Вы можете использовать 16-битный формат с
расширением PNG.
2.2.Нажмите кнопку Render.
2.3.Перейдите к сохраненному
визуализированному изображению для последующего редактирования,
рассматриваемого в следующей части урока.
Часть 4. Пост-обработка изображения.
Полученная картинка является достаточно
качественной, однако во многих случаях требуется либо уменьшить .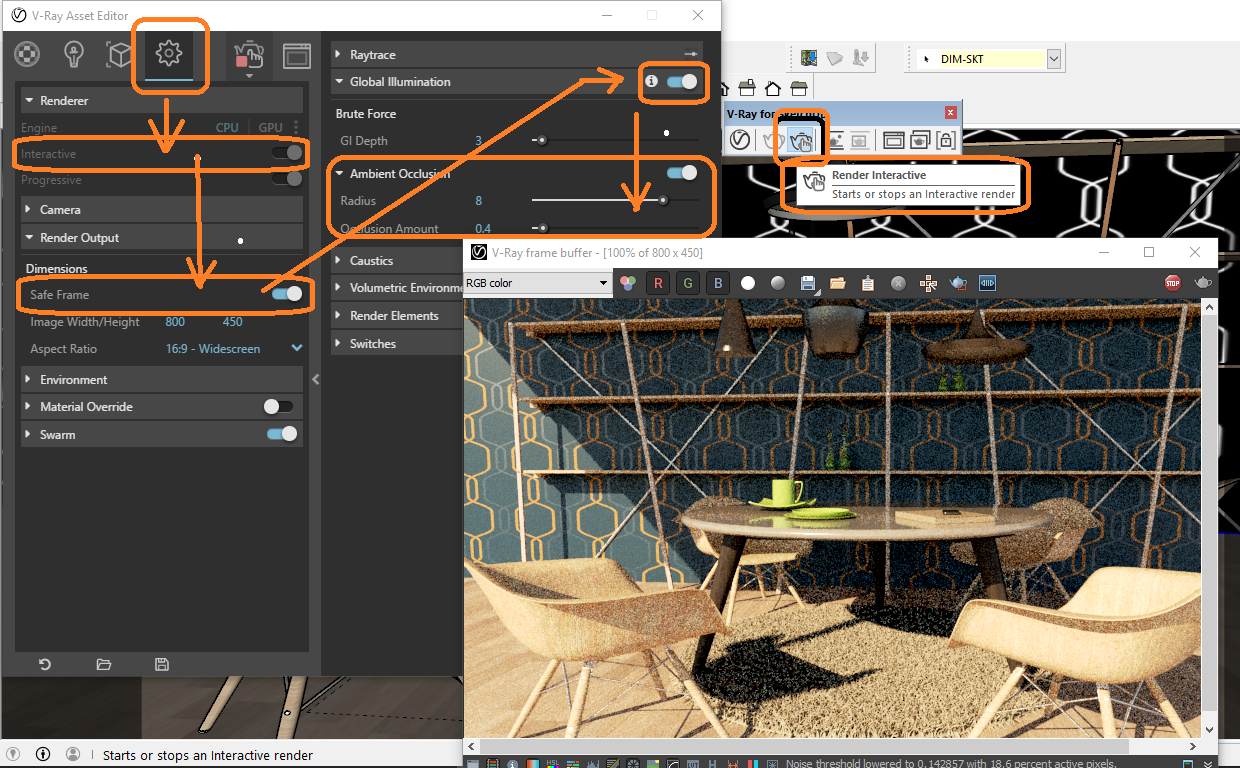
либо увеличить яркость изображения, при этом достигая необходимого
результата изменением не настроек рендера, а соответствующих
инструментов программы обработки изображений.
Например, на приведенном рисунке можно
наблюдать то же изображение, полученное в третьей части туториала,
однако со скорректированными величинами гаммы в IrfanView — Вы же,
в свою очередь, можете использовать любое программное обеспечение
для достижения оптимального результата.
Перевод: Weas
([email protected])
Источник: www.maks3-5.h22.ru
Настройка для рендеринга интерьера V-Ray в 3Ds Max с помощью iRender
11 июня 2022 г.
Линь Нгуен
Вам понадобится качественный трассировщик лучей, настроенный на скорость и готовый к масштабированию, если вы хотите получить действительно фотореалистичный рендеринг. V-Ray дает вам возможность работать как с интерактивными, так и с тяжелыми производственными рендерами, максимально увеличивая производительность вашего процессора и графического процессора. Когда вы работаете с самой большой сценой, которую вы когда-либо видели, вам нужен рендерер, который вас не подведет. Миллиарды полигонов? Тысячи огней? V-Ray может справиться со всем этим. Визуализируйте все и вся с помощью V-Ray. В этой статье мы рассмотрим « Настройка рендеринга интерьера V-Ray для 3Ds Max с iRender “
Когда вы работаете с самой большой сценой, которую вы когда-либо видели, вам нужен рендерер, который вас не подведет. Миллиарды полигонов? Тысячи огней? V-Ray может справиться со всем этим. Визуализируйте все и вся с помощью V-Ray. В этой статье мы рассмотрим « Настройка рендеринга интерьера V-Ray для 3Ds Max с iRender “
Сначала мы рассмотрим настройки рендеринга интерьера V-Ray по умолчанию, которые оптимизированы для большого разнообразия сцен. С их помощью в качестве отправной точки мы научимся делать быстрые предварительные просмотры рендеринга, которые можно использовать для корректировки света.
Шаг 1: Выберите настройки по умолчанию
В этом уроке мы будем использовать реальные единицы измерения, поэтому первым делом нужно открыть меню «9».0006 Customize > Units Setup > US » и выберите « Standard > Feet w/Decimal Inches » в качестве единицы измерения.
Источник изображения: cgi.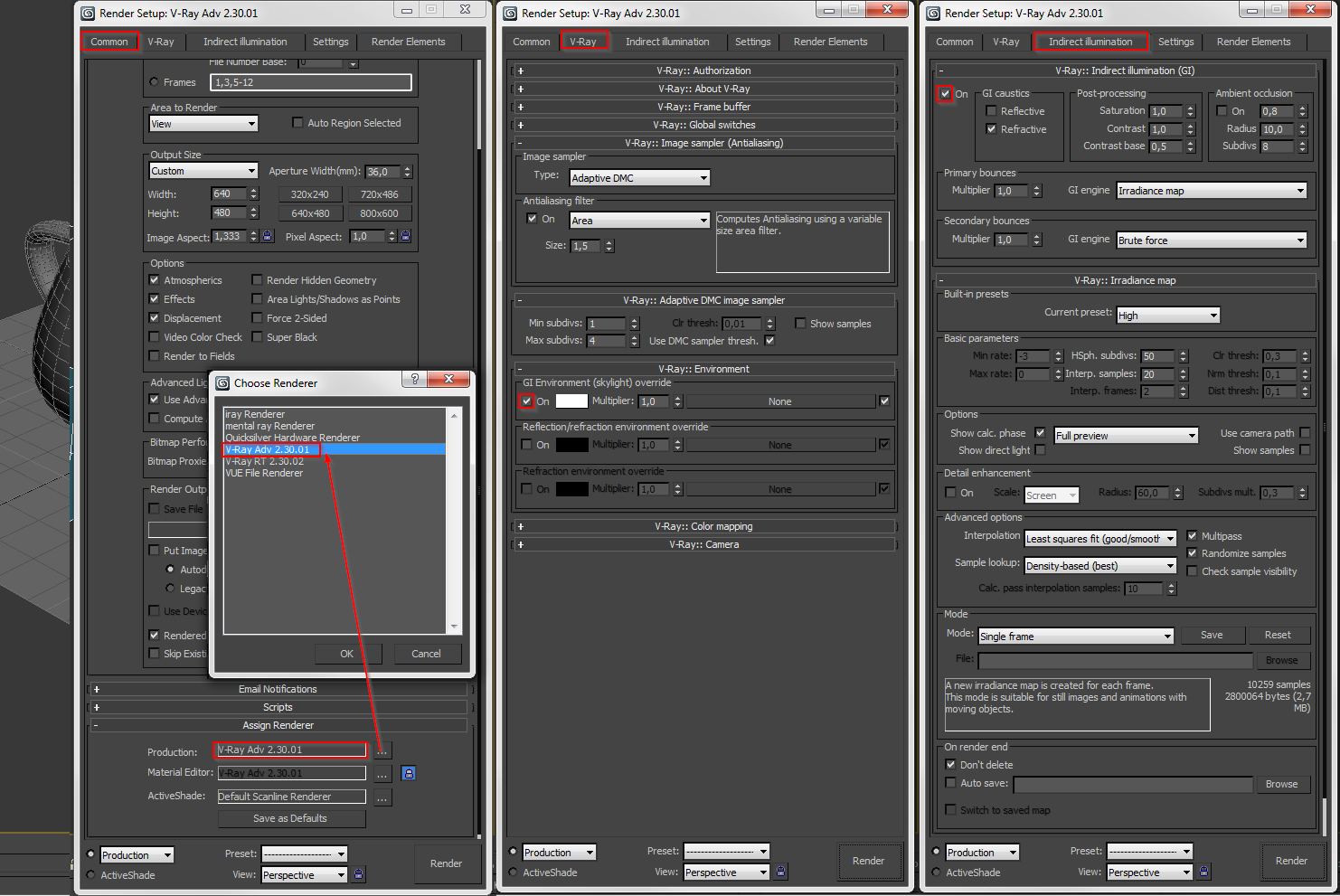 tutsplus.com
tutsplus.com
Шаг 2: Настройка и балансировка масштаба объекта
При попытке получить фотореалистичные результаты очень важно убедиться, что размер вашего объекта точен. Это будет иметь решающее значение для создания высококачественного рендера. Кроме того, как вы можете видеть, сценарий очень скромный, состоящий только из небольшого лобби (в основном смоделированного коробками). Важно отметить, что это закрытая территория без отверстий для проникновения света извне.
Источник изображения: cgi.tutsplus.com
Шаг 3: Включите материалы Vray
Нажмите f10, затем выберите «Vray» в меню «Назначить визуализатор». Это сделает «Vray» вашим средством визуализации, а также материалы Vray, доступными в вашем редакторе материалов. Шаг 4: Назначение материала Vray каждому объекту . Это необходимо для завершения настройки освещения и рендеринга, а также для экономии времени, поскольку простой материал рендерится значительно быстрее, чем отражающие и глянцевые материалы, которые будут добавлены позже.
Источник изображения: cgi.tutsplus.com
Почему мы должны выбрать рендеринг облака Irend 3090
). Основное отличие iRender от других рендер-ферм заключается в нашем крайне уникальном решении — IaaS , полностью отличном от старого решения SAAS, которое постепенно обнаруживает множество ограничений. Другими словами, это аппаратная служба , а не программная служба, современные художники выбирают конфигурацию машины в соответствии со своими потребностями в дизайне и требованиями к графическому программному обеспечению, а затем имеют все права на настройку и управление удаленной машиной напрямую через свой персональный компьютер.
Лучшим решением для плагина 3ds Max является GPU SERVER 3 1x RTX 3090, который определенно понравится пользователям CAD с подробной конфигурацией ниже:
Для ускорения процесса рендеринга Для 3ds Max требуется одна мощная графическая карта с большим количеством ядер CUDA и большим объемом видеопамяти.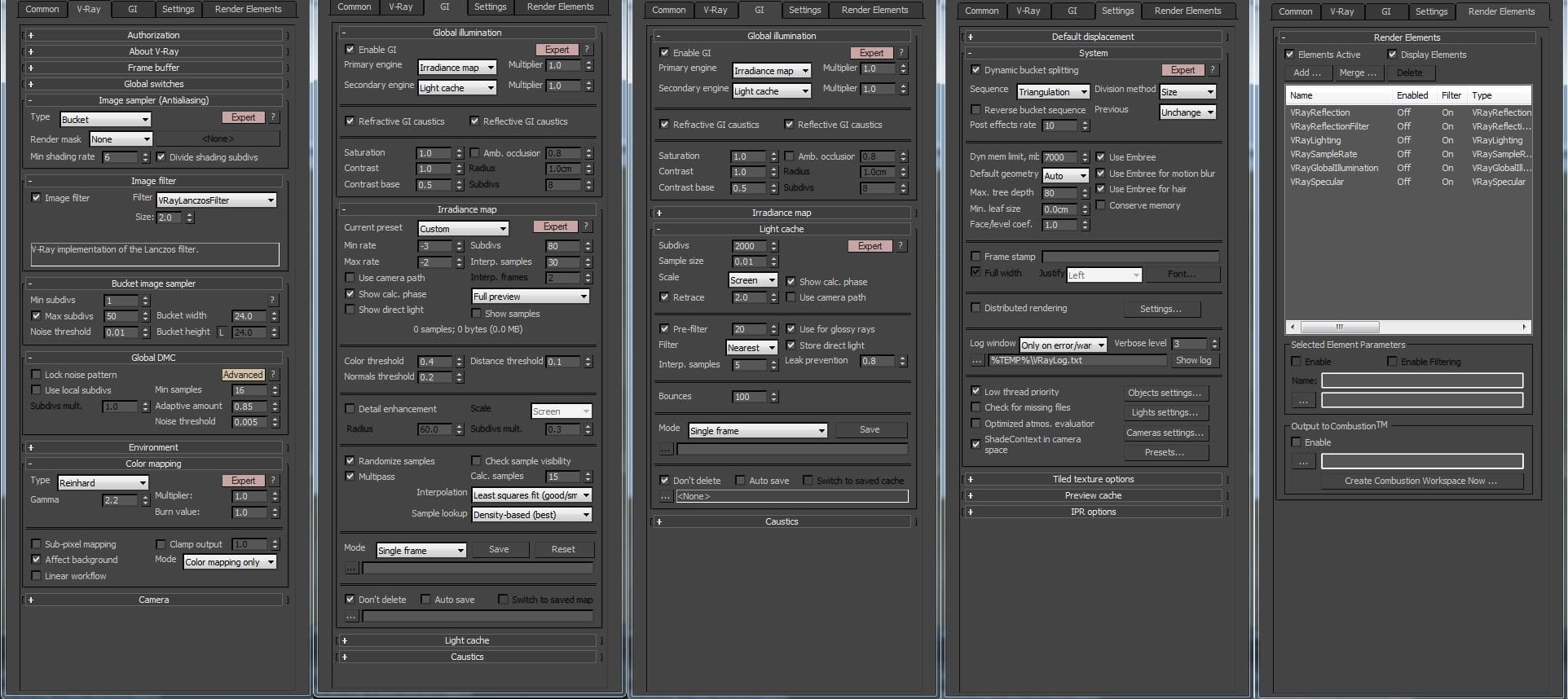 Ядро CUDA встречается в двухлинейках карт: GTX/RTX от Nvidia и Radeon от AMD. Здесь, в iRender, мы предоставляем вам один из самых мощных графических процессоров на данный момент. Это Geforce RTX 3090. Эта видеокарта набрала 25 162 рейтинга G3D и имеет большую 24 ГБ vRAM, что определенно обеспечивает гораздо лучшую производительность.
Ядро CUDA встречается в двухлинейках карт: GTX/RTX от Nvidia и Radeon от AMD. Здесь, в iRender, мы предоставляем вам один из самых мощных графических процессоров на данный момент. Это Geforce RTX 3090. Эта видеокарта набрала 25 162 рейтинга G3D и имеет большую 24 ГБ vRAM, что определенно обеспечивает гораздо лучшую производительность.
Давайте посмотрим на рендеринг в 3ds Max с Vray на сервере 5P 4x RTX 3090 — последняя карта NVIDIA CARD RTX 3090 с 24 ГБ видеопамяти поможет вам значительно сократить время рендеринга в iRender.
Мощный облачный рендеринг для Enscape | iRender
Заключение
V-Ray GPU имеет много значительных улучшений в V-Ray 3.5 для 3ds Max. Помимо множества новых функций, были добавлены огромные улучшения производительности, которые могут радикально улучшить рабочий процесс и общую скорость рендеринга. Таким образом, вы можете рассмотреть, какие функции подходят для вашего рендеринга. Надеюсь, что эти советы помогут вам создать много отличных сцен.
Итак, не стесняйтесь, давайте ЗАРЕГИСТРИРУЕМ учетную запись сегодня, чтобы получить БЕСПЛАТНЫЙ КУПОН, чтобы испытать наш сервис и выйти на новый уровень облачного рендеринга. 20% БОНУС для всех новых пользователей, ПРОВЕРЬТЕ ЭТО!
Похожие сообщения
3D-анимация, 3D-визуализация, 3D-рендеринг, arnold, arnold 6, Arnold GPU, Arnold Render Farm, Best Render Farm, Blender, Blender3d, облачные вычисления, облачный GPU, облачный рендеринг, сервис облачного рендеринга, Рендеринг графического процессора, аренда графического процессора, gpurental, highpc, HPC, iRender, Maya, Nvidia, рендеринг, рендерер, RenderFarm, облачный рендеринг рендермана, рендер-ферма RenderMan, RTX3090, Лучший 3D-рендеринг
Глава 15. Vray для Sketchup — Учебные пособия по программам визуальной графической коммуникации для дизайна интерьера 2
Часть четвертая. Расширенный рендеринг
По завершении этого занятия учащиеся смогут:
- (CO 1) Познакомиться с VRAY
- (CO 2) Понимание рендеринга Vray и настроек камеры
- (CO 3) Понимание настроек материала Vray
- (CO 4) Понимание настроек освещения Vray
- (CO 5) Разобраться с окончательным рендерингом и сохранить изображение
Основные моменты сеанса
В конце занятия учащиеся смогут создать приведенную ниже графику.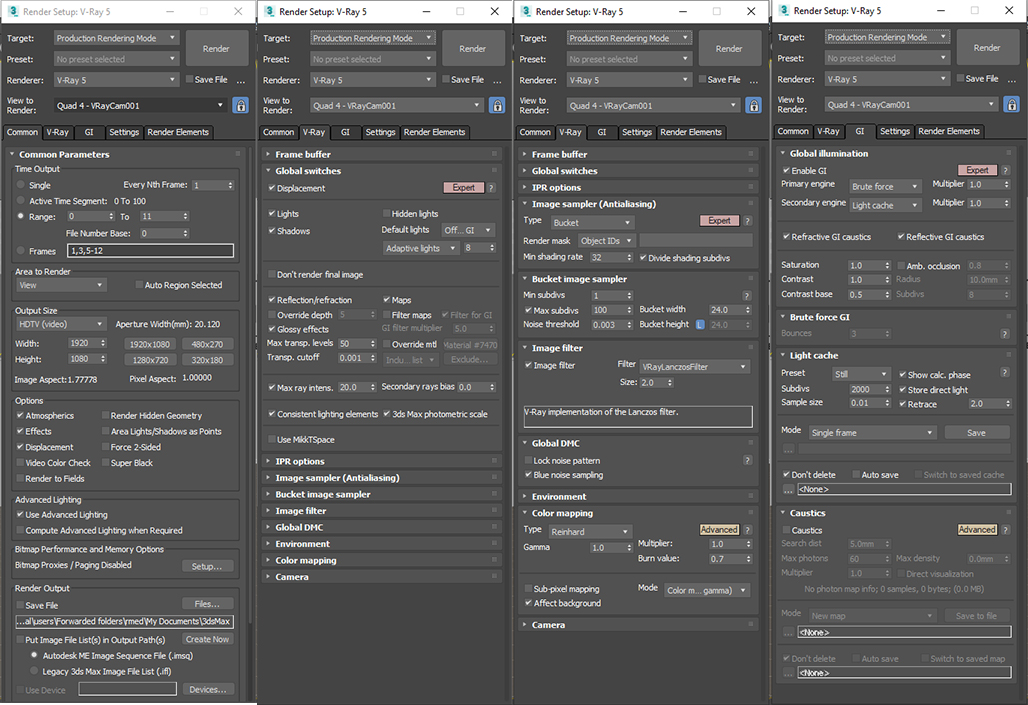
Содержание лекций
(CO1) Знакомство с VRAY
V-RAY — это созданный компьютером подключаемый модуль рендеринга для программного обеспечения для компьютерной 3D-графики (3Ds Max, Revit, Rhinoceros, SketchUp и т. д.). Это приложение используется для производства видеоигр, промышленного дизайна, дизайна продуктов, архитектуры и индустрии дизайна интерьера.
Chaos Group разработала V-RAY в 1997 году. Этот механизм рендеринга использует алгоритмы глобального освещения, включая трассировку пути, фотонное картирование, карты освещенности и непосредственно вычисляемое глобальное освещение.
Посмотрите эти краткие учебные пособия от ChaosTV.
Дополнительные ресурсы см. на сайте курсов V-Ray для SketchUp.
Изображение предоставлено: Chaosdocs
Примеры рендеринга
Пробная установка V-RAY на один месяц
Вы можете загрузить и использовать пробную версию в течение одного месяца после того, как купите пробную версию на веб-сайте Chaosgroup.
- [ШАГ 01] Перейти на веб-сайт Chaosgroup
- [ШАГ 02] Зарегистрируйтесь в Chaosgroup, если у вас нет учетной записи, затем войдите на сайт
- [ШАГ 03] Нажмите ПОПРОБОВАТЬ в правом верхнем углу экрана
- [ШАГ 04] Щелкните Загрузить пробную версию V-Ray для SketchUp
- [ШАГ 05] Выберите и загрузите V-Ray для соответствующей версии SketchUp 9.0101
- [ШАГ 06] Откройте Sketchup и подтвердите расширения
Посмотрите это видео-руководство: Как загрузить и установить V-Ray для Sketchup Pro — простая, быстрая, бесплатная пробная версия от jbdtube.
(CO2) Понимание рендеринга Vray и настроек камеры
Прежде чем приступить к рендерингу с помощью V-Ray, посмотрите это видео, чтобы узнать, как подготовить модель SketchUp.
Чтобы узнать больше об основных шагах, посмотрите также это видео: Ключевые шаги к рендерингу интерьеров с помощью V-Ray для SketchUp
Интерфейс V-RAY в SketchUp
Дополнительные сведения об интерфейсе см. в этом руководстве по интерфейсу V-Ray Sketchup
в этом руководстве по интерфейсу V-Ray Sketchup
.
- Панель инструментов
Эта панель инструментов содержит наиболее часто используемые пользователями инструменты. В версии 3 есть три плавающие панели инструментов.
- V-Ray для SketchUp — редактор ресурсов, кнопка рендеринга, кнопка рендеринга в реальном времени, пакетная рендеринг, отображение буферов кадров, блокировка сцены для рендеринга в реальном времени
- V-Ray огни
- Объекты V-Ray
- Редактор активов
Редактор активов — это наиболее часто используемый интерфейс, с которым вы будете работать. В этом окне вы можете создавать, сохранять, открывать и настраивать параметры.
- Вы можете работать с материалами, освещением, объектами и настройками рендеринга. Кроме того, вы можете начать рендеринг и открывать буферы кадров, чтобы увидеть результаты.
Чтобы открыть библиотеку материалов, щелкните маленькую стрелку в левой части редактора ресурсов материалов.
Чтобы открыть режим расширенного редактирования, щелкните маленькую стрелку в правой части редактора активов.
- Вы можете работать с материалами, освещением, объектами и настройками рендеринга. Кроме того, вы можете начать рендеринг и открывать буферы кадров, чтобы увидеть результаты.
- Буфер кадра
Окно буфера кадра позволяет вам видеть процесс и результат рендеринга и сохранять результаты рендеринга в различных форматах изображения, таких как JPG, PNG, TIFF и других. Кроме того, вы можете настроить визуализированное изображение с помощью различных инструментов, таких как уровень экспозиции, баланс белого, оттенок/насыщенность, уровни и кривая.
Настройка рендеринга для REALTIME V-RAY RENDER — режим предварительного просмотра
Как подготовить модель SketchUp к рендерингу V-RAY? Это зависит от вашего рабочего процесса. Например, если вы напрямую создаете все модели в файле SketchUp и применяете материалы во время моделирования, вы можете использовать V-RAY в любое время, даже в начале моделирования. Используя готовую модель Revit для улучшения результатов рендеринга, вы можете использовать V-RAY после создания всех моделей и последующего применения материалов и освещения с помощью V-RAY. В этом учебном пособии показано, как создать визуализацию на основе 3D-модели Eames House из модели Revit. Я только добавил SketchUp Glass на модель. В предыдущей лекции я показал, как импортировать модель Revit в модель SketchUp и применить материал SketchUp. Пожалуйста, обратитесь к предыдущей лекции для информации.
В этом учебном пособии показано, как создать визуализацию на основе 3D-модели Eames House из модели Revit. Я только добавил SketchUp Glass на модель. В предыдущей лекции я показал, как импортировать модель Revit в модель SketchUp и применить материал SketchUp. Пожалуйста, обратитесь к предыдущей лекции для информации.
Загрузите этот файл для практики: Vray Lecture-Eames house-01A-Lecture ready.skp
- [ШАГ 01] Подготовьтесь к визуализации модели SketchUp. Вам необходимо выполнить 3D-модель в деталях. Модель может быть завершена из Revit или непосредственно из SketchUp.
- [ШАГ 02] Настройте вид камеры на рендеринг. Всегда разумно сначала установить вид камеры, сцену перед рендерингом.
- Чтобы установить вид, вы можете использовать инструменты [Положение камеры], [Осмотреться] и [пройти] для правильного положения вида.
- Используйте инструмент [Масштаб] для установки правильного угла камеры (обычно от 50 до 90 градусов, я предпочитаю 72 градуса).

- Вы можете использовать инструмент [Двухточечная перспектива] в меню [Камера] для создания правильного ракурса камеры. В большинстве профессиональных рендеров используется 2-точечная перспектива для окончательного рендеринга, чтобы все вертикальные линии были прямыми.
- Используйте [Добавить сцену] в меню [Вид] > [Анимация], чтобы сохранить вид. Вы можете переименовать сцену, открыв [Менеджер сцен].
- Убедитесь, что настройки солнца/тени соответствуют вашим требованиям для рендеринга.
- [ШАГ 03] Рендеринг в реальном времени для предварительного просмотра.
- Откройте [Asset Editor] на панели инструментов.
- Щелкните [Настройки] в [Редакторе ресурсов].
- Нажмите [Визуализировать с помощью V-RAY, интерактивный], значок с изображением руки, чтобы начать визуализацию в реальном времени.
- Убедитесь, что [Интерактивный] в разделе Рендеринг включен.
- Нажмите [Заблокировать ориентацию камеры] на панели инструментов.

- Попробуйте изменить настройки рендеринга,
- Убедитесь, что [Safe Frame] включен.
- Значение экспозиции (EV) равно 14. Это для внешнего или яркого внутреннего пространства. Если это ночной вид или темное внутреннее пространство, используйте 9.
- Настройка баланса белого — если вы хотите, чтобы цвет изображения был теплым, добавьте голубоватый оттенок.
- Adjust Vignetting — 0.3 — чтобы не делать слишком много этого эффекта.
- Render Output to 600X338, чтобы сэкономить время предварительного просмотра.
- Добавьте/настройте [Воздушная перспектива] для более реалистичного изображения.
- Добавьте [GI] и [Reflection] в Environment.
- Добавьте [Ambient Occlusion], чтобы затемнить перекрывающиеся края, что делает визуализацию более объемной.
(CO3) Понимание настроек материала Vray
V-Ray предоставляет множество расширенных настроек для реалистичной и художественной визуализации.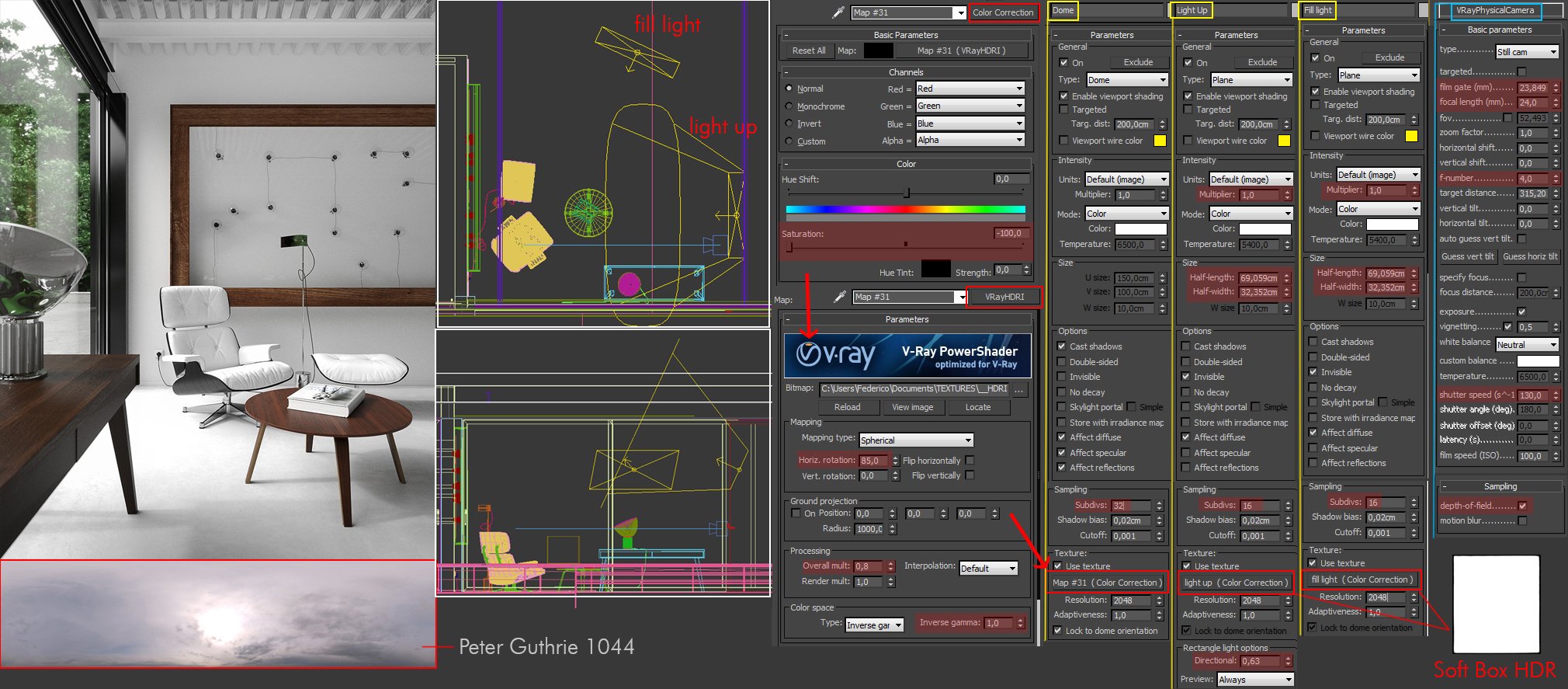 Существует как минимум три способа нанесения материала V-Ray.
Существует как минимум три способа нанесения материала V-Ray.
Совет 1. Правильное название материала. Например, 001-GL-EX-01, 001-CPT-RED-01 или 002-WD-DARK-FUR-01 9.0277
Для получения дополнительной информации обратитесь к этому учебнику по материалам в V-Ray.
[МЕТОД 1] Используйте материал SketchUp и обновите свойства материала V-Ray
Этот способ полезен, если вы знаете, как добавлять/редактировать свойства материала. Предположим, что в вашей модели SketchUp уже есть материалы SketchUp, которые вы хотите использовать в своем проекте. В этом случае вы можете обновить материал в редакторе активов, отредактировав Reflection, Refraction, Bump, Displacement и другие.
- [ШАГ 01] Щелкните инструмент [Paint Bucket], нажмите [b] на клавиатуре, удерживайте клавишу [ALT] на клавиатуре и выберите материал SketchUp, который вы хотите обновить.
- [ШАГ 02] Нажмите [V-Ray Asset Editor] на панели инструментов V-Ray и убедитесь, что выбранный вами материал активирован.
 Нажмите маленькую кнопку со стрелкой в правой части редактора активов, чтобы открыть расширенный редактор. Необязательно активировать интерактивный рендер, как он изменился.
Нажмите маленькую кнопку со стрелкой в правой части редактора активов, чтобы открыть расширенный редактор. Необязательно активировать интерактивный рендер, как он изменился. - [ШАГ 03] Теперь вы можете редактировать VrayBRDF для Diffuse (растровое изображение), отражения (черный-0% отражение, белый-100% отражение), Reflection Glossiness (1-четкое отражение, 0-рассеянное отражение), Reflection (черный -0% прозрачность, белый-100% прозрачность) и IOR (дополнительную информацию см. в этом руководстве по шейдерам металла).
Кроме того, вы можете отредактировать карту для текстуры Bump — добавить изображения (то же самое изображение, лучше получить черно-белое изображение) или текстуру Displacement (дальше — больше времени рендеринга). - [ШАГ 04] Если вы хотите изменить масштаб изображения на панели материалов SketchUp. Вы также можете изменить режим предварительного просмотра с общего на пол, стену, ткань или землю.
[СПОСОБ 2] Выберите объект с материалом SketchUp и замените его материалом V-Ray из библиотеки
Этот метод полезен, если у вас нет знаний для редактирования свойств материала. Вы можете использовать этот метод, если к вашей модели SketchUp уже применен материал, и вы хотите ответить материалом V-Ray из библиотеки.
Вы можете использовать этот метод, если к вашей модели SketchUp уже применен материал, и вы хотите ответить материалом V-Ray из библиотеки.
- [ШАГ 01] Щелкните инструмент [Paint Bucket], нажмите [b] на клавиатуре, удерживайте клавишу [ALT] на клавиатуре и выберите материал SketchUp, который вы хотите обновить.
- [ШАГ 02] Выберите материал V-Ray
- Нажмите [V-Ray Asset Editor] на панели инструментов V-Ray
- Щелкните маленькую стрелку в левой части панели, чтобы открыть библиотеку материалов V-Ray
- Нажмите на одну из категорий, чтобы увидеть материал. Вы можете искать материал из библиотеки
- Выберите один материал из библиотеки, перетащите материал V-Ray в список материалов в редакторе активов
- Переименуйте материал V-Ray, щелкнув правой кнопкой мыши
- Настройте свойства материала, если хотите — диффузный, отраженный, рельефный и т. д.
- [ШАГ 03] Замените старый материал SketchUp новым материалом V-Ray.

- Щелкните правой кнопкой мыши старый материал SketchUp и выберите [Выбрать объекты в сцене]
- Щелкните правой кнопкой мыши новый материал V-Ray и выберите [Применить материал к выделению]
- При необходимости отрегулируйте свойства материала (размер текстуры, цвет, отражение, выпуклость и т. д.) с помощью интерактивной визуализации.
- [Необязательно] Вы можете удалить старый материал SketchUp, чтобы очистить выбор материалов.
[СПОСОБ 3] Начать с нуля
Если в вашей модели SketchUp нет исходного материала SketchUp, вы можете использовать этот метод.
- [ШАГ 01] Выберите материал V-Ray
- Нажмите [V-Ray Asset Editor] на панели инструментов V-Ray
- Щелкните маленькую стрелку в левой части панели, чтобы открыть библиотеку материалов V-Ray
- Нажмите на одну из категорий, чтобы увидеть материал. Вы можете искать материал из библиотеки
- Выберите один материал из библиотеки, перетащите материал V-Ray в список материалов в редакторе активов
- Переименуйте материал V-Ray, щелкнув правой кнопкой мыши
- Настройте свойства материала, если хотите — диффузный, отраженный, рельефный и т.
 д.
д.
- [ШАГ 02] Закрыть [Редактор активов V-Ray]
- [ШАГ 03] Примените материал V-Ray с помощью инструмента [Paint Bucket]. Несмотря на то, что вы применяете материал с помощью Paint Bucket, материал содержит свойства материала V-Ray.
Вы можете использовать слои/теги для выбора материала, к которому вы применяете выбранные материалы
(CO4) Понимание настроек освещения Vray
Закат солнца и неба
Прежде чем приступить к работе с искусственным освещением, необходимо понять ориентацию солнца и отрегулировать небо. V-Ray распознает ориентацию SketchUp Sun. Чтобы увидеть текущую ориентацию здания и настройку отношения солнца, откройте панель [Настройка тени] и установите флажок [Показать/скрыть тень], чтобы увидеть, что направление солнца подходит для вашего рендеринга. Если вы хотите изменить направление солнца, вы можете изменить ориентацию здания, часовой пояс, время и дату.
В Asset Editor вы можете управлять настройками Sun. Например, вы можете изменить модель неба, изменить цвет неба, интенсивность солнца, плотность озона и многое другое.
Самосветящиеся материалы. Источник света
Чтобы выразить самосветящийся материал, такой как источник света или абажур, вы можете добавить [Emissive] к материалу V-Ray.
- [ШАГ 01] Нажмите [V-Ray Asset Editor], нажмите [Добавить материал] в левой нижней части панели, нажмите [Emissive] в меню, измените имя материала.
- [ШАГ 02] Отрегулируйте свойства [Emissive] (Цвет, Интенсивность, Прозрачность и т. д.)
- [ШАГ 03] Примените излучающий материал к объекту с помощью инструмента [Paint Bucket] в SketchUp.
Добавить источник освещения V-Ray – прямоугольный для окон
Этот совет представляет собой хитрость рендеринга V-Ray. Регулировки интенсивности Солнца на V-Ray недостаточно для освещения внутреннего пространства. Пользователи V-Ray добавляют прямоугольные источники освещения к окнам, чтобы сделать пространство ярче и улучшить результаты рендеринга.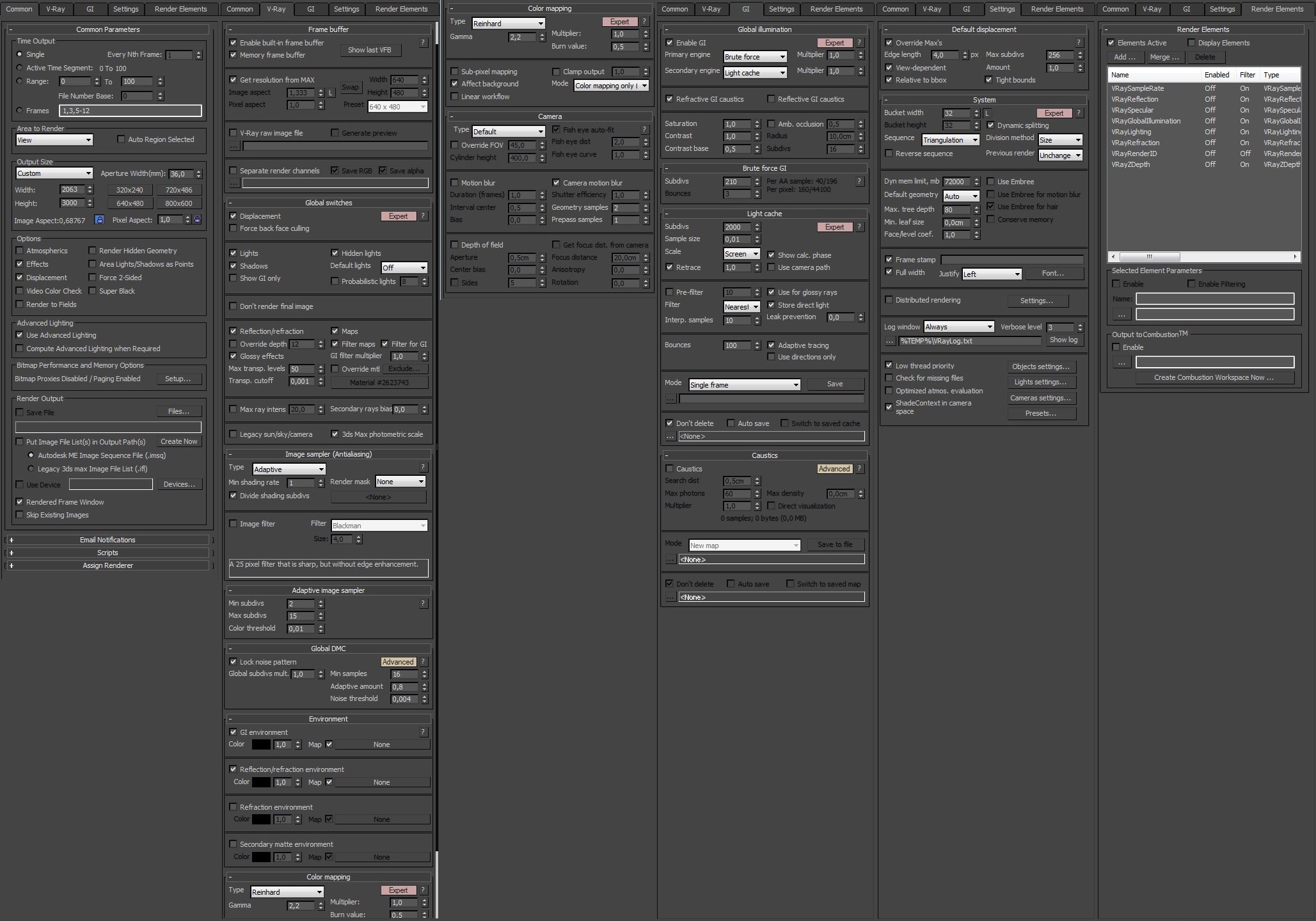 Это может свести к минимуму влияние шума на результаты рендеринга.
Это может свести к минимуму влияние шума на результаты рендеринга.
- [ШАГ 01] Нажмите [Plane Light] на панели инструментов V-Ray, нарисуйте прямоугольную форму в окне. Вы можете не идеально подогнать самолет к окну. Немного меньший размер плоского света работает лучше.
- [ШАГ 02] Откройте [V-Ray Asset Editor], щелкните [Lights] в верхнем меню, переименуйте освещение в более узнаваемое, откройте расширенное изменение свойств, настройте цвет, интенсивность и установите флажок [Invisible], чтобы скрыть источник освещения.
Затем вы можете выполнить тестовую визуализацию того, что получится. - [ШАГ 03] Скопируйте освещение плоскости для других окон в модели SketchUp. Вы можете отрегулировать размер плоских огней с помощью шкалы. Скопированные плоские источники света будут иметь те же свойства освещения, что и исходный ресурс.
Подтвердите результат тестовой интерактивной визуализации.
Наконечник. Вы можете использовать [Плоский свет] для поверхности освещения прямоугольной формы. Вы можете использовать [Сферический свет] для круглой поверхности/сферической формы объекта.
Вы можете использовать [Сферический свет] для круглой поверхности/сферической формы объекта.
Добавить источник освещения V-Ray — освещение IES
Источники света V-Ray поддерживают файл .ies, который содержит профиль/площадь освещения для источника света. Если вы используете освещение IES в V-Ray, ваш рендеринг будет выглядеть более реалистично.
- [ШАГ 01] Для добавления освещения IES необходимо загрузить/подготовить файл .ies.
Исходники IES можно загрузить с веб-сайта библиотеки IES или с веб-сайтов производителей осветительных приборов. - [ШАГ 02] После загрузки файла .ies нажмите [IES Light] на панели инструментов V-Ray. Он спросит, где находится файл ies. Выберите файл для добавления в модель.
- [ШАГ 03] После того, как вы поместите источник света IES в модель, вы можете расположить его по своему усмотрению. Затем откройте [V-Ray Asset Editor], переименуйте источник света в более узнаваемое и откройте дополнительные настройки, чтобы изменить цвет и интенсивность.
 После изменения параметра протестируйте его с помощью интерактивного рендеринга, чтобы убедиться, что он выглядит правильно.
После изменения параметра протестируйте его с помощью интерактивного рендеринга, чтобы убедиться, что он выглядит правильно.
(CO5) Понимание финальной визуализации и сохранение изображения
Окончательная настройка рендеринга
Когда ваша модель, материалы и источники света в SketchUp будут готовы к окончательной визуализации, вы можете отключить [интерактивную] визуализацию и включить [прогрессивную] и нажать [Визуализация с помощью V-Ray]. Он может отличаться от интерактивного рендеринга, поэтому могут потребоваться некоторые корректировки, чтобы все было правильно. Например, часто вам нужно настроить значение экспозиции и воздушную перспективу. Вы получите файл JPG, PNG или TIFF из этого окончательного рендеринга для постобработки, известной как фотошоп. Окончательный рендеринг займет от нескольких минут до нескольких часов в зависимости от размера изображения и сложности модели (больше точек), настроек материала (отражательная способность, рельеф, смещения) и количества источников освещения.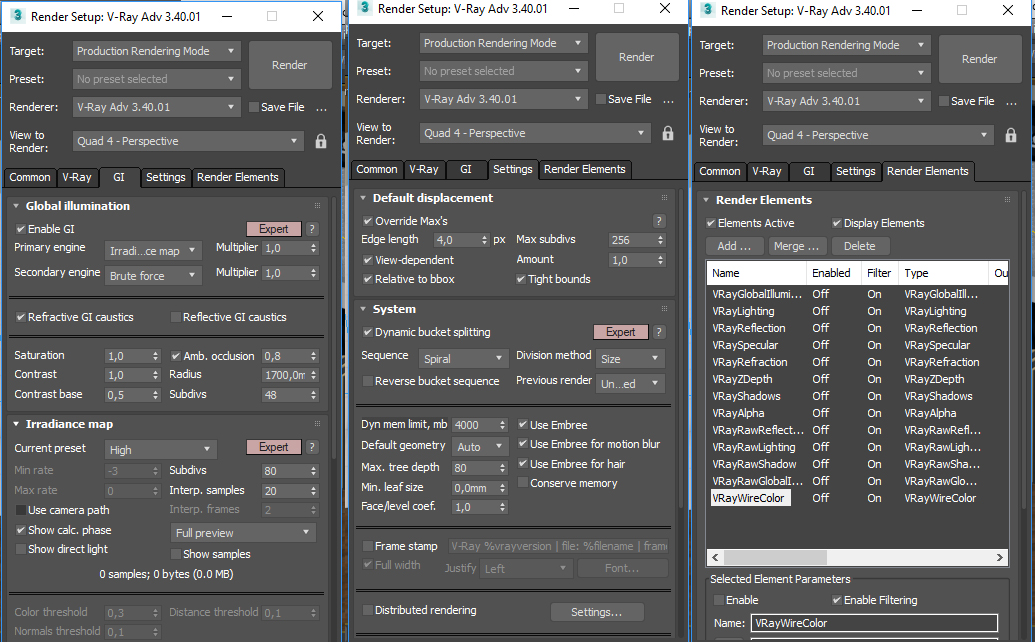
- [ШАГ 01] Убедитесь, что все настройки подходят для окончательного рендеринга. Я рекомендую протестировать визуализацию V-Ray с помощью небольшого рендеринга с черновым качеством, чтобы подтвердить настройки.
Для предварительного просмотра окончательного рендеринга вы можете использовать [Regin Render] и [Track Mouse], чтобы увидеть нужную область рендеринга. - [ШАГ 02] Настройка визуализации.
- Выключите [Интерактивный] в разделе Рендеринг и включите [Прогрессивный].
- Отрегулируйте значение экспозиции в разделе «Камера» в редакторе активов для достижения наилучшего результата. Вы можете подтвердить инструмент [Force Color Clamping] в буфере кадров, чтобы проверить слишком яркую область, избегая области синего цвета.
- Изменить размер и соотношение рендеринга. Как правило, вы можете рендерить 2400 x 1350 пикселей для цифровой презентации. Для презентации версии для печати, такой как панельная презентация, вы можете отображать 4800 x 2700 пикселей.

- Измените качество рендеринга на Среднее. Исходя из опыта инструктора, для окончательного рендеринга приемлемо качество Medium. Это может сэкономить гораздо больше времени.
- Вы можете включить каустику, если визуализируете какие-либо элементы, похожие на воду.
- Изменить фильтр сглаживания в Raytace на [Catmull Rom] со значением 4.
- Рассмотрите возможность добавления элементов рендеринга, например, фона, идентификатора материала, идентификатора объекта, тени, освещения и ZDepth для последующей обработки рендеринга. Как только вы добавите эти элементы, вы получите отдельные файлы изображений с исходным файлом визуализированного изображения.
- [ШАГ 3] Нажмите кнопку [Render with V-Ray].
- [ШАГ 4] После завершения рендеринга вы можете изменить финальное изображение с помощью [Управление коррекцией] и [Настройки эффекта линзы].
- [ШАГ 5] Нажмите [Сохранить текущий канал], чтобы сохранить визуализированное изображение, отображаемое в буфере кадров.
 Если вы хотите сохранить все добавленные элементы рендеринга, нажмите [Сохранить текущий канал] и отпустите кнопку [Сохранить все каналы изображения в отдельные файлы].
Если вы хотите сохранить все добавленные элементы рендеринга, нажмите [Сохранить текущий канал] и отпустите кнопку [Сохранить все каналы изображения в отдельные файлы]. - [ШАГ 6] Сохранить изображение — если вы хотите сохранить отрендеренное изображение с изображением фона (неба), сохраните его в формате JPG. Если вы хотите сохранить отрендеренное изображение без фонового изображения (неба), сохраните его в формате PNG. Если вы не хотите получать максимальное качество изображения, сохраняйте в формате TIFF.
Ссылки
Хаосдокс. (н.д.). V-Ray 5 для Sketchup — пользовательский интерфейс . Помощь Хаоса. Получено 24 декабря 2021 г. с https://docs.chaos.com/display/VSKETCHUP/User+Interface
.
Хаосдокс. (н.д.). V-Ray 5 для Sketchup — Материалы . Помощь Хаоса. Получено 24 декабря 2021 г. с https://docs.chaos.com/display/VSKETCHUP/Materials
.
Хаосдокс. (н.д.). V-Ray 5 для Sketchup — Metal Shaders IOR . Помощь Хаоса. Получено 24 декабря 2021 г. с https://docs.chaos.com/display/VMAYA/Metal+Shaders+IOR 9.0003
Помощь Хаоса. Получено 24 декабря 2021 г. с https://docs.chaos.com/display/VMAYA/Metal+Shaders+IOR 9.0003
Хаосдокс. (н.д.). Курсы V-ray для SketchUp . Помощь Хаоса. Получено 24 декабря 2021 г. с https://docs.chaos.com/display/CWVRAY3SU?_cldee=Y2hveW9uZ3llb24xOTgzQGdtYWlsLmNvbQ%3D%3D&recipientid=lead-9fe0a2503f2fe911a9a2000d3ab31ad6-a6a05ee38. 62d45eb930031eebf34be26&utm_source=ClickDimensions&utm_medium=email&utm_campaign=TrialNurture_Sketchup&esid=50f67145-8ac7-43cb-b27f-292608675a26
ХаосТВ. (н.д.). Плейлисты Chaos Group TV . YouTube. Получено 24 декабря 2021 г. с https://www.youtube.com/c/ChaosGroupTV/playlists 9.0003
Furrer, J. (nd). IES-библиотека: Обзор. Получено 24 декабря 2021 г. с https://ieslibrary.com/en/browse#ies-002bb0e37aa7e5f1d7851fb1db032628
.
jbdtube. (4 февраля 2020 г.). Видеоруководство — как загрузить и установить Vray для Sketchup Pro, простая, быстрая, бесплатная пробная версия . YouTube. Получено 24 декабря 2021 г.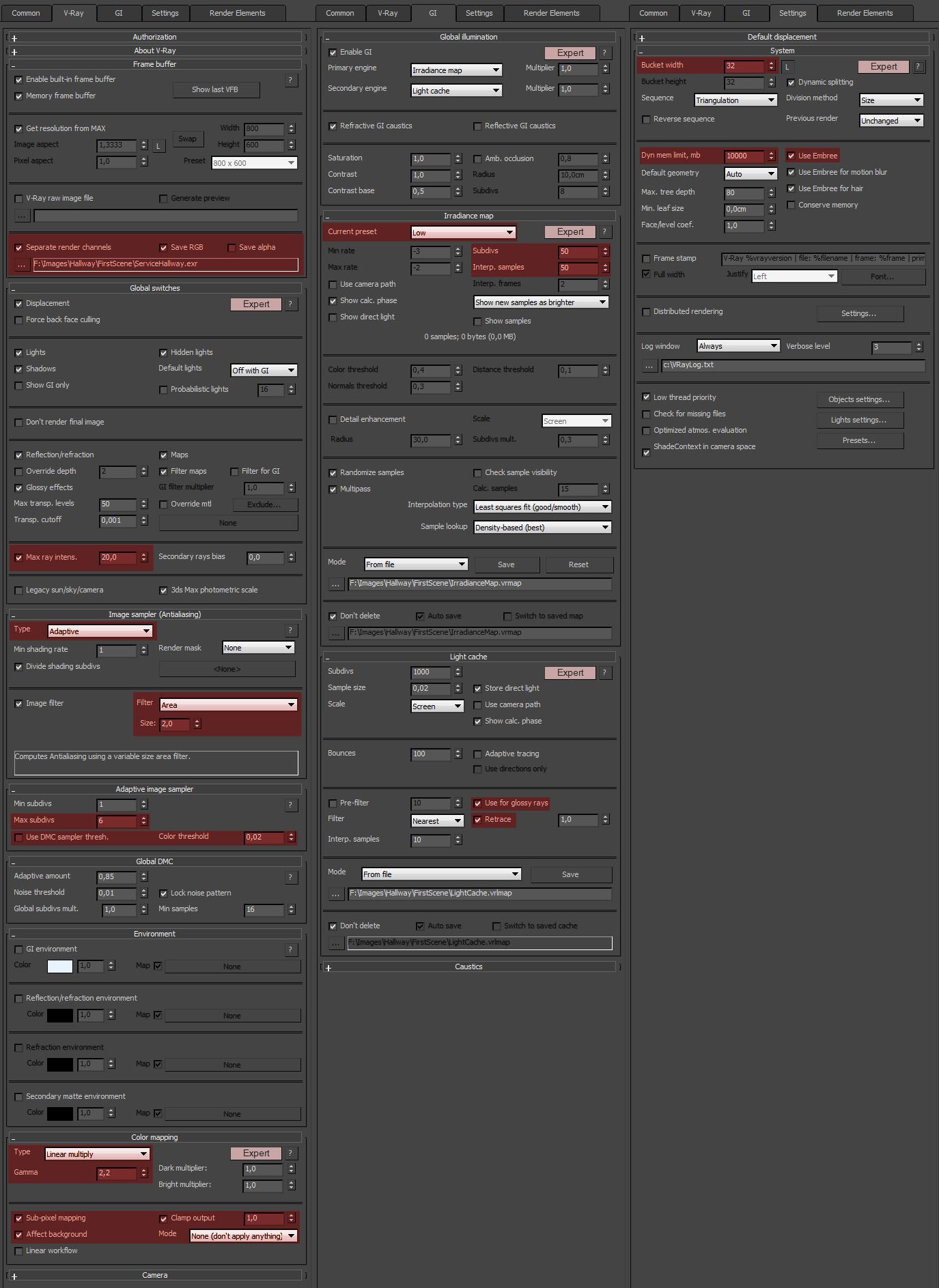

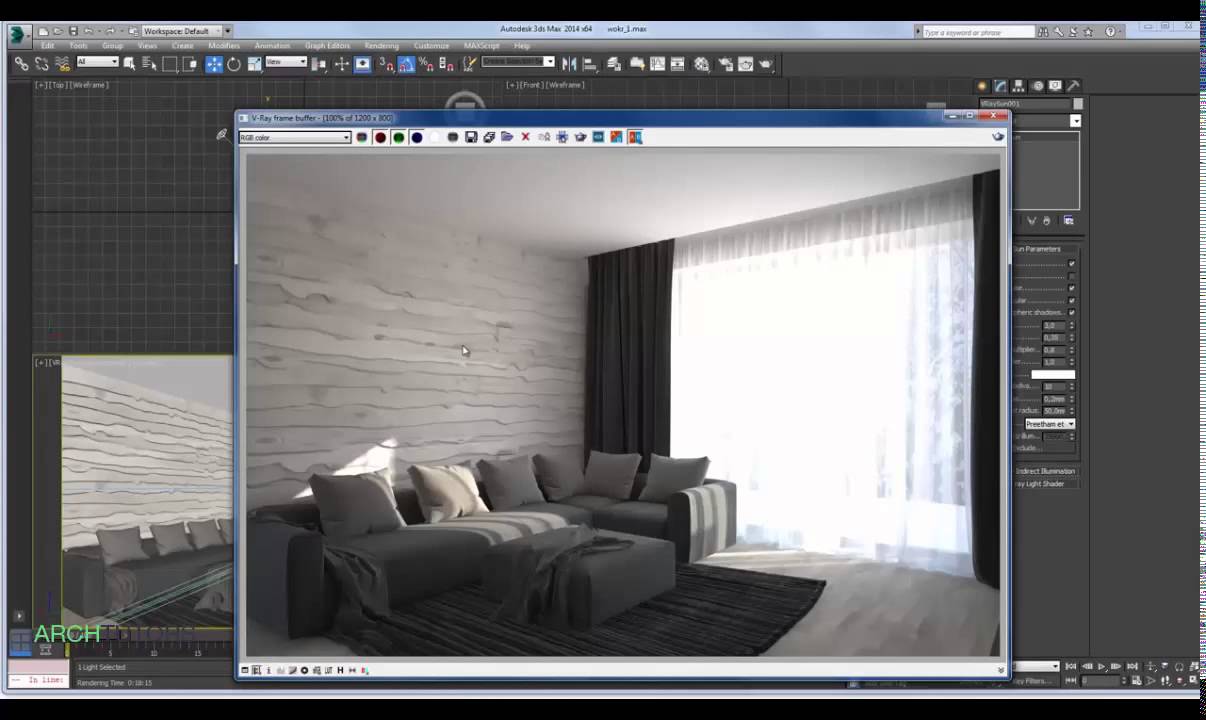


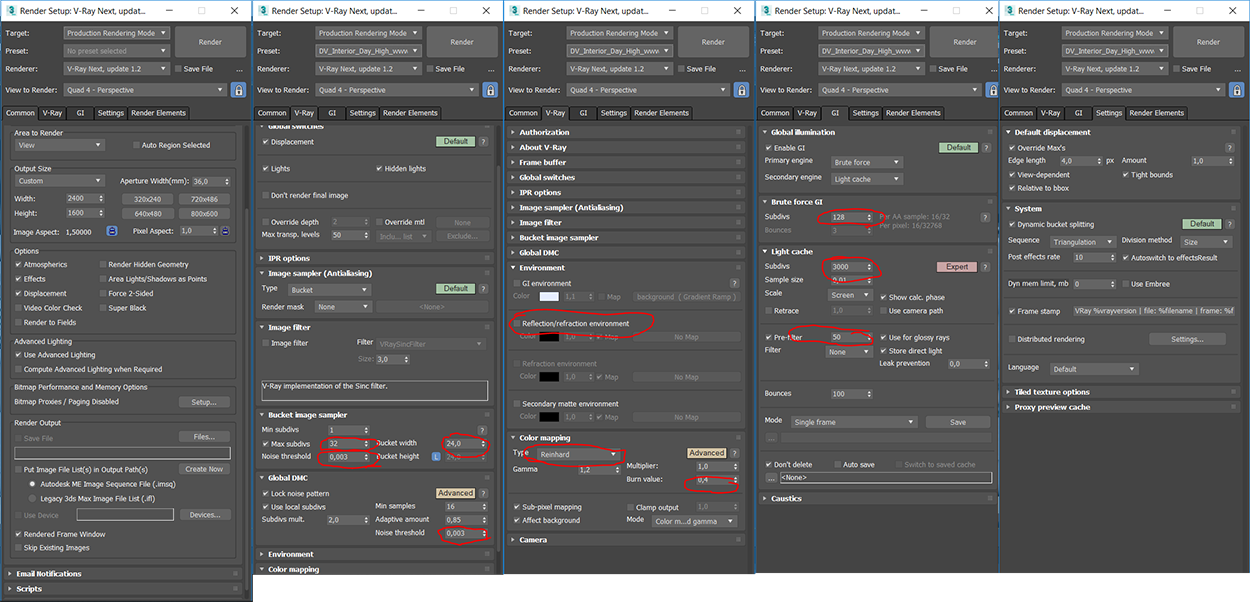 Нажмите маленькую кнопку со стрелкой в правой части редактора активов, чтобы открыть расширенный редактор. Необязательно активировать интерактивный рендер, как он изменился.
Нажмите маленькую кнопку со стрелкой в правой части редактора активов, чтобы открыть расширенный редактор. Необязательно активировать интерактивный рендер, как он изменился.
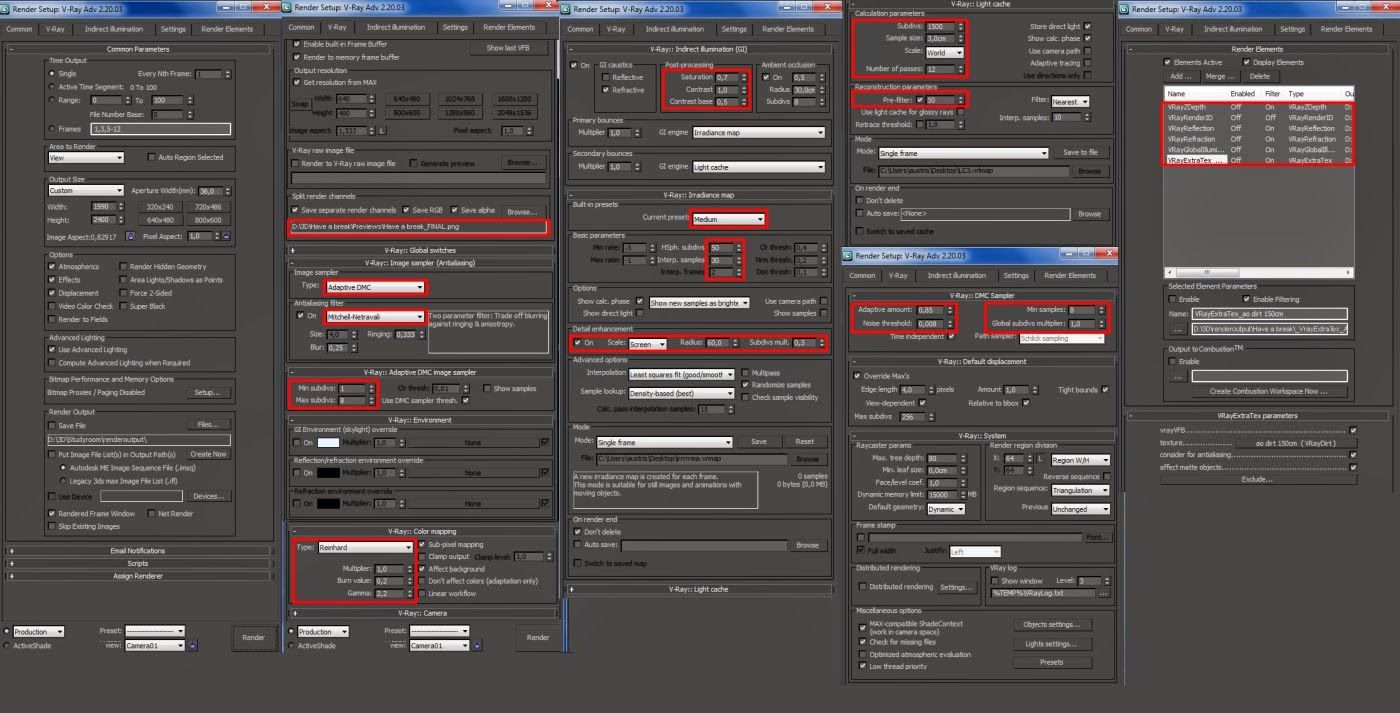 д.
д. После изменения параметра протестируйте его с помощью интерактивного рендеринга, чтобы убедиться, что он выглядит правильно.
После изменения параметра протестируйте его с помощью интерактивного рендеринга, чтобы убедиться, что он выглядит правильно.
 Если вы хотите сохранить все добавленные элементы рендеринга, нажмите [Сохранить текущий канал] и отпустите кнопку [Сохранить все каналы изображения в отдельные файлы].
Если вы хотите сохранить все добавленные элементы рендеринга, нажмите [Сохранить текущий канал] и отпустите кнопку [Сохранить все каналы изображения в отдельные файлы].