Содержание
Основные Настройки CineRender
Основные Настройки CineRender
Основные Настройки CineRender
В большинстве случаев для создания качественной визуализации вполне достаточно использования Основных Настроек механизма CineRender. При работе с интерфейсом Основных Настроек требуется определить только несколько типов параметров.
Эти Основные Настройки рассматриваются в следующем разделе.
Для получения информации о процессе Визуализации см. Создание Визуализации.
По умолчанию в Панели Параметров Визуализации отображается режим Основных Настроек механизма CineRender (убедитесь, что маркер “Детальные Настройки” не отмечен).
Примечание: Все параметры, присутствующие в Основном режиме, также доступны и при работе с Детальными настройками. Настройки этих параметров всегда идентичны; поэтому режим, в котором вы определяете эти параметры, не играет никакой роли.
Существует одно исключение: Панель Окружающей Среды Основных Настроек содержит выпадающее меню выбора города. Детальные Настройки при определении географического положения (Окружающая Среда/Физическое Небо) требуют ввода географических координат.
Связанная Тема:
Детальные Настройки CineRender
Панель Настройки Визуализации (Основные)
Качество
В двух выпадающих меню можно настроить Качество Визуализации и Качество Теней.
•Качество Визуализации: Первое выпадающее меню используется для настройки Качества Визуализации. Можно выбрать Низкое, Среднее, Высокое или Финальное (Детали). (Настраиваемый здесь уровень качества отражается на сглаживании и расчете Глобального Освещения, которое обеспечивает создание высококачественных изображений, но требует большего времени визуализации.)
•Тени: Второе выпадающее меню позволяет настроить Качество Теней. (Доступные варианты зависят от выбора Стандартной или Физической визуализации.)
(Доступные варианты зависят от выбора Стандартной или Физической визуализации.)
–Для отключения создания Теней выберите вариант Нет.
–Вариант По Параметрам Источников Света означает, что в данной Сцене будут учитываться параметры Отбрасывания Теней каждого размещенного источника света (определяемые в диалоге Параметров Источника Света на странице Параметров Света). (См. также Отбрасывание Тени.)
Источники Света
Расположенные здесь регуляторы позволяют настроить яркость трех разных типов источников света, используемых при визуализации: Яркость Солнца; Яркость Светильников; Светящиеся Покрытия
Каждый регулятор позволяет заменить яркость источников света данного типа, присутствующих в проекте.
•Яркость Солнца
–Если вы используете Физическое Небо в качестве Окружающей Среды, то данный регулятор Яркости Солнца влияет на параметры солнца, определяемые в настройках Физического Неба.
См. Основные Настройки CineRender: Панель Окружающая Среда.
–Если вы используете изображение HDRI в качестве Окружающей Среды, то этот регулятор влияет на Параметры Солнечного Освещения ARCHICAD.
См. Параметры Солнечного Освещения.
–Среднее положение регулятора, называющееся “по Параметрам”, соответствует 100 процентам: это означает, что при визуализации будет использоваться яркость источников света, заданная в диалогах их параметров.
•Яркость Светильников: Позволяет заменить настройки Основной Яркости (определяемые в Параметрах Источников Света) глобально для всех отдельных светильников, размещенных в проекте. Среднее положение регулятора, называющееся “по Параметрам”, соответствует 100 процентам: это означает, что при визуализации будут использоваться параметры яркости объектов источников света, размещенных в модели.
См. Цвет Освещения и Яркость для Параметров Источников Света.
Смотреть видео
Примечание: Эти параметры Визуализации учитывают настройки, используемые в 3D-окне, но обратное утверждение будет неверно: в 3D-окне не учитываются изменения настроек параметров Визуализации. Таким образом, светильник, отключенный в 3D-окне, не может быть включен в диалоге Параметров Визуализации.
•Светящиеся Покрытия: Этот параметр заменяет настройки канала Свечения на уровне покрытий.
Примечание: Все покрытия обладают также каналом Освещения, который влияет на Глобальное Освещение. Но регулятор управления яркостью Светящихся Покрытий, находящийся в диалоге Параметров Визуализации, влияет только на канал Свечения.
Режим Основных Настроек позволяет управлять только двумя эффектами: Эффектом Белой модели и Глубиной Резкости.
Эффект Белой модели
Все покрытия становятся белыми, за исключением покрытий, использующих канал прозрачности или альфа-канал (они остаются прозрачными).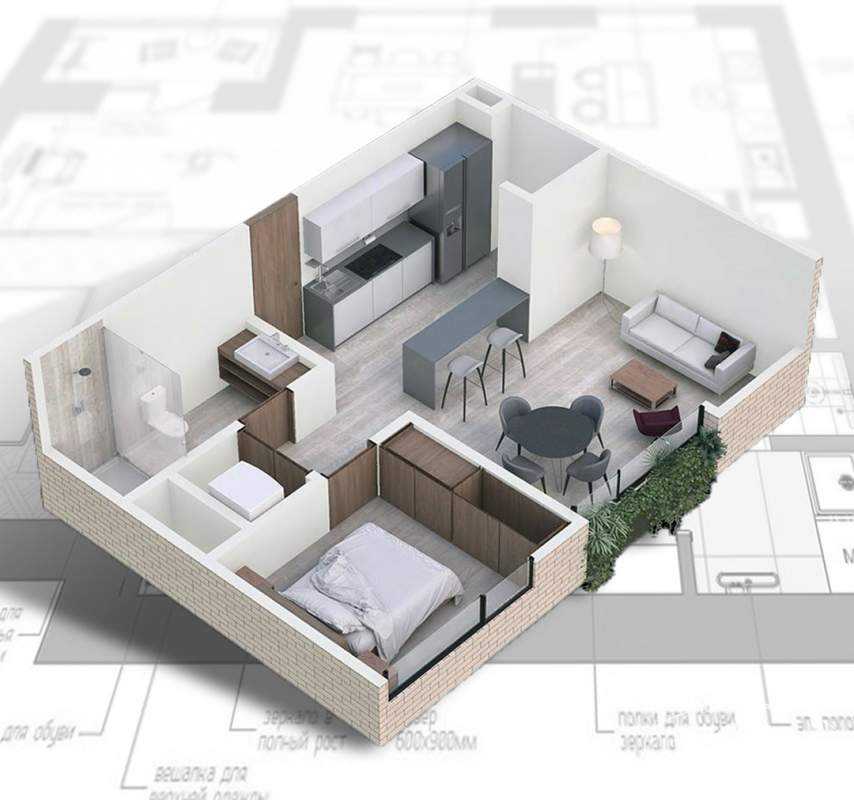 Эта функция очень полезна, например, на ранних стадиях проектирования, так как позволяет продемонстрировать заказчику решение объема здания, дополненное эффектным освещением, но не включающее цветовые решения.
Эта функция очень полезна, например, на ранних стадиях проектирования, так как позволяет продемонстрировать заказчику решение объема здания, дополненное эффектным освещением, но не включающее цветовые решения.
Обратите внимание, что применение этого эффекта подразумевает изменение всех покрытий модели. Следовательно, всю модель требуется конвертировать в процессе создания предварительного просмотра, который занимает определенное время.
Глубина Резкости
Этот параметр управляет резкостью. (То есть, степенью размытия объектов, не попадающих в поле фокусного расстояния.) По умолчанию данный регулятор установлен на максимальную резкость.
Ограничения:
Помните, что при использовании Стандартного режима визуализации функции Глубины Резкости являются пост-эффектом: то есть, они применяются только по окончании расчета визуализации. Следовательно, если:
–вы используете Стандартный режим визуализации и
–в проекте присутствуют объекты с альфа-эффектами (например, растровые объекты деревьев, использующие альфа-канал), и
–вам требуется настроить значение Глубины Резкости:
тогда Глубина Резкости может не дать желаемого эффекта.
Для решения этой проблемы переключитесь в режим Физической Визуализации. (При Физической Визуализации Глубина Резкости действует как настройка камеры (Число Диафрагмы). (См. также Физический или Стандартный режим Визуализации.)
Основные Настройки CineRender: Панель Окружающая Среда
Эта панель используется для настройки параметров неба, погоды, времени и местоположения, определяющих окружающую среду сцены визуализации.
Настройка Неба: Воспользуйтесь данным выпадающим меню, чтобы выбрать отсутствие неба, Небо HDRI или Физическое Небо. В большинстве случаев лучше всего использовать Физическое Небо.
Физическое Небо
Физическое Небо содержит целый набор объектов, обладающих собственными параметрами (солнце, погода, облака, туман, радуга, атмосфера). Использование Физического Неба позволяет одновременно создать фоновое изображение и эффекты освещения. Его “интеллектуальные” параметры полностью взаимосвязаны.
Выбрав Физическое Небо, раскройте выпадающее меню Настроек Погоды, чтобы выбрать один из предварительно настроенных наборов параметров погоды, включающих настройки неба, атмосферы, облаков, тумана, радуги и солнечных лучей. Предварительно настроенные параметры погоды Физического Неба также содержат данные о Времени и Местоположении.
Примечание: Параметры Времени и Местоположения управляют Физическим Небом и параметрами используемого в нем солнца.
Использовать Солнце ARCHICAD: Активация данного маркера отменяет настройки Времени и Местоположения в соответствии с Расположением Солнца ARCHICAD. Это позволяет выполнить точную настройку погоды в соответствии с реальным расположением объекта проектирования.
См. также Примечание, относящееся к Параметрам Солнца в ARCHICAD.
Небо HDRI
Нажмите Выбор HDRI, чтобы выбрать изображение, используемое в качестве фона и источника рассеянного освещения./d91da14b8c383ff.ru.s.siteapi.org/img/1d4347f34bfe97d3236bf242fe8a0da91815aca8.jpg)
•Можно выбрать предварительно настроенное изображение из библиотеки (папка [Himg] Изображения HDR) или создать собственное. (При создании собственного изображения необходимо использование сферического вида во избежание искажений.)
•Изображение HDRI обеспечивает создание рассеянного освещения и размытых теней (четкие тени не создаются)
•В настройках Неба HDRI параметры отдельного Солнца отсутствуют. Для использования эффектов Солнца ARCHICAD убедитесь, что регулятор Солнца в панели Основных Настроек включен. Повышение значения яркости Солнца, осуществляемое при помощи этого регулятора, одновременно повышает четкость теней.
•Регулятор Расположения Неба используется для вращения изображения Неба HDRI и позволяет настроить его расположение в соответствии с положением Солнца ARCHICAD в 3D-модели. Результат этого вращения отображается в изображении предпросмотра.
Примечание: Яркость солнечного освещения задается в диалоге Параметров Солнечного Освещения, но эти настройки можно заменить (или отключить) в разделе Источников Света (панель Настройки Визуализации). См. Источники Света.
См. Источники Света.
Примечание, относящееся к Параметрам Солнца в ARCHICAD
•Расположение Солнца ARCHICAD настраивается в диалоге Параметров 3D-проекции.
См. Графическая Настройка Расположения Солнца и Камеры.
•Яркость Солнца ARCHICAD настраивается в диалоге Параметров Солнечного Освещения (его можно открыть из диалогов Параметров 3D-проекции и Параметров Камеры).
См. Параметры Солнечного Освещения.
Использование Расширенных Параметров Солнца с Небом HDRI
1.Отключите использование Солнца ARCHICAD (В разделе Источников Света переведите регулятор в положение Нет).
2.Воспользуйтесь инструментом Источник Света, чтобы разместить в модели Объект Солнце. Расположение Объекта Солнца можно настроить вручную, и он обладает большим количеством параметров, чем Солнце ARCHICAD, позволяя использовать возможности механизма CineRender.
Обратите внимание, что настройки Окружающей Среды Панели Параметров Визуализации никак не отражаются на 3D-модели. Поэтому, для визуального контроля результатов перемещения Объекта Солнца в 3D-окне необходимо использовать Панель Предварительного Просмотра Визуализации.
Основные Настройки CineRender: Панель Фон
Эта панель диалога Параметров Фотоизображения идентична для всех Механизмов Визуализации.
Фон представляет собой обычное 2D-изображение, размещаемое “позади” сцены визуализации. (Его можно использовать для помещения 3D-модели в существующую окружающую среду.)
Примечание: Это изображение имеет очень мало общего с использованием Окружающей Среды (доступным в CineRender), являющейся настоящей 3D-средой, заполняющей фон. Таким образом, при использовании Окружающей Среды CineRender, применение Фона лишено смысла.
Элементы управления, расположенные в панели Фона, позволяют настроить параметры фонового изображения.
•Нет: При использовании Основного Механизма или Механизма Sketch активация этой функции приводит к созданию непрозрачного черно-белого фона.
Примечание: При использовании Механизма Визуализации CineRender этот параметр создает прозрачный фон. Тот же самый результат можно получить при использовании Детальных Настроек CineRender: В разделе Основных Параметров активируйте Создание Альфа-Канала.
•Цвета: Настройте цвета для отображения неба и земли, щелкнув мышью на соответствующих полях выбора цвета. В этом случае при построении визуализации ARCHICAD будет автоматически рассчитывать положение линии горизонта, совмещая линию раздела цветов с горизонтом сцены.
В параллельных проекциях, если виден низ элементов, то используется цвет неба; если же нет, то цвет земли. При желании фон, выбранный в этом диалоге, может использоваться и в 3D-окне. Если требуется использование фона только одного цвета, нажмите значок Цепочки и настройте Цвет Неба или Цвет Земли.
•Изображение: При выборе данного варианта можно использовать в качестве фона существующее изображение. Нажмите кнопку Найти, чтобы загрузить изображение из библиотеки.
Примечание: При сохранении в формате архива фоновые рисунки могут запоминаться и передаваться вместе с проектом. Воспользуйтесь командой Сохранить как для сохранения проекта в формате архива, нажмите кнопку Параметры и затем отметьте маркер Включить фоновый рисунок в открывшемся диалоге.
Расположение. Это выпадающее меню позволяет выбрать один из нескольких способов выравнивания изображения в 3D-окне:
•Масштаб по окну: Масштаб изображения изменяется таким образом, чтобы вписать изображение в текущее 3D-окно.
•Перекрывающий масштаб: Масштаб изображения изменяется таким образом, чтобы полностью перекрыть текущее 3D-окно.
•Специальный: Данный вариант активируется при ручном перемещении изображения относительно рамки путем перетаскивания изображения или путем ввода значений в поля Смещения.
Гармонизировать изображение с моделью с помощью альфа: Этот маркер влияет на визуализации, выполняемые с использованием механизма Sketch; он создает эффект смешивания. (Использование изображения с альфа-каналом в качестве Фона в механизме Cinerender дает тот же самый эффект.)
Основные Параметры (CineRender) | User Guide Page
Эти параметры становятся доступны при активации Детального отображения Диалога Параметров Визуализации с использованием механизма CineRender.
Перечисляемые ниже параметры влияют на всю визуализацию: при деактивации какой-либо опции, это сказывается на всей модели, даже если эта опция активирована где-то в другом месте. Однако, централизованное отключение данных параметров может существенно сократить время визуализации. Например, одним щелчком мыши можно отключить все эффекты размытия.
Прозрачность
Этот параметр определяет, следует ли использовать при визуализации канал Прозрачности и Альфа-Канал покрытий.
Преломление
Определяет, должны ли учитываться индексы преломления при визуализации прозрачных покрытий. Такие покрытия как стекло или вода выглядят реалистично только в случае использования при визуализации индексов преломления, но продолжительность визуализации при этом увеличивается. Однако, время визуализации не увеличивается, если в сцене отсутствуют покрытия, преломляющие свет.
Совет: Иногда прозрачные покрытия, расположенные позади других прозрачных объектов, в результате визуализации становятся черными. В таких ситуациях требуется увеличить значение Глубины Лучей (см. ниже).
Отражение
Определяет, должна ли выполняться визуализация отражений. При отключении этого параметра объекты визуализируются с использованием их основных цветов. Этот параметр может также использоваться в сочетании с параметром Предела Отражений Пола/Неба (см. ниже).
Здесь приводятся иллюстрации для перечисленных выше эффектов:
|
|
Прозрачность, Преломление, Отражение: все параметры включены. | Прозрачность отключена. |
|
|
Преломление отключено. | Прозрачность, Преломление, Отражение: все параметры отключены. |
|
|
Отражение отключено. |
|
Предел Отражений Пола/Неба
Активация этой опции приводит к трассировке лучей только при расчете отражений пола и неба во всех отражающих покрытиях (но не на других объектах!). Этот метод не требует больших объемов вычислений и поэтому рекомендуется для использования в критических ситуациях.
Размытость
Этот параметр позволяет включать/отключать эффект размытия для каналов Прозрачности и Отражения покрытий.
Текстуры
Использование этого параметра приводит в активации или деактивации текстур при визуализации; не затрагиваются только растровые изображения и ретушировщики. Например, можно отключить текстуры для создания тестовой визуализации или при использовании режима визуализации Cel.
Например, можно отключить текстуры для создания тестовой визуализации или при использовании режима визуализации Cel.
•При включении параметра Текстур растровые текстуры будут визуализироваться.
•Если параметр Текстур отключен, растровые изображения заменяются черным цветом.
Видимый Свет
Этот параметр позволяет глобально отключить создание видимого света для всей сцены, избавляя от необходимости выполнять это действие для каждого отдельного источника света (светильников, источников света, Солнца).
Суб-Полигональное Смещение
Этот параметр позволяет глобально отключить СПС сразу для всей сцены, избавляя от необходимости выполнять это действие для каждого покрытия, использующего Суб-Полигональное Смещение. Данный параметр позволяет быстро создавать тестовые визуализации.
См. Суб-Полигональное Смещение в Параметрах Покрытия.
Одинаковое распределение Шума
CineRender использует несколько эффектов (при применении низких значений), которые создают зернистые (зашумленные) изображения. К ним относятся:
К ним относятся:
•Подповерхностное Рассеивание
•Глубина Резкости
•Размытие Движения
•Общее Сэмплирование при Физической Визуализации
•Глобальное Освещение и Окклюзия Окружения.
Если функция Одинакового Распределения Шума включена, то происходит случайное распределение шума для каждого следующего визуализируемого изображения. Этот соответствует поведению сенсоров сэмплирования реальных цифровых камер, также создающих некоторое количество «шума»”.
Для создания максимально идентичных наборов изображений эту функцию следует активировать. Однако следует учитывать, что остальные эффекты могут по-прежнему давать случайные результаты. Это можно заметить, например, на визуализациях Глобального Освещения, несколько отличающихся друг от друга несмотря на одинаковое распределение шума.
Подповерхностное Рассеивание
Подповерхностное Рассеивание (SSS) — это эффект, при котором свет проникает через частично прозрачные поверхности, которые рассеивают этот свет, частично или полностью поглощая его цвет./d91da14b8c383ff.ru.s.siteapi.org/img/299269ab87125f5aeb8ee19f11903cb6151cc9ba.jpg) “Частично прозрачный” означает любой материал, пропускающий лишь незначительное количество света. К таким материалам относится фарфор, мрамор, кожа, молоко или различные пластмассы.
“Частично прозрачный” означает любой материал, пропускающий лишь незначительное количество света. К таким материалам относится фарфор, мрамор, кожа, молоко или различные пластмассы.
SSS также может применяться в сочетании с GI, т.е. свет GI, попадающий на объект SSS, будет учитываться при расчете. С другой стороны, свет, создаваемый SSS, будет учитываться другими объектами только при использовании Глобального Освещения в режиме QMC.
Ограничение: Принимайте во внимание Нормали поверхностей объекта. В некоторых случаях неправильное действие эффекта SSS может быть вызвано неправильной ориентацией Нормалей (например, если на сфере они обращены внутрь).
Порог Лучей
Это значение позволяет оптимизировать время визуализации. В сложных сценах, содержащих большое количество отражающих и прозрачных покрытий, около 90% лучей используется для определения менее 10% общих значений яркости и цвета. При установке порогового значения, например, равного 15%, лучи прекращают свое движение от камеры к сцене, как только их яркость падает ниже этого значения.
Для отражений/прозрачности это означает, что применение больших значений увеличивает количество учитываемых мелких отражающих и прозрачных поверхностей с соответствующим снижением скорости визуализации.
Глубина Лучей
Параметр Глубины Лучей определяет через какое количество прозрачных объектов (или областей, использующих альфа-канал) может пройти луч при визуализации. Чем ниже значение Глубины Лучей, тем меньшее количество объектов поддерживает эффект прозрачности. Области, которые не могут быть пройдены лучами, визуализируются черным цветом.
Чем выше значение этого параметра, тем большее количество лучей направляется в сцену для визуализации.
Значение Глубина Лучей равное 1 означает, что расчет пикселов прекращается после того, как луч попадет на какую-либо поверхность. Эффекты прозрачности и альфа при этом не визуализируются.
Значение равное 2 указывает на то, что при попадании луча на поверхность, создается второй луч для расчета прозрачности.
Глубина Отражения
Чем выше значение параметра Глубины Отражения, тем большее количество лучей направляется в сцену для визуализации результатов.
Изображения содержат отражающие объекты и были созданы со значениями Глубины Отражения 2, 4 и 8.
Луч, отправленный в сцену, может быть отражен от поверхности, обладающей эффектом отражения. В некоторых случаях, например, если в сцене установлены два зеркала друг напротив друга, может случиться так, что луч будет бесконечно отражаться зеркалами, и такая сцена никогда не будет просчитана. Во избежание подобных ситуаций можно настроить максимальное количество отражаемых лучей.
Параметр Глубины Отражения может также использоваться для оптимизации времени визуализации. Зачастую важно бывает только первое отражение. Остальные лучи лишь незначительно улучшают качество изображения, но существенно увеличивают продолжительность визуализации.
Значение Глубина Отражения равное 1 означает, что расчет пикселов прекращается после того, как луч попадет на какую-либо поверхность. Отражения при этом видны не будут.
Отражения при этом видны не будут.
Значение равное 2 указывает на то, что при попадании луча на поверхность, создается второй луч для расчета отражения.
Глобальная Яркость
Этот параметр позволяет одновременно настроить глобальную яркость всех источников света, присутствующих в сцене. Установка значения равного 100% будет использовать яркость, настроенную для каждого источника света в его параметрах. Уменьшение этого значения до 50% понизит яркость каждого источника света вдвое, а значение 200% удвоит яркость каждого светильника.
Генерация Альфа-Маски для Окружающей Среды
При активации этой функции в процессе визуализации происходит расчет предумноженного альфа-канала.
Альфа-канал — это черно-белое изображение, обладающее таким же расширением, как у цветного изображения. Пикселы альфа-канала могут быть только белыми или черными. Белый пиксел альфа-канала указывает на наличие объекта в данном месте, а черный — на отсутствие.
- Эта информация была полезна ?
- ДаНет
Связанные темы
В большинстве случаев для создания …
Все источники света и светильники обладают …
Эти параметры становятся доступны при …
Учебное пособие по Archicad – Основы визуализации реалистичной внутренней сцены
В этом учебном пособии по Archicad мы рассмотрим программное обеспечение для 3D-моделирования и визуализации от Graphisoft и какие настройки можно использовать для создания визуализации архитектуры дня и ночи. декорации интерьера времени.
Мы используем последние версии (18 или 19) ARCHICAD для рендеринга здесь. Эти версии не так сложны в использовании, даже если вы не являетесь опытным специалистом по моделированию BIM, и у вас есть инструмент настройки, который легко использовать и изменять.
Во-первых, важно сказать о некоторых общих правилах, которые не связаны напрямую с настройкой прямого рендера, но все же оказывают огромное влияние на конечный продукт.
- Подумайте о сцене . Это может показаться наивным, но этот первый шаг имеет огромное влияние на вашу будущую работу. Вы должны думать о том, что вы хотите показать и представить. Проанализируйте характер материалов, которые вы собираетесь использовать — машины для рендеринга пытаются имитировать реальность, соответственно, имитируют их присутствие в той или иной ситуации. Пересмотрите такие вещи, как отражение, узоры поверхностей, плотность, прозрачность и т. д., чтобы разумно настроить сцену.
- Выбор цвета – Иногда неправильные цвета могут сделать нашу работу незавершенной, а иногда часы и часы работы просто невидимы. Выбирайте цвета и материалы с умом, чтобы каждый мог отличить атмосферу интерьера. Ваш рендеринг должен передавать вашу идею, а не сбивать с толку.
- Рассмотрите все источники света в сцене – Существует огромная разница между дневным и ночным рендерингом. Тем не менее, вы всегда должны помнить, что игра со светом (естественным или искусственным) на самом деле отличает отличный рендер от не очень хорошего.
 Навыки выполнения этого в ARCHICAD будут объяснены более подробно позже в этом руководстве.
Навыки выполнения этого в ARCHICAD будут объяснены более подробно позже в этом руководстве.
- Использование внешних материалов, текстур и объектов – Важно отметить, что ARCHICAD – это программное обеспечение BIM, целью которого является создание архитектурных проектов, готовых к построению, а не в первую очередь красивая визуализация архитектуры. Несомненно, это потрясающее программное обеспечение, в котором вы можете создать отличную внутреннюю сцену, чтобы представить свой дизайн и креативность, но если вы действительно хотите чего-то потрясающего, вам следует использовать некоторые хитрости — внешние ресурсы для материалов, текстур и объектов. Если вам нужно расширить свою библиотеку, мы рекомендуем вам ознакомиться с нашим бесплатным «OpenArchiVIZpack» и получить прекрасную коллекцию из 60 вырезанных деревьев, растений и людей, а также мозаичных текстур и фоновых изображений неба для вашего следующего проекта визуализации архитектуры. графика для ваших частных, а также для ваших коммерческих проектов! Так что извините, что не подготовился к следующей работе по рендерингу 😉
Бесплатная загрузка «OpenArchiVIZpack»:
Теперь мы подходим прямо к делу, как сделать потрясающую внутреннюю архитектурную визуализацию. Сначала речь пойдет о рендерах дневного света и правильном заходе солнца, а потом уже немного сложно, но более чем интересно — ночных сценах.
Сначала речь пойдет о рендерах дневного света и правильном заходе солнца, а потом уже немного сложно, но более чем интересно — ночных сценах.
Что нужно настроить в первую очередь:
- Во-первых, настройте сцену – выберите элементы дизайна, объекты и добавьте все, что вы считаете неотъемлемой частью сцены.
- Поставьте правильный ракурс камеры, который покажет всю актуальную информацию и скроет возможные недостатки проекта. Помните, что в данном конкретном случае (интерьере) ваша задача сконцентрироваться на определенном окружении, а не на целом. Это действительно важно, потому что это сэкономит вам время.
- Использование CineRender в ARCHICAD не так уж и сложно – вам просто нужно правильно выполнить «работу с настройками».
Солнце является наиболее важным аспектом визуализации дневного света, поскольку помещения с естественным освещением являются наиболее привлекательными и выдающимися. Настройка солнца в CineRender состоит из нескольких основных шагов — вы можете использовать настройки, которые мы показываем здесь, но мы также рекомендуем поиграть с настройками.
Найдите настройки с помощью Вид > Параметры 3D-просмотра > Настройки 3D-проекции и нажмите кнопку Подробнее Sun ….
Изменение процентного соотношения Солнечного света и Положения Солнца на Местоположение проекта внесет заметные изменения в вашу модель — и вам решать, как создать окружение, которое вы хотите получить.
Чтобы настроить рендеринг, вам нужно сделать это в окне настроек рендеринга.
Документ > Креативное изображение > Настройки обработки фотографий , и предлагаются некоторые механизмы рендеринга, чтобы удовлетворить все потребности.
Здесь вы должны выбрать CineRender для механизма рендеринга. Существуют и другие движки рендеринга, но CineRender обладает лучшими характеристиками. Конечно, это не будет работать достаточно хорошо, если другое не настроено должным образом.
Вот Качество Настройки , которые должны быть установлены на final для того, чтобы сделать отличный рендер без большого количества последующей обработки. Конечно, для быстрого теста рендеринга имеет смысл сначала работать с более низким качеством рендеринга, но в этом уроке мы стремимся к лучшему 😉
Конечно, для быстрого теста рендеринга имеет смысл сначала работать с более низким качеством рендеринга, но в этом уроке мы стремимся к лучшему 😉
Источники света состоит из
- Интенсивность солнца
- Интенсивность лампы
- Освещающие поверхности
Здесь вы можете определить процентную долю каждого типа молнии в вашем пейзаже.
Если на возвышении достаточно отверстий и достаточно естественного света, проникающего внутрь, то 100% Интенсивность солнца будет приемлема. Если все же света в комнате недостаточно, можно выставить более 100% света.
При необходимости вы также можете добавить Яркость лампы, чтобы выделить определенные места в комнате.
Войдя во вкладку Environment , можно выбрать небо, которое вы хотите. Тем не менее, есть несколько возможностей, поэтому вы можете загрузить некоторые другие текстуры, щелкнув вкладку Background . Если у вас нет под рукой подходящего неба для архитектурной визуализации, загляните в папку с небом в нашей 4000 галерее бесплатных текстур — вы найдете множество фотографий, которые можно использовать в качестве красивых фоновых изображений.
Выполнение рендеринга в ночное время может быть немного сложным, но правильная настройка ламп и интенсивности хромоты — самая трудная часть работы. Но мы покажем вам, как найти правильные настройки здесь.
Существуют различные типы светильников, которые можно подобрать не как элемент дизайна интерьера, а для того, чтобы выделить какие-то точки пространства, сделать их «загадочными», немного затемнить или полностью осветить. Игра со светом необходима, но все же является интересной частью работы.
В переписке, вот важное замечание, чтобы понять, как работает система искусственного освещения в этом программном обеспечении: Рендеринг будет использовать интенсивность лампы точно так же, как интенсивность ламповых объектов, размещенных в модели. Поэтому светильник в 3D-модели — это не просто часть интерьера — он еще и добавит света 3D-сцене!
Это пример рендеринга интерьера в ARCHICAD с использованием CineRender в качестве движка рендеринга – без какой-либо постобработки в Photoshop и т. д. Конечно, в эту сцену можно было бы добавить много чего, но я думаю, она производит хорошее впечатление .
д. Конечно, в эту сцену можно было бы добавить много чего, но я думаю, она производит хорошее впечатление .
Освещение должно быть установлено при создании модели, а настройка ночной сцены зависит от физического неба и времени суток, которые можно установить на вкладке настроек рендеринга . В настройках лампы по умолчанию в ARCHICAD есть Параметры освещения и Геометрия лампы , где должны быть установлены все основные значения для искусственного освещения во внутренних помещениях.
Основная интенсивность по умолчанию равна 100 %, но может быть изменена в зависимости от необходимости и типа интерьера. Это важно для того, чтобы контролировать интенсивность света в комнате — не всякая часть комнаты должна быть освещена.
Цвет света тоже один из интересных перфомансов. Используйте его, чтобы определить общий цвет атмосферы, на который влияют материалы (например, дерево), используемые в дизайне вашего интерьера.
Качество всегда должно быть установлено как Высокое , хотя рендеринг сцен занимает некоторое время (особенно если есть некоторые поверхности с отражением. Это можно контролировать в настройках раздела CineRender.
Это можно контролировать в настройках раздела CineRender.
- Далее мы идем через Options > Element Attributes > Surface settings и выберите Cine Render в качестве Engine
Этот пример рендеринга дает вам правильное представление о том, чего вы можете достичь с помощью CineRender после применения методов, изученных в этом учебном пособии по ARCHICAD, для рендеринга внутренней сцены:
В этом кратком руководстве по ARCHICAD мы хотели коснуться некоторых основных настроек, чтобы довольно быстро добиться надлежащего качества визуализации с помощью ARCHICAD и механизма CineRender. Надеюсь, вам понравились идеи!
Пожалуйста, разложите любовь, если вам это нравится …
Работа с Cinerender in Archicad — Graphisoft
Svetlana KravoNiko Architecterender
 0002 Этот экспертный материал является продолжением серии статей «Archicad: новый взгляд», начатой в декабре Владимиром Савицким статьей «Создание конструкций и извлечение рабочих чертежей из модели» на русском языке, и призван помочь пользователям раскрыть весь потенциал Archicad®. Мы попросили архитекторов поделиться собственным опытом использования программного обеспечения, чтобы применить нестандартные подходы, малоизученные функции и новые возможности, о которых многие пользователи могут вообще не знать. Эта статья адаптирована с российского сайта тематических исследований GRAPHISOFT.
0002 Этот экспертный материал является продолжением серии статей «Archicad: новый взгляд», начатой в декабре Владимиром Савицким статьей «Создание конструкций и извлечение рабочих чертежей из модели» на русском языке, и призван помочь пользователям раскрыть весь потенциал Archicad®. Мы попросили архитекторов поделиться собственным опытом использования программного обеспечения, чтобы применить нестандартные подходы, малоизученные функции и новые возможности, о которых многие пользователи могут вообще не знать. Эта статья адаптирована с российского сайта тематических исследований GRAPHISOFT.Рис.1
Archicad от GRAPHISOFT существует уже более 30 лет. За это время его узнали и оценили архитекторы всего мира. Появилось много других специализированных программ, но Archicad тоже всегда в движении. Мое знакомство с продуктом началось с его восьмой версии (то есть в 2003 году), и с тех пор я призываю людей проектировать все компоненты в этой BIM-среде. Начиная с версии 18, Archicad включает встроенный механизм визуализации CineRender: новинка, позволяющая выполнять весь цикл проектирования проекта в одной программе. Естественно, Archicad не стремится добиться 100% фотореалистичного рендеринга, но большинство пользователей практически не имеют представления о возможностях этого движка. В Интернете есть множество примеров, разработанных архитекторами из разных стран. На рис.1 представлены несколько изображений, которые я создал. Обратите внимание, что такого уровня качества будет более чем достаточно для большинства задач.
Естественно, Archicad не стремится добиться 100% фотореалистичного рендеринга, но большинство пользователей практически не имеют представления о возможностях этого движка. В Интернете есть множество примеров, разработанных архитекторами из разных стран. На рис.1 представлены несколько изображений, которые я создал. Обратите внимание, что такого уровня качества будет более чем достаточно для большинства задач.
Рис. 2
Рассмотрим возможности более подробно. Если вы не ограничены предварительно сконфигурированными сценами и можете включить режим отображения для детальных настроек, вы можете получить доступ к различным эффектам и параметрам, которые может предложить движок CineRender. Белая модель – самый популярный вариант. После активации можно быстро получить изображение, передающее общий объем и пропорции дизайна ( Рис.2 ).
Рис. 3
Опция Color Correction позволяет изменить контрастность и глубину изображения. Функция Shader Casting может создать виньетку, а Distance Fog может создать туман. Также заслуживает внимания функция «Фильтр резкости» на вкладке «Объектив и фильтры» ( Рис. 3 ).
Также заслуживает внимания функция «Фильтр резкости» на вкладке «Объектив и фильтры» ( Рис. 3 ).
Рис. 4
Lens Flare активирует блики, включенные в параметры Light Sources. Стандартные солнечные блики включены в раздел Окружающая среда – Солнце
Рис. 5
Все эти эффекты наверняка есть в любом графическом редакторе; однако, если вам нужно быстро создать изображения приемлемого качества, постобработка не требуется после того, как вы установили здесь сцену. На вкладке «Эффекты» можно включить изображения каустики. Если источник света и поверхности, включенные в рендеринг, также включают генерацию или прием каустики, результаты, подобные показанным на Рис.5 можно изготовить.
Рис. 6
Вы также можете поэкспериментировать с параметром Depth of Field. Этот параметр позволяет определенным объектам оставаться в фокусе, в то время как объекты на переднем и заднем плане будут размытыми ( Рис. 6 ).
Для базового рендеринга глубина резкости включается в раздел «Эффекты». Фокусное расстояние можно регулировать по обеим сторонам цели камеры. Эта функция достаточно подробно описана в справочном руководстве.
Фокусное расстояние можно регулировать по обеим сторонам цели камеры. Эта функция достаточно подробно описана в справочном руководстве.
Чтобы включить физическую визуализацию, глубина резкости включается на вкладке «Физическая камера» и зависит от значения F-stop. Чем больше значение (f/2.0 > f/8.0), тем сильнее будет размытие. В то же время глобальное освещение будет усилено. Таким образом, это должно быть компенсировано более низким значением ISO и/или экспозицией. В целом, физический рендеринг имитирует реальное поведение фотокамеры. Вы также можете указать хроматическую аберрацию и установить здесь баланс белого. На форму размытия влияет форма апертуры камеры: можно создавать как треугольные, так и восьмиугольные боке-блики. Использование различных настроек погоды дает интересные результаты при включенном физическом небе, которое включает облака, звезды, радугу, солнечные лучи, атмосферу и туман. Туман, например, может включать в себя тени и свет в пределах своей глубины (9). 0012 Рис. 7 ).
0012 Рис. 7 ).
Рис. 7Рис. 8
По умолчанию практически во всех сценах во вкладке «Основные параметры» включен «Видимый свет» ( Рис. 8 ), но он не будет учитываться, пока не будет включен в источниках света. Обратите внимание, что эта функция доступна не для всех источников.
Рис. 9.
Приступим к настройке параметров поверхности. В большинстве ситуаций требуются стандартные поверхности; дополнительные поверхности можно получить из папки библиотеки. Хочу отметить, что CineRender в Archicad в основном ориентирован на процедурные шейдеры; их часто можно использовать для более быстрого и красивого рендеринга кирпича, паркета, плитки и штукатурки. В отличие от растровых текстур, они никогда не повторяются, что очень критично для больших поверхностей, особенно в случае внешней прорисовки (обратите внимание на серую штукатурку на верхнем левом фото 9).0012 Рис.1 и кирпичная кладка внизу). Различные шумы, выветривание и градиенты создают полосы и грязь на поверхности.
Используя всего несколько каналов параметров поверхности, можно генерировать совершенно разные материалы с точки зрения их визуального восприятия. Пример показан на Рис. 9 : Цветной канал показывает либо шум, либо растровую текстуру; почти все образцы в режиме «Экран выше» имеют Френеля — в зависимости от угла обзора относительно нормальной поверхности — наложение цвета. Благодаря волокнам, рассеивающим свет, почти все ткани под острым углом выглядят несколько светлее. Разумеется, во всех вариациях материалов включен канал Bump (для кожи используется текстура кожи, для грубой ткани — текстура ткани, для замши — очень маленький шум), а для кожи включены различные уровни отражения с Френелем.
Рис. 10.Рис. 11.
В Archicad 20 появился новый канал Reflectance. Теперь вы можете создать два
различные слои отражения, регулируйте силу размытия путем сопоставления
(процедурная, растровая или сложная комбинация) и добавьте рельефное отображение в
слои отражения, которые не влияют на другие функции. А в архикаде
А в архикаде
21 вы можете использовать до 10 слоев отражения. Итак, теперь у нас есть
возможность создавать поверхности со сложными отражениями. Например:
- Пластик, смазанный пальцами, где один отражающий слой имеет
минимальное размытие, но с отпечатками пальцев в маске карты; второй слой
сильно размыта маской пальца, но перевернута, капля
то же бамп-маппинг. - Автомобильная краска, где первый отражающий слой зеленый с небольшой выпуклостью
маппинг и сильное размытие, а второй слой с резким
отражение имитирует нанесение лака ( Рис. 10 ). - Сложный прозрачный пластик с фальшивым рельефом на внутренней стороне. Вот
один слой с глянцевым отражением и небольшими царапинами, второй отражает
Слой имеет рельеф с процедурным шейдером «Плитки» ( рис. 11 ).
Визуализация — новые возможности для архитекторов | Рис. 12
12
Канал Displacement заслуживает особого внимания. Он производит фактическую геометрическую деформацию, если визуализируется с использованием черно-белых или красно-зеленых карт высот. Например, в режиме «Яркость» черные области карты остаются на месте, а белые области поднимаются на максимальную высоту. При близком рассмотрении видны сдвиги, но для дальних видов этот способ позволяет пропустить моделирование миллионов полигонов ( Рис. 12 ).
Рис. 13
На специальных интернет-ресурсах выложено множество специально разработанных бесшовных текстур с картами смещения, которые можно использовать и в Archicad. Пример – Рис. 13 : галька из бесплатных образцов, представляющая такие текстуры.
Рис. 14
В следующем примере ( Рис. 14 ) черно-белая карта мира имеет мазки краски по краям, чтобы обеспечить более плавное увеличение толщины. Кроме того, для рендеринга небольшой шероховатости использовалось бамп-маппинг.
«При активации смещения с минимальной высотой, которую едва можно увидеть, но позволяющей установить флажок Smooth Geometry, я добился результата, который превзошел все мои ожидания! ”
Рис. 15
15
Различные шумы в канале смещения производят интересные эффекты. Шум Луки создал горы, показанные на рис. 15 . Атмосфера, включенная в параметры Environment, подчеркивает изменения рельефа поверхности.
Визуализация в На рис. 16 показаны складки ткани на заднем плане, которые были созданы путем смещения с использованием простого мягкого шума в портретном режиме. По сути, эта ткань представляет собой плоскую прямоугольную морфу (как горы на предыдущем рисунке).
Рис. 16Рис. 17Рис. 18.
Канал смещения можно использовать для сглаживания объектов с резкими краями. Что касается тюльпанов ( Рис.17-18 ), я специально сделал их низкополигональными в GDL, чтобы засадить ими целый луг. При активации смещения с минимальной высотой, которую едва можно увидеть, но позволяющей установить флажок Smooth Geometry, я добился результата, который превзошел все мои ожидания! Если смещение используется в сочетании с травой (с шумом в плотности распределения), можно получить реалистичную поверхность земли.
Рис. 19
Даже если трава представлена плотным ковром, лучше добавить смещение, так как CineRender пока не может использовать карты для изменения высоты травинки ( Рис. 19 ).
Рис. 20Рис. . принцип работы Shader Effects).
Угловые области («видим меньше неба») приобретут цвет, отличающийся от остальной поверхности. Присмотревшись к центральной раковине, можно заметить, что окраска бледная в углублениях и более интенсивная и темная на возвышенностях. Ambient occlusion учитывается как для реальной геометрии, так и для геометрии, сгенерированной смещением.
Таким образом, можно использовать окклюзию для создания патины в углублениях потертой мебели, использовать в канале Цвет для затемнения и в канале Отражение для создания эффекта позолоты ( Рис. 22 ).
Рис. 22
Далее вы можете проверить еще один вариант окклюзии в канале Glow. На всех реальных фотографиях светильника ( рис. 23 ) видно, что интенсивность свечения максимальна в областях в глубине, близких к светильнику, а величина свечения на внешних краях ниже. Я мог добиться этого эффекта с помощью Shader Effects. Лампа отлично смотрится как при ночной, так и при дневной прорисовке ( рис. 24 ).
Я мог добиться этого эффекта с помощью Shader Effects. Лампа отлично смотрится как при ночной, так и при дневной прорисовке ( рис. 24 ).
Многие типы материалов (например, парафин, фарфор, бумага и различные ткани для навесов) требуют использования эффектов Subsurface Scattering, ChanLum или Backlight Shader в канале Glow — в зависимости от обстоятельств. Не забудьте включить светящиеся поверхности в параметрах рендеринга!
Рис. 23Рис. 24Рис. 25
На рис. 25 показана функция подповерхностного рассеяния: начиная с левой стороны — ее влияние равно нулю и постепенно увеличивается при движении вправо.
Рис. 26
Рис. 26 показаны примеры визуализированных поверхностей с отключенным (слева) и включенным эффектом (справа). Канал Grass является последним в списке поверхностей, но вы можете использовать его для создания не только травы, но и различных мехов (как у муравья в рис. 26 9).0013) и ковры ( Рис. 27 ). Обратите внимание, что в случае нефизического рендеринга травинки не будут отбрасывать тень.
27 ). Обратите внимание, что в случае нефизического рендеринга травинки не будут отбрасывать тень.
Рис. 25
Теперь несколько слов о постобработке. Например, если рендеринг идет в V-Ray, вы можете сохранить несколько изображений в дополнение к основному изображению; они называются Render Elements. В Archicad мы тоже можем создать несколько и использовать их для дальнейшей обработки в графическом редакторе. Например, мы можем визуализировать карту глубины (, рис. 28, ).
Рис. 28
В своем аккаунте на YouTube я описал, как это можно сделать и использовать: Archicad 20 позволяет создать отдельную карту с ambient occlusion. Для этого все поверхности в дизайне проекта будут заменены на одну, специально созданную поверхность, на которой нужно отключить приём и генерацию GI, плюс все каналы, кроме канала свечения, и расположить окклюзию так, чтобы выделялись углы. . Отключите все (глобальное освещение и источники освещения) в параметрах визуализации, оставив только светящиеся поверхности и включите галочку Invert в Color Correction. При наложении этой карты поверх исходного изображения в режиме умножения есть возможность корректировать штриховку углов с помощью маски в отдельных местах ( Рис. 29 ).
При наложении этой карты поверх исходного изображения в режиме умножения есть возможность корректировать штриховку углов с помощью маски в отдельных местах ( Рис. 29 ).
Рис. 29Рис. 30Рис. 31
Используя белую модель и включив определенные источники света, мы можем визуализировать карты освещения для различных источников, а затем освещать необходимые области в окончательной версии рендеринга ( рис. 30 ). Сохранив 3D-документ без теней, можно сгенерировать карту различных поверхностей ( рис. 31 ).
На рис. 32 показана постобработка при использовании этих карт.
Конечно, CineRender в Archicad не даст таких же результатов, как специализированное программное обеспечение для визуализации. Есть еще много ограничений и открытых вопросов: нет возможности регулировать направление и высоту роста травинок; в настройках поверхности нет возможности копировать слои; долго считать большое количество полигонов и блюров и т.


 Навыки выполнения этого в ARCHICAD будут объяснены более подробно позже в этом руководстве.
Навыки выполнения этого в ARCHICAD будут объяснены более подробно позже в этом руководстве.