Содержание
Photoshop для дизайна интерьера — 28 способов улучшить фото интерьера в Фотошопе
Если вы архитектор, дизайнер интерьера, стилист или мебельщик, то знаете, сколько сил уходит на организацию фотосессии недвижимости. И знаете, что все должно получиться с первого раза — ведь так редко выпадает шанс переснять помещение. Чем лучше подготовите комнату к фотосессии, тем меньше работы предстоит впоследствии по обработке и коррекции изображений в Photoshop. Тем не менее существует множество способов использования Photoshop в дизайне интерьера для очистки и улучшения конечных изображений.
Если планируете представить новый проект дизайнерским изданиям, меньше всего хочется, чтобы фотографии оказались неудачными после того, как вы потратили столько времени на поиск редакторов и составление идеального предложения.
В этом посте приведено несколько примеров «до» и «после», в которых подробно описаны многие способы улучшения фотографий дизайна интерьера в Photoshop, чтобы снимки были максимально чистыми и качественными.
На эту статью меня вдохновил поиск дома в Улан-Удэ https://ulan-ude.etagi.com/realty_out/doma/, куда я планировал переехать. Мне скидывали фотографии отличных домов, но их обработка в Фотошопе сделала бы их еще более привлекательными.
Содержание
Основные пространства в дизайне интерьера и что для этого нужно сделать в Photoshop
Этот пост организован по трем основным пространствам в любом проекте дизайна интерьера жилого помещения — гостиная, кухня и спальни. Советы по этим трем помещениям применимы к комнатам в любом проекте.
- До — фотографии, полученные от профессионального фотографа.
- После — фотографии после редактирования в Photoshop для удаления таких вещей, как блики, провода и непредусмотренные элементы. Я также отметил несколько моментов, которые невозможно исправить в Photoshop, а также то, на что следует обратить особое внимание во время съемки.
Гостиная — советы по фотошопу для дизайна интерьера
1.
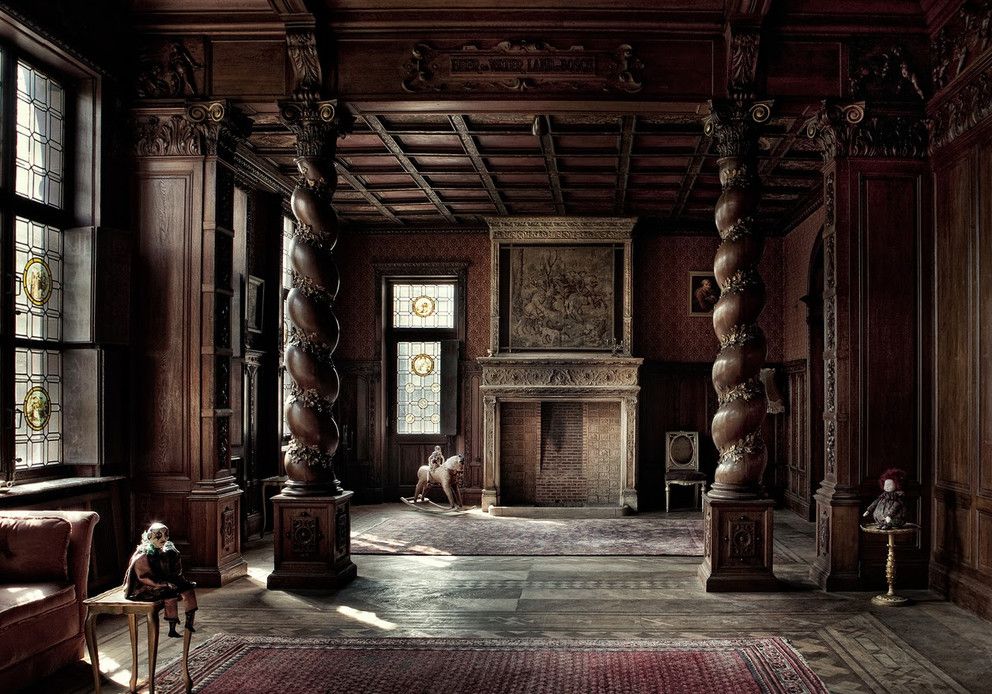 Не выставляйте окна слишком широко
Не выставляйте окна слишком широко
Переэкспонирование окон означает, что они имеют яркий кричащий белый цвет, в котором не видно наружного пейзажа. Профессиональный фотограф с опытом работы в области интерьерной фотографии сможет помочь вам избежать этого (но не забудьте спросить!) В большинстве случаев они используют технику, называемую «брекетингом», которая включает в себя съемку нескольких фотографий с одного и того же положения камеры, но с разными настройками экспозиции. Затем с помощью Photoshop они соединяют фотографии вместе.
2. Выпрямите телевизор, и уменьшите блики
Телевизионные блики могут отвлекать от общего изображения, и они часто отражают элементы, которые не имеют смысла в данной конкретной сцене, в данном случае немного витража. В отличие от слишком открытых окон, телевизионных бликов трудно избежать во время съемки, но их легко и быстро удалить в Photoshop. Кроме того, убедитесь, что такие элементы, как телевизоры и предметы искусства, расположены прямо.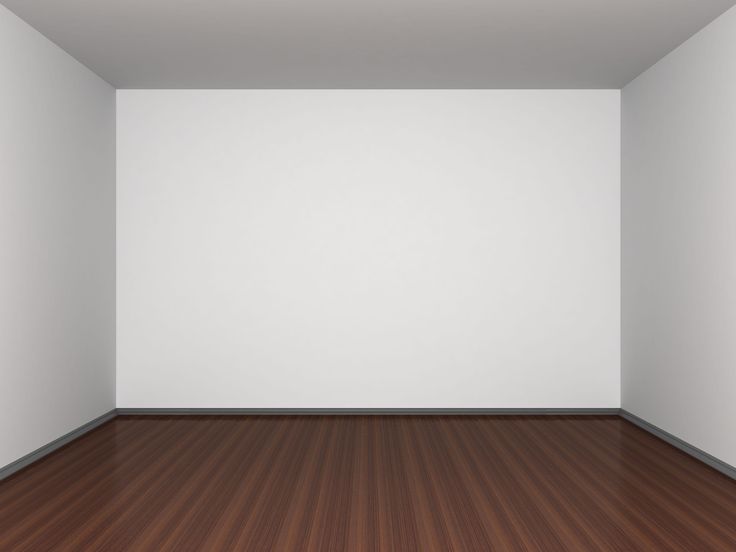
3. Уменьшите блики на других объектах
Как и телевизионные блики, яркие блики на других темных глянцевых поверхностях могут отвлекать от изображения, делая его менее профессиональным. Интерьерная фотография для СМИ должна демонстрировать пространство и стиль, поэтому по возможности прочешите снимки на предмет элементов, снижающих профессионализм фотографий.
4. Сократите избыток визуальной информации
Как вы видели в № 3, многие советы здесь касаются очистки изображения путем уменьшения ненужных или отвлекающих элементов. Свободные провода, цветные лампочки и логотипы на электронике могут загромождать изображение и привлекать внимание к наименее важным элементам комнаты.
5. Уберите лишние колонки
В идеале свободные элементы, такие как эти колонки, должны быть удалены перед фотосессией. Удаление их в Photoshop может отнять много времени, но это вполне приемлемый второй вариант.
6. Исправление витража
Исправление этого витража в фотошопе отняло много времени. Как и чрезмерно открытые окна, это элемент, на который следовало обратить внимание во время съемки. Эту комнату следовало сфотографировать при разных настройках экспозиции, чтобы убедиться, что цвета витража переданы точно (даже если остальная часть комнаты была слишком темной), а затем совместить наиболее освещенный витраж с наиболее освещенной комнатой.
Как и чрезмерно открытые окна, это элемент, на который следовало обратить внимание во время съемки. Эту комнату следовало сфотографировать при разных настройках экспозиции, чтобы убедиться, что цвета витража переданы точно (даже если остальная часть комнаты была слишком темной), а затем совместить наиболее освещенный витраж с наиболее освещенной комнатой.
7. Отрегулируйте положение скульптур
Вся эта съемка — урок того, что если комната «готова», это еще не значит, что вам не придется все передвигать. Важно помнить, что каждый отдельный кадр является композиционным, и по возможности не следует обрезать мелкие элементы. Этот снимок был бы лучше, если бы эти две скульптуры были либо полностью выведены из сцены, либо немного выдвинуты вперед, чтобы они не были обрезаны. Это пример того, почему важно проверять фотографии на экране во время съемки.
8. Удалите неидентифицируемые аксессуары
Было бы проще убрать этот микрофон из сцены во время съемки. Заказчица этого проекта — певица и часто принимает друзей для небольших выступлений у себя дома. Дизайнеры хотели обязательно сделать снимок, на котором она запечатлена именно такой! Им просто не нужен был этот дополнительный микрофон сбоку. Однако его было довольно легко удалить в Photoshop.
Дизайнеры хотели обязательно сделать снимок, на котором она запечатлена именно такой! Им просто не нужен был этот дополнительный микрофон сбоку. Однако его было довольно легко удалить в Photoshop.
9. Удалите обрезанную скульптуру
Опять же, было бы гораздо проще убрать этот элемент из кадра во время съемки. Вместо этого много времени было потрачено в Photoshop с помощью инструмента «Клонирование», чтобы скрыть скульптуру текстурой дерева стола. Хорошее эмпирическое правило: если вы не можете определить, чем является объект в сцене, подумайте о том, чтобы удалить его.
10. Проверьте шторы
Всегда проверяйте шторы, которые доходят до пола, и поправляйте их, чтобы они выглядели как можно лучше. Добавьте это в свой контрольный список: помятые или плохо закрепленные шторы практически невозможно исправить в Photoshop, и они могут испортить весь кадр.
Кухня — советы по фотошопу для дизайна интерьера
11. Измените кадрирование изображения
Когда у вас есть готовые изображения, всегда полезно попробовать кадрировать их по-разному; часто можно обнаружить, что хороший снимок может стать отличным, если просто немного увеличить масштаб. В данном случае окно не добавляет многого к этой сцене, поэтому кадрирование позволило получить более чистое изображение.
В данном случае окно не добавляет многого к этой сцене, поэтому кадрирование позволило получить более чистое изображение.
12. Выпрямите подвески
Как и телевизоры и предметы искусства, все, что висит, должно быть прямым. Обязательно следите за этим во время съемки и при постобработке.
13. Удалите этикетки
Иногда клиентам нравятся этикетки (кто знает!), и вы не сможете удалить все, что хотели бы. Такие вещи, как ярлыки, можно удалить в Photoshop.
14. Уберите глухой шнур
Эта съемка была бы немного чище, если бы шнур был спрятан и не виден в кадре. Когда мы говорим, что дьявол кроется в деталях, мы имеем в виду именно это.
15. Удалите нежелательный объект
Еще одно напоминание о необходимости внимательно просматривать изображения на камере во время съемки, чтобы уловить подобные моменты.
16. Проверьте кадрирование
После того как изображение было немного обрезано (см. 19), остался виден только кончик потолочного светильника. Он был удален, чтобы сделать изображение чище. Если бы светильник остался, не было бы достаточно информации, чтобы понять, что это за кусочек на потолке, и это бы сбивало с толку и отвлекало.
Он был удален, чтобы сделать изображение чище. Если бы светильник остался, не было бы достаточно информации, чтобы понять, что это за кусочек на потолке, и это бы сбивало с толку и отвлекало.
17. Уберите лишние отвлекающие блики
Как уже говорилось выше, если у вас есть возможность убрать лишние блики, вы, вероятно, должны это сделать.
18. Удалите ярлыки
Опять же, обратите внимание на мелкие элементы, которые отвлекают от общего образа.
19. Увеличьте масштаб, чтобы убрать обрезанные элементы
Это еще один пример того, как небольшое увеличение масштаба действительно улучшило снимок. Ручки холодильника, плита и край навесного посудного шкафа были видны лишь частично и ничего не добавляли к изображению. После увеличения масштаба снимок стал более четким и чистым.
Спальня — советы Photoshop для дизайна интерьера
20. Закрепите шов
Эта раздвижная дверь была отделана широкоформатной фотографией, которая была напечатана в двух экземплярах. Небольшой белый шов между двумя листами был исправлен в Photoshop.
Небольшой белый шов между двумя листами был исправлен в Photoshop.
21. Удалите угловое зеркало
Это было незапланированное дополнение клиента (такое случается). Из всей работы в Photoshop этот элемент было сложнее всего удалить. Теперь изображение правильно отражает видение дизайнера и может помочь ему привлечь больше клиентов, которые оценят его выбор.
22. Уменьшите блики
Ладно, я уже начинаю заезженную пластинку по поводу бликов.
23. Уберите нежелательный предмет
Этот маленький табурет прекрасно смотрелся на снимке кровати, но выглядит странно на этом снимке. Опять же, комната может быть поставлена идеально, но в зависимости от угла съемки вам все равно придется подталкивать и отодвигать элементы, чтобы скомпоновать отличный кадр.
23. Отрегулируйте цвет постельного белья
Это было художественное решение, принятое в процессе редактирования фотографии. Дизайнер не хотел, чтобы постельное белье было неправильно истолковано как голый матрас.
24. Удалите этикетку кондиционера и скульптуру отключения
Это еще один пример мелочей, на которые нужно обращать внимание при съемке и редактировании снимков. Если вы не можете разобрать, что это за мелкий элемент, то, скорее всего, его не должно быть в кадре.
25. Снимите внешние жалюзи
В этом проекте были установлены внешние жалюзи, которые выглядели странно на конечном изображении. Это было более сложной проблемой для исправления в Photoshop.
26. Увеличьте масштаб, чтобы убрать обрезанные элементы
Опять же, подготовьте и оформите все пространство, а затем убедитесь, что вы индивидуально скомпоновали каждое изображение. Эту тумбочку можно было легко убрать из снимка во время съемки.
27. Уберите лишние провода и «хлам»
То же самое, что и в предыдущих пунктах. Как во время съемки, так и при последующей обработке убедитесь, что ваши снимки демонстрируют пространство, а не беспорядок и лишние элементы, которые не дополняют сцену.
28.
 Уберите розетки
Уберите розетки
Розетки (особенно если они находятся в середине стены) могут отвлекать внимание и придавать изображению беспорядочный вид. Это еще один элемент, на который следует обратить внимание во время постобработки снимков.
Курс Интерьерный коллаж в Photoshop. Школа дизайна и архитектуры ГРАФИУМ. Анна Макарова. Рейтинг: 4.7. Отзывов: 5.
Курс
4.7
Школа дизайна и архитектуры ГРАФИУМ
Освойте Photoshop для создания реалистичного коллажа за 6 уроков, чтобы быстро презентовать идею интерьера заказчику.
Что вы получите:
- Научитесь разбираться в интерфейсе программы Photoshop
- Научитесь текстурировать, накладывать маски, слои
- Сможете настраивать освещение в комнате
- Сможете редактировать, собирать интерьер в единую композицию
- Научитесь настраивать реалистичную картинку интерьера
Главный результат:
По окончанию обучения вы получаете итоговую работу и сертификат.
Подробное описание
Создадим визуализацию комнаты используя картинки и магию Photoshop.
Вы освоите Photoshop c нуля, научитесь быстро создавать реалистичный интерьерный коллаж в Photoshop и быстро презентовать идею заказчику.
Курс подойдет вам, даже если вы никогда не рисовали и не работали в программах.
Всего за 5 уроков вы сможете сделать свою первую 3D визуализацию в 3Ds Max, даже если вы не умеете рисовать и у вас не было опыта работа в подобных программах!
Автор
Анна Макарова
• Дизайнер интерьера, основатель студии Amak Design
• Действующий эксперт школы ГРАФИУМ
• Выпустила более 600 учеников в сфере визуализации
Программа
Список уроков:
- Урок 1 — Знакомство с Photoshop
- Урок 2 — Что такое слои в Photoshop
- Урок 3 — Работа с основой для коллажа
- Урок 4 — Текстурирование
- Урок 5 — Создание световых эффектов
- Урок 6 — Цветокоррекция и вывод изображения
Условия участия и гарантия
В течение 14 дней от начала вернем вам 100%, если не подходит формат.
1. Личный кабинет на удобной учебной платформе
2. Смотрите видеоуроки
3. Практика
4. Общий чат
5. Получаете итоговую работу и сертификат
Отзывы
4.7
Кадрия Шакирова
Казань
Огромное количество полезной информации, четкий алгоритм. Спасибо за такие знания! Вся информация четко структурирована в курсе и донесена понятным языком! Всем кто не знаком и даже знаком с программой будет полезно)
Елизавета Курзакова
Казань
В курсе совсем нет «воды», много крутой и полезной информации! Спасибо за полученную информацию и знания! Всем рекомендую курс!!
Алина Иванова
Казань
Информативно, быстро и вдохновляюще) Совсем не было времени на просмотр курса, смотрела ночью пока все спят. Очень интересная подача материала, которая реально вдохновляет и мотивирует. Дак еще и очень полезной информации, которую с легкостью можно применить на практике. спасибо за уроки!
спасибо за уроки!
Алена Должикова
Казань
Я полна вдохновения и мотивации изучать все больше и больше! Спасибо за курс!
Оля Белянина
Астрахань
Крутой курс, информативный, насыщенный, понятный. Проходила на одном дыхании, вся информация освоена на 5+, готова всезнания применять на практике! Огромное спасибо))
Хотите оставить свой отзыв?
Станьте участником
Вопросы и ответы
Как я получу купленные курсы?
Сразу после оплаты для вас будет автоматически заведен личный кабинет с доступом ко всем купленным курсам.
Это онлайн обучение?
Да, это дистанционное обучение, вы получаете доступ на учебную платформу. У вас будет свой личный учебный кабинет!
Как происходит обучение по курсам?
Открываете курс, смотрите видеоуроки, выполняете домашние задания и учитесь. Вам будут доступны видеоуроки, домашние задания и дополнительные материалы.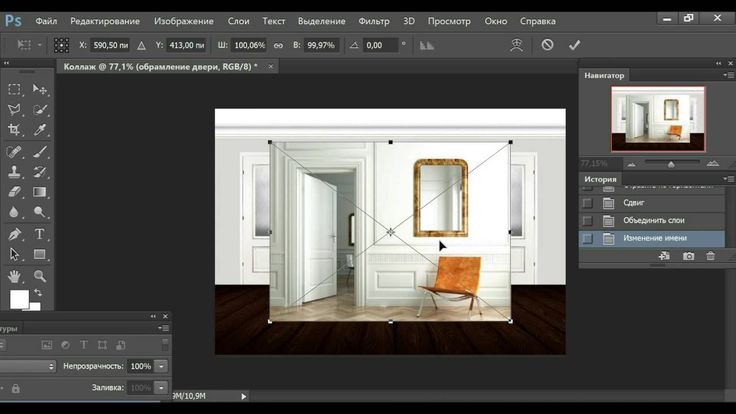
Как долго будет доступ к материалам курса?
Доступ к курсам бессрочный. Никаких дедлайнов по домашним заданиям. Сами выбираете темп прохождения.
8 990 ₽
Варианты участия
8 990 ₽
Добавление и изменение объемного света в Photoshop
В этом уроке я хочу затронуть типичную задачу, которую необходимо решить, когда дело доходит до постобработки архитектурного интерьера в Photoshop. Часто быстрее изменить и оптимизировать некоторые эффекты освещения в Photoshop, а не в самом инструменте рендеринга (например, 3DS MAX, Cinema 4D или Rhino..), поскольку процесс рендеринга может занять довольно много времени. По моему опыту, лучший подход — начать с некоторых правильных настроек освещения внутреннего пейзажа, а затем поэкспериментировать в Photoshop, чтобы окончательно отшлифовать визуализацию.
В этом уроке я использую визуализацию ванной комнаты:
Итак, приступим. Сначала важно проанализировать изображение и определить «холодные» и «теплые» области. Так как солнечный свет определяет атмосферу наших интерьерных архитектурных декораций, теплый свет исходит из окна – холодные участки больше в левой части изображения.
Так как солнечный свет определяет атмосферу наших интерьерных архитектурных декораций, теплый свет исходит из окна – холодные участки больше в левой части изображения.
Стрелки показывают распределение холодных и теплых областей. Итак, что я сделал дальше, так это сделал некоторые общие исправления изображения. Сначала я изменил яркость и контрастность с помощью инструмента кривых (STRG+M). После этого я работал над цветовой температурой изображения. Поэтому я добавляю новый слой-заливку, нажимая кнопку внизу панели слоев.
Здесь вы можете использовать, например, «Согревающий фильтр», так как основное изображение было слишком «холодным», с моей точки зрения. Вам придется немного поэкспериментировать с этими параметрами, но я очень рекомендую этот подход, поскольку он очень гибкий и является одной из моих ключевых задач по оптимизации общей атмосферы изображения.
Чтобы получить такой эффект размытия, я выполнил следующие шаги:
- Скопируйте слой
- Примените фильтр размытия по Гауссу
- Измените режим наложения слоя с «Обычный» на «Мягкий свет»
- Немного уменьшите непрозрачность скопированного слоя
После этих основных шагов мой внутренний пейзаж выглядит так:
ОК, эффект размытия может быть слишком резким, но позвольте мне упомянуть, что вы также можете использовать это эффект, например, для внешней архитектурной визуализации. Там вы можете смягчить копию вашего рендеринга, а затем использовать маску слоя, чтобы уменьшить этот эффект для самого здания, чтобы только его окружение получило это мягкое прикосновение — это помогает сосредоточить внимание на вашей архитектуре! Может быть, вы могли бы проверить это в следующий раз…
Там вы можете смягчить копию вашего рендеринга, а затем использовать маску слоя, чтобы уменьшить этот эффект для самого здания, чтобы только его окружение получило это мягкое прикосновение — это помогает сосредоточить внимание на вашей архитектуре! Может быть, вы могли бы проверить это в следующий раз…
Создайте новый пустой слой, сделайте выделение с помощью инструмента многоугольное лассо и, которое совпало бы с солнечным светом, как вы можете видеть на следующем изображении:
Далее мы хотим растушевать выделение, нажав Ctrl + Alt + D, в открывшемся окне мы вводим значение, например. 10 в моем случае — более низкие значения приведут к более четкому выбору и наоборот. Затем нажмите Enter. Нажмите D, затем Ctrl + Backspace, чтобы заполнить выделение белым цветом. Затем нажмите Ctrl + D, чтобы снять выделение, и это будет выглядеть так:
Добавьте маску к Слою 1 и залейте его линейным градиентом, как показано ниже.
Если луч слишком яркий для вас, вы можете уменьшить параметр Непрозрачность в Слое 1.
Объедините все слои в один.
Если картинка для вас слишком темная или светлая, это можно снова исправить, нажав Ctrl + M (Кривые)
В открывшейся Диаграмме вы можете изменить кривую яркости картинки, «ухватив» мышью центральную линию и поднять или опустить центр (вверх – ярче, вниз – темнее)
Наконец, я снова добавил свои черные полосы – я знаю, что это дело вкуса…
До:
… и после:
ОК, холодный синий эффект может быть немного преобладающим, но я думаю, что вы поняли суть здесь…
Как видите, у вас есть много вариантов управления атмосферой в финальном изображении… И особенно эти атмосферные эффекты могут привести к очень долгому времени рендеринга. Вот почему мне нравится использовать здесь Photoshop, так как у вас есть полный контроль, просто изменяя непрозрачность слоя, например, чтобы поиграть с этими эффектами. Сравните это с рендерингом сцены снова и снова в 3D-инструменте?!
Я надеюсь, что смогу поделиться некоторыми мыслями о моем рабочем процессе, которые могут быть вам интересны.
Пожалуйста, распространяйте любовь, если вам это нравится… 4
Рубрики: Учебники
Photoshop, Illustrator и InDesign — Келли Фридлайн Дизайн, ООО
У нас может быть любимая программа рендеринга, но иногда этого недостаточно для конкретного проекта. Именно тогда мы обращаемся к другим программам, включая Adobe Creative Cloud, чтобы добавить нашим рисункам ощущение реализма, детализации или воздействия.
Итак, когда дело доходит до программ Adobe Creative Cloud, знаете ли вы, когда открывать Photoshop или Illustrator или InDesign? Или вы чувствуете себя ошеломленным тем, что кажется тонкими различиями? Я расскажу о преимуществах этих трех часто используемых программ Adobe Creative Cloud и и укажу лучшее время для использования каждой из них.
Разрушение Creative Cloud
Adobe Illustrator, Photoshop и InDesign служат уникальной цели для дизайнеров интерьеров.
Adobe Illustrator : Это программа, к которой вы будете обращаться снова и снова для технической стороны вашего дизайнерского бизнеса. Используйте Illustrator, если вы хотите дополнить другие программы рендеринга более широкими возможностями управления индивидуальными элементами.
Illustrator позволяет использовать сетки для создания точных и высокодетализированных цифровых визуализаций, которые можно интегрировать в программы главного архитектора и домашнего дизайнера.
Вы можете создавать индивидуальные проекты мебели для экспорта в другие программы.
Импорт визуализаций из программ САПР и изменение цветов, деталей и других визуальных эффектов, которые выходят за рамки многих программ визуализации.
Illustrator — это векторная программа, что означает, что вы можете изменять размер изображений, не беспокоясь о том, что они могут стать пикселизированными при более высоких разрешениях.
 Кроме того, вы можете превратить свои фотографии в векторные изображения для редактирования!
Кроме того, вы можете превратить свои фотографии в векторные изображения для редактирования!
Adobe Photoshop : Мы все знаем Photoshop как инструмент для редактирования (а иногда и чрезмерного редактирования!) фотографий, но это также инструмент, который на 100% должен быть в вашем заднем кармане дизайнера. Воспользуйтесь Photoshop, чтобы придать своим изображениям динамичный многослойный вид.
Благодаря возможностям редактирования вы можете преобразовывать важные изображения в Photoshop в формате JPEG и иметь под рукой целый мир возможностей редактирования.
Когда ваш рендеринг будет в формате JPEG, вы можете изменять изображения, выборочно добавлять цвета, добавлять отделку и текстуры, а также добавлять световые эффекты и тени.
Вы также можете использовать Photoshop для создания презентаций с использованием как текста, так и изображений.
Adobe InDesign : Когда дело доходит до деловой стороны вашего бизнеса, обратите внимание на InDesign. Это ваш маркетинговый ход — здесь вы погрузитесь в детали, которые помогут продвигать вашу работу среди клиентов и других дизайнеров.
Это ваш маркетинговый ход — здесь вы погрузитесь в детали, которые помогут продвигать вашу работу среди клиентов и других дизайнеров.
Используйте InDesign для создания мудбордов, чтобы клиенты могли воплотить свои проекты в жизнь. InDesign может стать одним из ваших самых мощных инструментов продаж!
InDesign идеально подходит для печатных проектов, будь то печать на бумаге или загружаемые PDF-файлы. Обратитесь к InDesign, чтобы создавать информационные листы, контрольные списки и многое другое — элементы, которые будут полезны как для вас, так и для потенциальных сотрудников, а также для коллег-дизайнеров, которые считают вас лидером.
Все еще любопытно, как другие дизайнеры используют программы Adobe Creative Cloud в своем бизнесе? Зайдите в группу Presentation by Design на Facebook , чтобы начать разговор об использовании Illustrator, Photoshop и InDesign в качестве дизайнера интерьера.

 Кроме того, вы можете превратить свои фотографии в векторные изображения для редактирования!
Кроме того, вы можете превратить свои фотографии в векторные изображения для редактирования!