Содержание
Увлекательные занятия: как нарисовать комнату
В этом уроке мы вам расскажем, как нарисовать комнату в перспективе. Углубляться в основы построения рисунков с помощью сложных расчетов мы не будем. Но постараемся рассказать, как нарисовать комнату легко и при этом не запутаться. Рисовать мы будем при помощи вспомогательных линий.
Что вам понадобится для работы
1. Бумага.
2. Простые карандаши.
3. Ластик.
4. Линейка.
Перед тем как нарисовать комнату поэтапно, нужно подготовить карандаши. Их следует хорошо заточить, чтобы вы могли строить свои линии тоненькой ниточкой. Так вы не запутаетесь в них, и их легче будет стереть ластиком. Да и сам рисунок будет очень аккуратным.
Шаг 1. Обозначаем точку горизонта
Итак, как нарисовать комнату? На чистом листе в середине рисуем небольшой прямоугольник. Это будущая стена вашей комнаты. В этом прямоугольнике вы должны отметить точку, которая будет служить горизонтом. К нему будут сходиться все линии стен, окон, дверей и мебели в будущей комнате. Теперь возьмите линейку и проведите прямые от этой точки ко всем четырем углам вашего листа. Это углы вашей комнаты.
Теперь возьмите линейку и проведите прямые от этой точки ко всем четырем углам вашего листа. Это углы вашей комнаты.
Шаг 2. Границы комнаты
Теперь вы должны обозначить границы вашей комнаты большим прямоугольником. В принципе, этого можно и не делать, эту функцию может выполнять край бумаги. Но с точки зрения эстетики и оформления работы так будет правильно. На рисунке потолок и пол оттенили серым цветом для удобства восприятия. Это можно будет сделать и в самом конце работы, если понадобится.
Шаг 3. Двери
Рисуем двери. Определитесь, на какой стене они будут, и проведите тонкую линию от точки горизонта до них. В том, как нарисовать комнату карандашом, вам помогут схемы, представленные в статье.
Шаг 4. Окна
Окна на боковых стенах делаем по такому же принципу, как и двери. Если окно нужно нарисовать на фронтальной (ровной) стене, то оно будет вертикально расположено по отношению к потолку и полу. Может быть еще вариант, когда вам необходимо нарисовать два окна на разных стенах. В этом случае элемент на фронтальной нужно будет «привязать» к тому, что на боковой. Как это выглядит, можно увидеть на схеме.
В этом случае элемент на фронтальной нужно будет «привязать» к тому, что на боковой. Как это выглядит, можно увидеть на схеме.
Шаг 5. Мебель
Как нарисовать комнату с мебелью? Расставлять и прорисовывать ее нужно по такому же принципу: все горизонтальные грани шкафов, тумбочек, столов и т. п. будут сходиться в точке, которую вы наметили. Даже персидский ковер будет подчиняться этому закону.
Изменяя местоположение точки горизонта, вы сможете менять размер стен в своей комнате. К примеру, правую зрительно делать больше левой. Таким методом пользуются дизайнеры, когда им нужно показать одну из стен в более выгодном свете. Визуально это можно увидеть на рисунках в статье.
Теперь вы знаете, как нарисовать комнату. В заключение хочется напомнить, что прорисовывать вспомогательные линии следует очень легкими движениями, чтобы вы могли стереть карандаш и не оставить следа. В таком случае ваш рисунок будет аккуратным и красивым. Главное, не бойтесь ошибиться, тренируйтесь, и у вас все получится.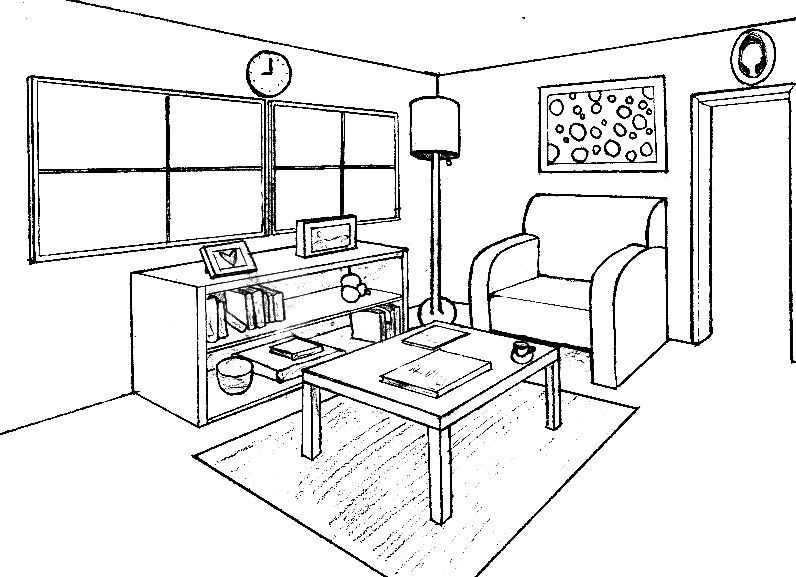
Интерьер комнаты нарисовать поэтапно
26.12.2016, 18:18
Для создания интерьера комнаты необходимо в первую очередь понять основы рисования в перспективе. На первый взгляд это может показаться довольно сложным. Но не торопитесь откладывать в сторону карандаш и бумагу. Поверьте, это очень просто. А в качестве урока мы попробуем нарисовать комнату в центральной перспективе. Подробно с фотографиями по ссылке — http://tadgikov.net/dizajn-intereira/2587-kak-narisovat-interer-komnaty-18-foto.html
Общие правила
- Все горизонтальные линии должны быть параллельны друг к другу. Такими линиями обозначают толщину лестницы, окна, двери.
- На рисунок должно попадать лишь то, что будет находиться в поле зрения, если не поворачивать голову. Это необходимо для правдоподобности, иначе перспектива искажается.
- Рисунок лучше выполнять обычным карандашом.
 Так вы сможете быстро устранять все ошибки.
Так вы сможете быстро устранять все ошибки. - Нарисуйте несколько одинаковых интерьеров, а затем разместите в каждой виртуальной комнате по варианты обстановки. Так будет проще сравнивать их и выбирать наиболее подходящий вариант.
Этапы рисования интерьера
Центральной называется перспектива, при которой все линии рисунка условно сходятся в центральной точки. Именно так мы видим, например, две удаляющиеся дороги. Вблизи они находятся на значительном расстоянии друг от друга, а затем будто постепенно сближаются. Итак, в центре листа бумаги нарисуйте квадрат или прямоугольник с примерно одинаковыми сторонами. Проведите две линии, пересекающиеся в центре, как показано на рисунке. Центр квадрата отметьте точкой. Она станет основополагающим элементом всего рисунка. Если вместо квадрата вы решили нарисовать прямоугольник, проведите в нем горизонтальную линию, поставьте в центре точку и соедините эту точку с углами. Все это подробно показано на рисунке.
Теперь сотрите линии в середине квадрата, оставив точку.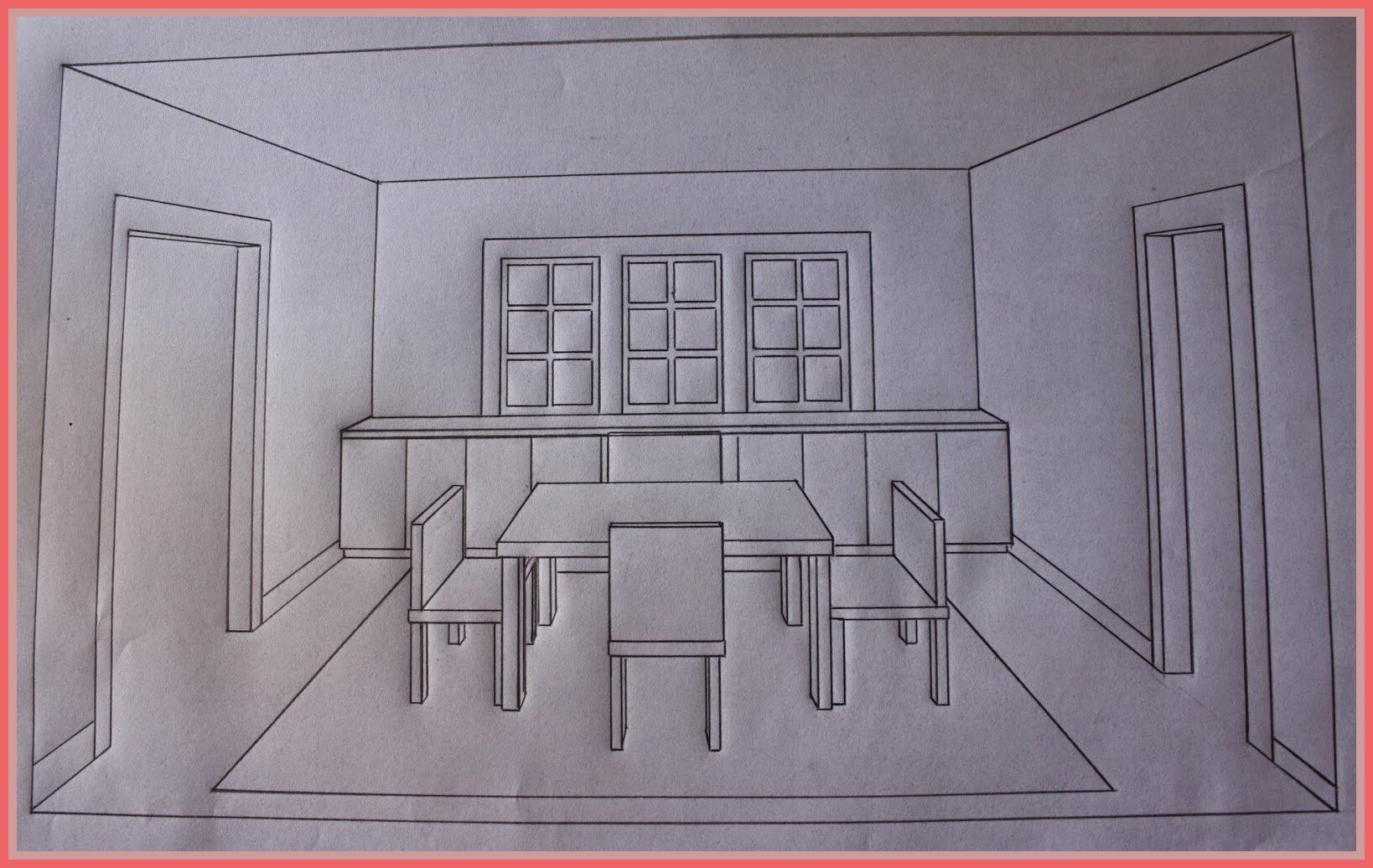 Уже начинает создаваться общее впечатление комнаты. Все линии проводите не от руки, а с помощью линейки. С накоплением опыта сможете обходиться и без нее, но сначала это незаменимый инструмент.
Уже начинает создаваться общее впечатление комнаты. Все линии проводите не от руки, а с помощью линейки. С накоплением опыта сможете обходиться и без нее, но сначала это незаменимый инструмент.
Наметьте контуры двери. Для соблюдения пропорций тот край, который условно ближе к вам, всегда должен быть больше дальнего. Проведите линию от центральной точки рисунка до верхнего края двери. Линия должна соединять два отрезка, изображающих правую и левую сторону дверного проема.
Теперь таким же образом нарисуйте окно. В данном примере мы рассматриваем комнату, в которой окно находится сбоку, а не в стене перед нами. Во втором случае нарисовать его еще проще, поскольку перспектива не требуется.
Нарисуйте боковой откос окна.
Проведите линии от центральной точки к углам бокового откоса. Теперь у вас готовы верхний и нижний откосы окна. Видите, как все просто.
Теперь займемся лестницей. Представим, что ее видно в проеме справа (дверь открыта или ее нет). Сначала наметьте лестницу зубчиками.
Сначала наметьте лестницу зубчиками.
Чтобы создать ступени лестницы, к каждому углу проведите линии, расходящиеся от центральной точки.
На полу можете нарисовать паркет или ковер. Ковер создается так же, как и дверь или окно – дальняя линия короче, ближняя длиннее. Паркет – линии, расходящиеся от центральной точки.
Теперь осталось стереть все вспомогательные линии и затушевать рисунок для создания объемности. При этом учитывайте источник света. Например, если свет исходит из окна в левой стене, тень будет падать на эту стену, а не на противоположную и потолок.
По сути, на этом основная часть работы закончена. Далее вы можете добавлять осветительные приборы, шторы, жалюзи, предметы мебели и т.д. Главное, что вы поняли общие принципы создания интерьера в перспективе. Воспользуйтесь этими примерами, чтобы научиться рисовать еще и разные предметы интерьера. Всего несколько занятий, и вы сможете обойтись без услуг дизайнеров. С креслами, люстрами, кроватями и прочими деталями лучше всего сначала потренироваться на отдельном листе, чтобы не портить общий план комнаты. Представьте, что перед вами настоящее помещение. Что бы вы хотели в нем разместить? Вот эти идеи как раз и нужно перенести на бумагу. Это поможет правильно подобрать шкафы, стульчики, светильники и т.д.
Представьте, что перед вами настоящее помещение. Что бы вы хотели в нем разместить? Вот эти идеи как раз и нужно перенести на бумагу. Это поможет правильно подобрать шкафы, стульчики, светильники и т.д.
26.6.2023, 14:37
Зачем нужен портативный пульсоксиметр?
20.6.2023, 15:09
Для чего нужны аспираторы?
19.6.2023, 10:07
Дозаторы шприцев для клиник: оптимизация медицинской практики
31.5.2023, 12:21
Музыкальные клипы: феномен популярности
22.5.2023, 11:17
Где используется красный сушеный мухомор?
11.4.2023, 10:15
Где и когда нужны телефонные базы номеров?
4. 3.2023, 12:52
3.2023, 12:52
Какими услугами занимается клининговая компания?
19.2.2023, 15:55
Приобретение водительских прав для управления трактором
27.12.2022, 13:48
Рекомендации, как выбрать смеситель на кухню
23.12.2022, 15:27
Советы по выбору смесителей для ванной комнаты
12.11.2022, 20:39
Советы новичкам в ССМ
12.10.2022, 20:14
Подвесные минеральные потолки типа Армстронг в Татарстане
3.10.2022, 18:49
Секреты успешных ставок на спорт
15.9.2022, 09:04
Даркнет: что можно найти в теневом Интернете?
13.9.2022, 12:14
Услуги: экспресс заправка принтеров
Проектирование уютной комнаты шаг за шагом от javierjesusgomez — Make Better Art
1 330
11
хавьерхесусгомес
ОБ ЭТОЙ СТАТЬЕ
Рисование перспективы может показаться трудным, но с помощью этого урока и с помощью CLIP STUDIO PAINT это будет очень легко, с помощью которого вы сможете делать потрясающие работы, даже не зная перспективы
РЕЗЮМЕ ПОСЛЕДУЮЩИХ ШАГОВ
Мы нарисуем план комнаты, создадим линию горизонта и две точки схода (если вы не очень разбираетесь в перспективе, это не проблема, потому что Clip Studio предоставляет нам инструмент, который сделает это очень легко, вы увидите), затем мы нарисуем с помощью инструмента перспективы, чтобы затем обвести и закрасить
СОСТАВЛЯЕМ ПЛАН ПОМЕЩЕНИЯ
Чтобы начать рисовать, мы сначала должны представить, какую форму будет иметь наша комната и какую мебель мы в ней поставим, разницу в размерах между ними и какую высоту они будут иметь, после того, как у нас будет четкое представление о том, что мы хотим нарисовать. , мы создадим план, то есть схему С вида сверху комнаты, сделанные простыми прямоугольниками, без деталей, это просто для того, чтобы знать, где будет распределяться вся мебель в нашей комнате.
, мы создадим план, то есть схему С вида сверху комнаты, сделанные простыми прямоугольниками, без деталей, это просто для того, чтобы знать, где будет распределяться вся мебель в нашей комнате.
ИСПОЛЬЗОВАНИЕ ИНСТРУМЕНТА ПЕРСПЕКТИВЫ
Сначала я очень просто объясню вам, что такое перспектива. Перспектива — это инструмент, который используется в рисовании для представления трехмерных объектов (высота, ширина и глубина) на листе бумаги, который имеет только 2 измерения: высоту и ширину.
Эта небольшая схема показывает нам, как выглядит куб, если мы используем 1, 2 или 3 точки схода, на нашем рисунке мы будем использовать 2 точки схода, потому что мы хотим видеть объект сбоку, а не только спереди, что в в этом случае мы будем использовать только одну точку схода. Помните также, что линия горизонта представляет собой высоту глаз, с которой мы видим объект, если мы поднимем его вверх, мы будем смотреть на объект с крыши дома, а если мы поместим его очень низко, мы будем видеть все, как будто мы лежали на 9 этаже0004
щелкнув правой кнопкой мыши в окне слоев, мы получим раскрывающееся меню, в котором мы выбираем создать идеальную линейку > рамка линейки и выбираем 2 точки схода
инструмент перспективы дает нам несколько точек для перемещения в соответствии с перспективой, которую мы хотите достичь, мы можем переместить точки схода или линию горизонта, используя слой перспективы в качестве активного слоя и используя инструмент «Операция», при активации точки перспективы станут доступными для редактирования
Теперь нарисуем пол и стены нашей комнаты с помощью инструмента Перо, для этого создаем новый слой над слоем с перспективой, слой с перспективой нельзя скрывать так как иначе инструмент не будет активен и он не поможет нам провести линии
Принимая во внимание план, который мы сделали в начале, мы начертим прямоугольники плана на полу, они представляли размер и расположение каждого предмета мебели.
Теперь превратим эти прямоугольники в кубы, учитывая, что внутри них мы будем рисовать предметы моей комнаты, кровать например должна быть ниже стола,
Теперь мы, наконец, нарисуем объекты, вы можете сделать это линиями разных цветов, чтобы не запутать вас, мы будем делать только объекты, которым нужна перспектива, потому что инструмент не позволит нам сделать ни одну линию, которая не идет до точек схода
НАБЕРИТЕ НАШ РИСУНОК
Уменьшаем непрозрачность слоя, на котором мы делали рисунок, и создаем новый слой поверх него, где мы будем обводить наш рисунок
выбираем инструмент фигуры (сочетание клавиш с буквой U) и в его вспомогательной панели инструментов выбираем Straigght line (прямая линия), в свойствах вспомогательного инструмента я могу настроить толщину линии
для изогнутых частей, которые я использую тот же инструмент фигуры, но в опции вспомогательного инструмента я выбрал кривую, в свойствах вспомогательного инструмента я могу выбрать толщину линии
, наконец, после обведения всего рисунка наш результат будет таким:
ОКРАШЕННЫЙ
Под слоем с линиями мы создадим еще один слой, в который мы поместим цвет, для этого мы перейдем на панель слоев и нажмем правую кнопку мыши новый слой>растровый слой.
с помощью инструмента ведро с краской я приступаю к выбору цветов и левым щелчком мыши нажимаю на части, которые я хочу покрасить выбранными цветами, для этого мы должны учитывать, что линии должны быть замкнуты чтобы красить и красить другие области, которые нам не нужны
наконец-то мы нарисуем наш рисунок,
ЧЕРТЕЖ ДОПОЛНИТЕЛЬНЫХ ЭЛЕМЕНТОВ
Мы будем рисовать такие объекты, как простыня или одежду в шкафу, книги, чтобы наша комната не была такой пустой, для этого мы будем использовать инструмент перо на новом слое, который мы положим поверх предыдущих слоев .
затем мы снова создадим слой, но поместим его чуть ниже слоя с линиями, который мы только что создали, чтобы иметь возможность рисовать только что добавленные объекты
и, наконец, у нас есть чертеж
ЗАКЛЮЧЕНИЕ
Этот тип работы обычно выполняется в течение многих часов, потому что мы должны были придерживаться правила, согласно которому каждая линия должна совпадать с точками схода, Clip Studio предоставляет нам инструмент, который делает этот процесс почти автоматическим и даже увлекательным, в дополнение к помогая нам закончить наши рисунки за гораздо меньшее время.
Пользователи, которым понравился этот пост
Новые официальные статьи
Посмотреть еще
Глава 4. Рисование фасадов и разрезов – Учебные пособия по программам визуальной графической коммуникации для дизайна интерьера
Часть первая. Автокад
По завершении этого занятия учащиеся смогут:
- (CO 1) Начертить разрез
- (CO 2) Начертить фасад на плане этажа
- (CO 3) Добавить/редактировать текст и аннотацию (в аннотативном пространстве модели) — M-текст, стиль текста, M-выноска и стиль мультивыноски
Основные моменты сеанса
В конце занятия учащиеся могут создать приведенную ниже графику.
Содержание лекций
(CO 1) Начертить разрез
«Секция — это разрез пространства, который покажет больше особенностей комнаты. Это также позволяет вам показать некоторые структурные детали. Линию разреза можно вырезать из любой части пространства, в зависимости от того, что вы хотите показать».
Получено с https://www.nda.ac.uk/blog/identify-plans-elevations-sections/
«Чертеж в разрезе, «разрез» или «чертеж в разрезе» показывает вид конструкции, как если бы она была разрезана пополам или разрезана по другой воображаемой плоскости».
Получено с https://www.designingbuildings.co.uk/wiki/Section_drawing
Для получения дополнительной информации о чертеже сечения здания прочитайте эту страницу: https://www. designingbuildings.co.uk/wiki/Section_drawing
designingbuildings.co.uk/wiki/Section_drawing
В этом учебном пособии учащиеся нарисуют секцию здания на основе чертежа дома Имса, дома, секции A-A’, плана южной секции (вы можете загрузить изображение из модуля Canvas и по этой ссылке Eames_House_House_Section_A-A’.jpg) и планирование вашего пространства (мебель, светильники и оборудование).
изображение предоставлено: Скриншот, сделанный Автором с http://www.loc.gov/pictures/collection/hh/item/ca4169/ (исполнительный чертеж Eames House, общественное достояние)
- [ШАГ 01] Откройте файл САПР для проекта Eames House.
- [ШАГ 02] Скопируйте планы этажей (1-й этаж и 2-й этаж) на правую сторону 100′. Этот шаг необязателен, но я предпочитаю сохранять исходные планы и использовать скопированные планы для создания разреза.
- [ШАГ 03] подтвердите, что вы находитесь на слое [0] и нарисуйте линию сечения (рекомендуется использовать [PLINE]) на первом этаже для вида в разрезе.
 Скопируйте линию сечения в том же положении для второго этажа. Вы можете положиться на линию сетки столбцов. (Для линии сечения вы можете разорвать и сместить линию, чтобы сосредоточиться на ключевых внутренних и/или архитектурных элементах. Линия должна начинаться и заканчиваться за пределами плана, и вы должны добавить небольшой перпендикулярный прямоугольник, чтобы указать направление вида в разрезе. Обновите линии сечения до слоя [A-ANNO].0114
Скопируйте линию сечения в том же положении для второго этажа. Вы можете положиться на линию сетки столбцов. (Для линии сечения вы можете разорвать и сместить линию, чтобы сосредоточиться на ключевых внутренних и/или архитектурных элементах. Линия должна начинаться и заканчиваться за пределами плана, и вы должны добавить небольшой перпендикулярный прямоугольник, чтобы указать направление вида в разрезе. Обновите линии сечения до слоя [A-ANNO].0114
- [ШАГ 4] Проведите перпендикулярную линию от линии разреза на первом этаже, чтобы указать границу здания и границу чертежа.
- [ШАГ 5] Вставьте чертеж сечения (Eames_House_House_Section_A-A’.jpg), щелкнув [вставка] > щелкните [прикрепить] > выберите файл Eames_House_House_Section_A-A’.jpg из папки проекта > щелкните [открыть] > щелкните [ok ] в окне «Прикрепить изображение» > щелкните базовую точку и вторую точку, чтобы вставить изображение > настройте параметр «Выцветание изображения» на 50 > щелкните изображение правой кнопкой мыши > щелкните [Порядок отрисовки] > щелкните [Отправить на задний план]
- [ШАГ 6] Переместите (используйте команду [move]) и измените масштаб (используйте команду [масштаб]) вставленного изображения, чтобы оно соответствовало границам здания для линий разреза.

Обратите внимание: вы должны правильно использовать объектную привязку [F3] при настройке масштаба. Иногда объектная привязка отлично работает, чтобы щелкнуть объект САПР. Иногда не работает команда кликнуть по точке растрового изображения.
- [ШАГ 7] Теперь вы готовы нарисовать раздел со вставленным изображением.
- Примечание 1. Вы будете полагаться на размеры на вставленном изображении, линии на вашем плане этажа. Используйте числовые значения для рисования линий (пожалуйста, не нажимайте просто на изображение, за исключением винтовой лестницы. Изображение является эталонным только потому, что масштабированное изображение всегда немного отклоняется).
- Примечание 2. Создайте три новых слоя
- [A-LWT-OBJECT] 0,2 мм — края объектов и представляют собой изменение глубины
- [A-LWT-SECTION] 0,5 мм — линии обозначают границу любого прореза
- [A-LWT-SURFACE] 0,05 мм — линии представляют собой линии деталей на объекте.
 Они не представляют значительных (если вообще есть) изменений в глубине 90 082
Они не представляют значительных (если вообще есть) изменений в глубине 90 082
- Примечание 3. Используйте [LINE]. Команды [PLINE], [SPLINE], [CIRCLE], [TRIM], [OFFSET], [FILLET], [EXTEND] и [STRETCH].
- Примечание 4. Вы также вручную обновляете тип линии для дверных и оконных проемов.
- Примечание 5. Сначала вы рисуете направляющие. Вы используете [xline] для создания линии бесконечной длины.
- Затем вы рисуете линии сечения.
- После этого вы рисуете линии объекта.
- Нарисуйте линии поверхности для деталей.
- Наконец, вы добавляете мебель, и вам следует отредактировать детали и объекты, скрытые с лицевой стороны объекта.
- [ШАГ 8] Переместите разрез и линии разреза, которые вы нарисовали, за исключением вставленного изображения 100′, влево, чтобы сохранить чертеж разреза в безопасной области рисования.

- [ШАГ 9] Создайте блок для раздела. Выберите все элементы в разделе > Введите [B] для создания блока > Определите имя [000_Section A-A’] > Нажмите [OK]
(CO 2) Начертить фасад на плане этажа
«Фасад — вид сбоку объекта при рисовании внутренних фасадов; это будет представлять одну из стен. Это будет включать любые окна или двери, а также любую встроенную мебель, которая находится в непосредственном контакте со стеной».
Получено с https://www.nda.ac.uk/blog/identify-plans-elevations-sections/
«Термин «фасад» относится к орфографической проекции внешних (а иногда и внутренних) поверхностей здания, то есть двухмерному чертежу фасадов здания».
Получено с https://www.designingbuildings. co.uk/wiki/Elevations
co.uk/wiki/Elevations
В этом учебном пособии учащиеся нарисуют внутренний фасад на основе чертежа дома Имса, дома, сечения C-C, плана западного фасада в гостиной. Студенты не будут рисовать раздел. Вам нужно будет понять концепцию фасада и рисовать только внутренний фасад.
- [ШАГ 01] Выберите вид сбоку.
- [ШАГ 02] Нарисуйте контур возвышения, используя [xline], чтобы нарисовать границу возвышения.
- [ШАГ 03] Поверните и переместите разрез c-c’ из вставленного изображения, чтобы он соответствовал границе фасада. Вам нужно будет повернуть на 90 градусов по часовой стрелке.
- [ШАГ 04] Поверните скопированный план этажа и вставленное изображение на 90 градусов против часовой стрелки. Цель этого шага — быстро нарисовать высоту. Обычно на отрисовку фасада в правильном направлении (вверх-север, вниз-юг, влево-запад и вправо-восток) уходит меньше времени.
- [ШАГ 05] Удалите ненужные элементы из скопированного плана этажа.
 Убедитесь, что вы сохранили исходный план этажа. Вы только удаляете элементы в КОПИИРОВАННОМ плане этажа.
Убедитесь, что вы сохранили исходный план этажа. Вы только удаляете элементы в КОПИИРОВАННОМ плане этажа.
- [ШАГ 06] Теперь вы можете нарисовать высоту
- Начертите уровень пола и уровень потолка (8′ -1″ AFF) (Как правило, внутренний фасад отображает только элементы интерьера. Вы не рисуете толщину стены, вырез окна, конструкцию потолка и конструкцию крыши.) > Измените линии для концов стен, уровня пола и уровня потолка на [A-LWT-SECTION]
- Переключите слой на [A-LWT-OBJECT] > Нарисуйте стену и мебель, используя [LINE], [PLINE], [CIRCLE], [FILLET]. [ОТДЕЛКА]
- При необходимости переключите слой на [A-LWT-SURFACE] > Нарисуйте все, что не важно с точки зрения конструкции.
- [ШАГ 07] Добавьте размеры и проем для получения дополнительной информации
- В строке состояния приложения переключите масштаб на 3/8 дюйма = 1 фут 0 дюймов
- Введите [ddim] и нажмите [enter], чтобы открыть [Диспетчер размерных стилей]
- Щелкните [Annotative-3-32] > щелкните [Set Current] > щелкните [Close]
- Введите [dim] и нажмите [enter], чтобы добавить размер
- Вам нужно будет щелкнуть начало первой выносной линии > щелкнуть начало второй выносной линии > указать положение размерной линии.
 Повторите этот процесс, чтобы добавить измерения для дела.
Повторите этот процесс, чтобы добавить измерения для дела.
- [ШАГ 08] Создайте блок для высоты.
- Выберите отметку, включая линии и размеры.
- Введите [b], нажмите [enter], чтобы открыть [Определение блока]
- Определите имя [000_Elevation-A]
- Нажмите [OK], чтобы завершить команду
- [ШАГ 09] Организуйте свои рисунки.
- Переместите вставленные опорные изображения на 75′ северной плоскости.
- Переместите свой разрез и фасад на правую сторону планов этажей.
(CO 3) Добавить/редактировать текст и аннотацию (в пространстве модели – аннотативный) – M-текст, стиль текста, M-выноска и стиль мультивыноски
В этом учебном пособии учащиеся узнают, как добавлять и редактировать текст и аннотацию в области рисования с помощью [МНОГОСТРОЧНЫЙ ТЕКСТ], [СТИЛЬ ТЕКСТА], [МНОГОСТРОННАЯ ВЫНОСКА] и [СТИЛЬ ВЫНОСКИ]
Добавьте названия комнат и номера комнат на план этажа.

- [ШАГ 01] Переключиться на слой [A-ANNO-TEXT]
- [ШАГ 02] Настройте единицы, набрав [UN] и нажав [enter], чтобы открыть [Единицы чертежа].
- Текущая точность единиц измерения 0′ -0 1/16″
- Измените точность единицы измерения на 0′ -0 1/32″
- Нажмите [OK], чтобы закрыть окно Единицы чертежа
- [ШАГ 03] Добавьте два стиля текста для названий и номеров комнат.
- На вкладке «Аннотации» панели «Текст» на ленте щелкните [Стандартный] > щелкните [Управление стилями текста]
- В окне [Стиль текста] нажмите [Создать]
- Введите имя стиля [Аннотатив 1-8] и нажмите [OK]
- Подтвердите, что флажок [Аннотативный] установлен, обновите высоту текста на бумаге до [0′-0 1/8″]
- Нажмите [Применить]
- Нажмите [Установить ток]
- Нажмите [Создать]
- Введите имя стиля [Аннотатив 3-32] и нажмите [OK]
- Подтвердите, что установлен флажок [Аннотативный], обновите высоту текста на бумаге до [0′-0 3/32″]
- Нажмите [Применить] и нажмите [Закрыть]
- [ШАГ 04] Добавить название комнаты
- Убедитесь, что стиль текста установлен на [Аннотативный 1-8] на вкладке [Аннотации] на панели [Текст]
- Нажмите [Многострочный текст] на вкладке [Аннотации] на панели [Текст]
или введите [mt] и нажмите [Enter] - Определите текстовое поле для имени комнаты.
 Для названия комнаты рекомендуется использовать все заглавные буквы. Иногда используйте аббревиатуру. (например, ЖИВОЙ РМ)
Для названия комнаты рекомендуется использовать все заглавные буквы. Иногда используйте аббревиатуру. (например, ЖИВОЙ РМ) - Введите [имя комнаты] и щелкните точку за пределами текстового поля.
- [ШАГ 05] Добавить номер комнаты
- Убедитесь, что для стиля текста установлено значение [Аннотативный 3-32] на вкладке [Аннотации] на панели [Текст]
- Нажмите [Многострочный текст] на вкладке [Аннотации] на панели [Текст]
или введите [mt] и нажмите [Enter] - Определите текстовое поле для номера комнаты.
- Введите [имя комнаты] и щелкните точку за пределами текстового поля. Как правило, для каждой комнаты требуется один номер, например, 102 (Первая цифра (1) указывает номер этажа. В этом случае гостиная находится на первом уровне. Вторая и третья цифры (02) обозначают номер комнаты, которую начинается от главного входа по часовой стрелке, в данном случае ЗАЛ — 101, ЖИЛОЙ РМ — 102.
- Нарисуйте рамку, используя [ПРЯМОУГОЛЬНИК]
- [ШАГ 06] Создайте блок для имени и номера комнаты, которые вы только что создали.
 Назовите блок [000_Имя и номер комнаты]
Назовите блок [000_Имя и номер комнаты]
Примечание. Эта стратегия полезна, потому что после обновления блока на плане этажа имена и номера комнат автоматически обновляются на других планах, таких как план потолка, план отделки и т. д. - [ШАГ 07] Используйте [Редактировать блок-ин-место], чтобы скопировать имя и номер комнаты во все комнаты > Измените имена и номера, дважды щелкнув имя и номер > Нажмите [Сохранить изменения], чтобы закрыть [Редактировать блок- на месте]
- [ШАГ 08] Обновите блок со слоя [A-ANNO-TEXT] на слой [0]
Добавление текста и комментариев на план этажа
- [ШАГ 01] Переключиться на слой [A-ANNO]
- [ШАГ 02] Нарисуйте линии для проемов и измените [тип линии] на [Штриховая]
- [ШАГ 03] Добавить многострочный текст
- Добавьте текст [OPEN TO NELOW] на втором уровне над LIVING RM-102. Убедитесь, что масштаб 3/16″ = 1′ -0″, пока вы добавляете текст
- Добавьте тексты [ОТКРЫТЫЙ В ХОЛЛ] и [ОТКРЫТЫЙ НА КУХНЮ] на [ЭТАЖ A].
 Убедитесь, что масштаб 3/8″ = 1′ -0″, пока вы добавляете текст
Убедитесь, что масштаб 3/8″ = 1′ -0″, пока вы добавляете текст
.
.
Добавить аннотации к фасаду A
- [ШАГ 01] Переключиться на [A-ANNO-TEXT]
- [ШАГ 02] Нажмите [Управление стилями мультивыносок] на вкладке «Аннотации» панели «Выноска» в разделе «Стандарт»
- [ШАГ 03] Нажмите [НОВОЕ] > Добавьте новое имя для стиля выноски [Аннотативный 3-32] > Установите флажок «Аннотативный» > Нажмите [Продолжить]
- [ШАГ 04] Обновите эти значения до 3/32″ — высота текста на вкладке «Содержимое», посадочный зазор на вкладке «Содержимое», размер стрелки из формата выноски, размер разрыва из формата выноски и установка посадочного расстояния из структуры выноски > Нажмите [OK] закрыть окно
- [ШАГ 05] Нажмите [Установить ток]
- [ШАГ 06] Нажмите [Мультивыноска] на вкладке «Аннотации» на панели «Выноска»
или введите [MLD], чтобы добавить выноску и текст
СОХРАНИТЕ файл перед закрытием приложения.

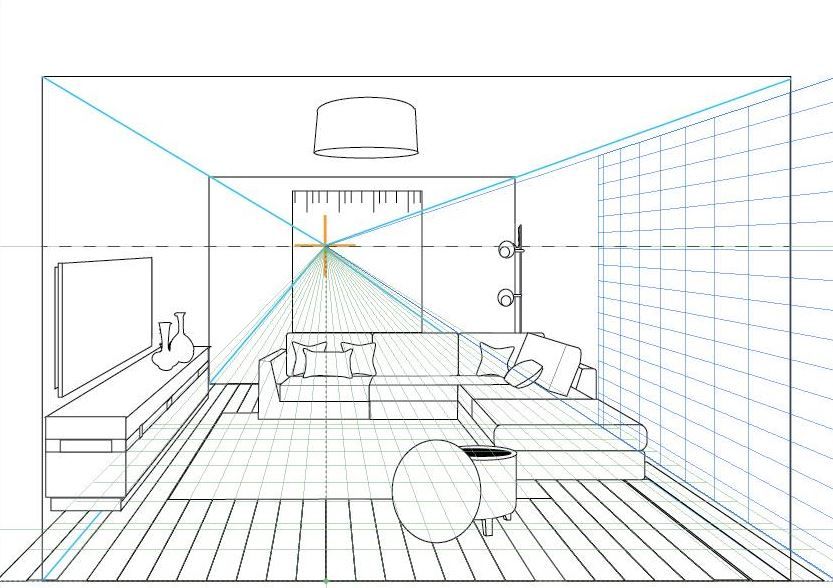 Так вы сможете быстро устранять все ошибки.
Так вы сможете быстро устранять все ошибки. Скопируйте линию сечения в том же положении для второго этажа. Вы можете положиться на линию сетки столбцов. (Для линии сечения вы можете разорвать и сместить линию, чтобы сосредоточиться на ключевых внутренних и/или архитектурных элементах. Линия должна начинаться и заканчиваться за пределами плана, и вы должны добавить небольшой перпендикулярный прямоугольник, чтобы указать направление вида в разрезе. Обновите линии сечения до слоя [A-ANNO].0114
Скопируйте линию сечения в том же положении для второго этажа. Вы можете положиться на линию сетки столбцов. (Для линии сечения вы можете разорвать и сместить линию, чтобы сосредоточиться на ключевых внутренних и/или архитектурных элементах. Линия должна начинаться и заканчиваться за пределами плана, и вы должны добавить небольшой перпендикулярный прямоугольник, чтобы указать направление вида в разрезе. Обновите линии сечения до слоя [A-ANNO].0114
 Они не представляют значительных (если вообще есть) изменений в глубине 90 082
Они не представляют значительных (если вообще есть) изменений в глубине 90 082
 Убедитесь, что вы сохранили исходный план этажа. Вы только удаляете элементы в КОПИИРОВАННОМ плане этажа.
Убедитесь, что вы сохранили исходный план этажа. Вы только удаляете элементы в КОПИИРОВАННОМ плане этажа.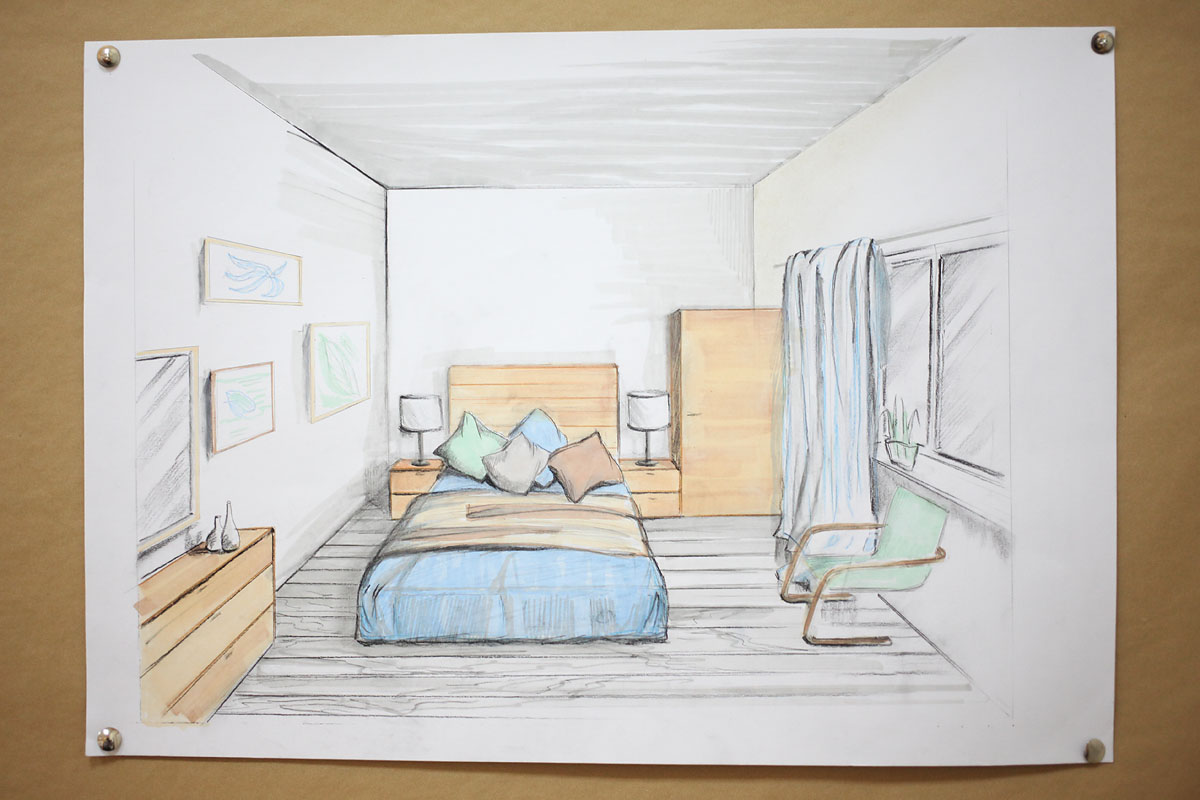 Повторите этот процесс, чтобы добавить измерения для дела.
Повторите этот процесс, чтобы добавить измерения для дела.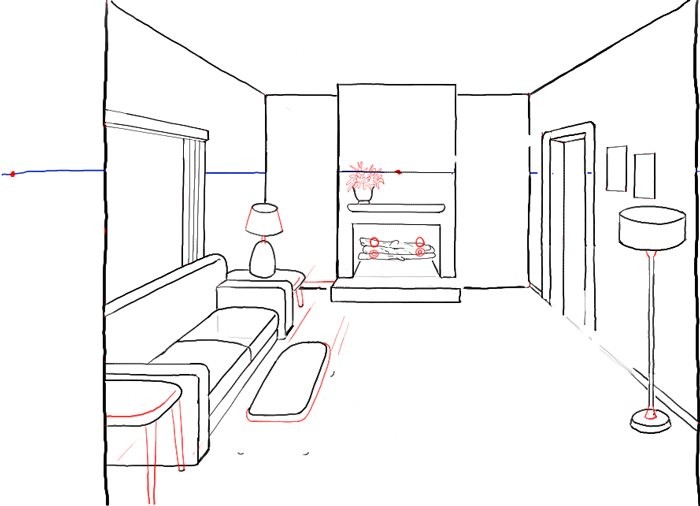 Для названия комнаты рекомендуется использовать все заглавные буквы. Иногда используйте аббревиатуру. (например, ЖИВОЙ РМ)
Для названия комнаты рекомендуется использовать все заглавные буквы. Иногда используйте аббревиатуру. (например, ЖИВОЙ РМ)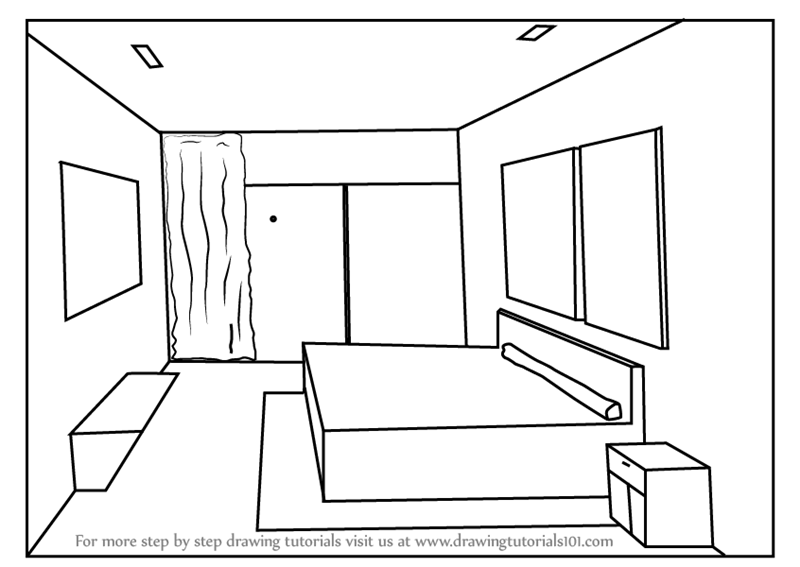 Назовите блок [000_Имя и номер комнаты]
Назовите блок [000_Имя и номер комнаты]  Убедитесь, что масштаб 3/8″ = 1′ -0″, пока вы добавляете текст
Убедитесь, что масштаб 3/8″ = 1′ -0″, пока вы добавляете текст