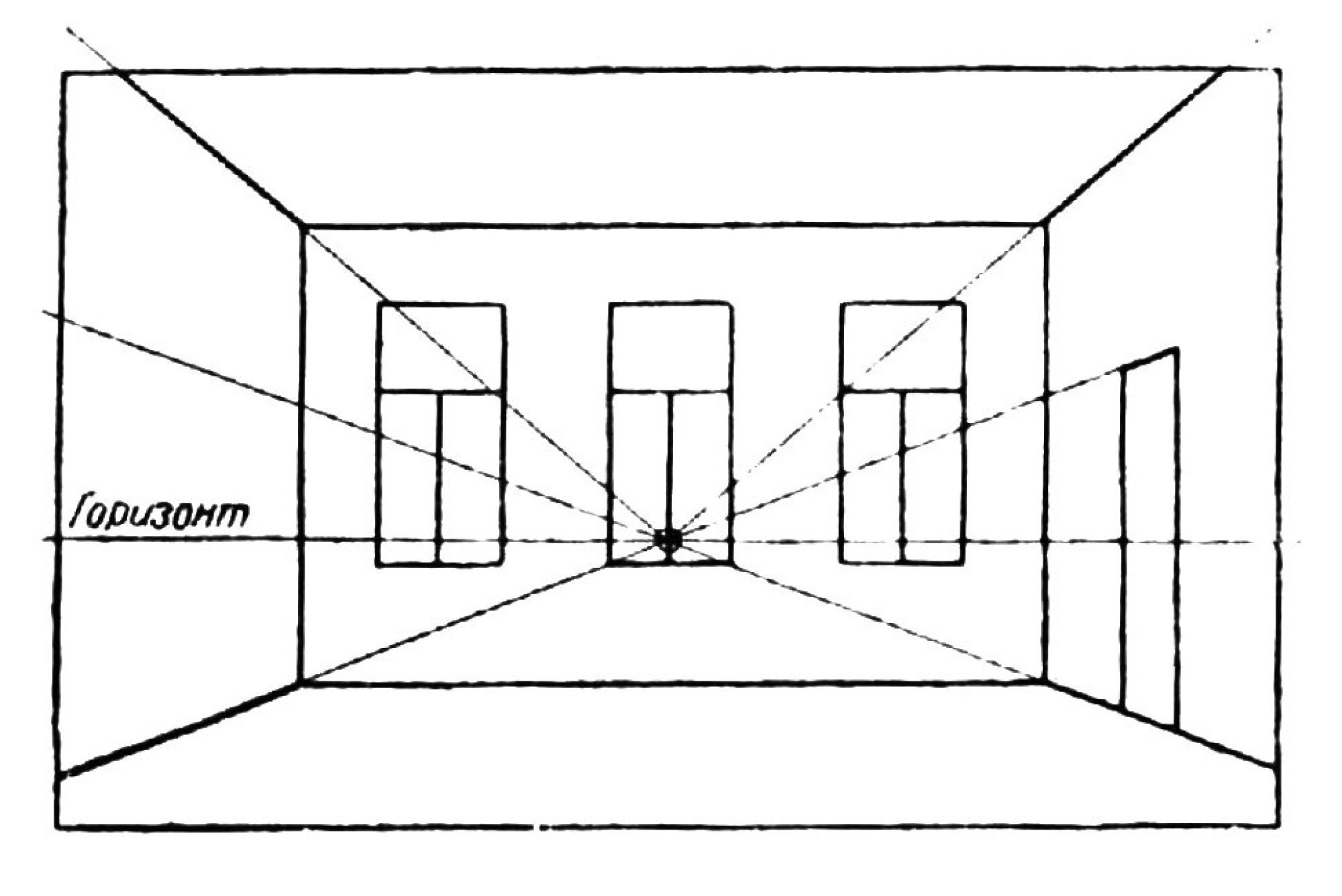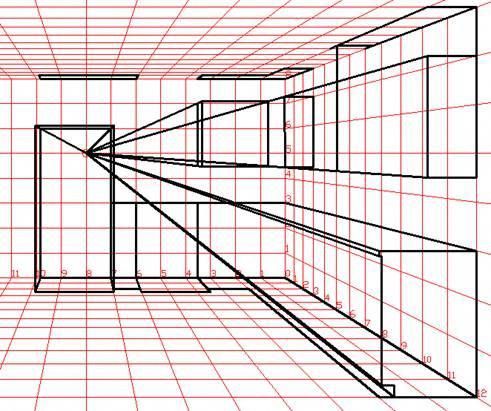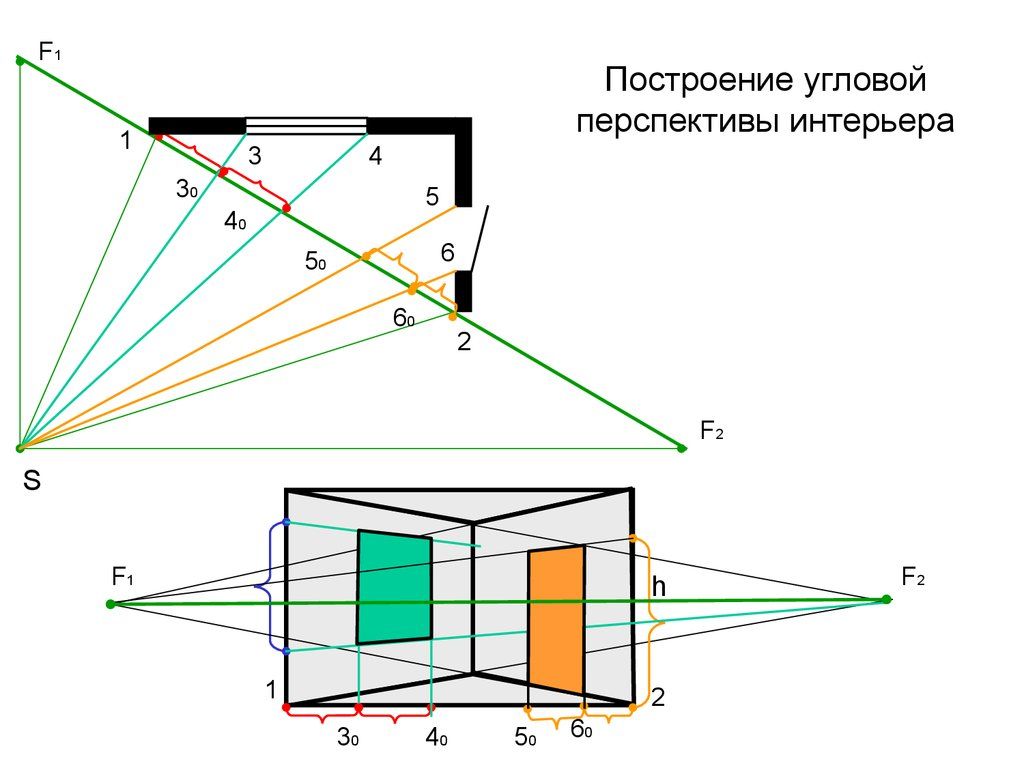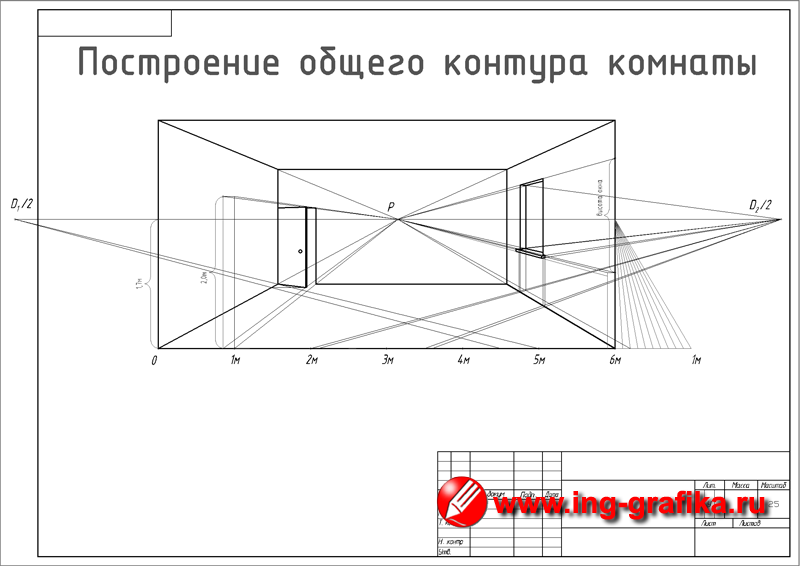Содержание
Угловая перспектива комнаты рисунок — 73 фото
Фронтальная и угловая перспектива комнаты
Перспектива комнаты сбоку
Перспектива сбоку перспектива комната
Угловая перспектива интерьера
Угловая перспектива комнаты
Эскиз комнаты в угловой перспективе
Перспектива комнаты с двумя точками схода
Угловая перспектива интерьера черчение
Угловая перспектива( двухточечная линейная перспектива)
Перспектива комната этапы рисования
Прямоугольная комната в перспективе
Фронтальная перспектива интерьера комнаты
Фронтальная перспектива интерьера комнаты
Чертёж комнаты с мебелью в перспективе
Фронтальная перспектива интерьера Начертательная геометрия
Интерьер в перспективе чертеж
Перспектива интерьера Начертательная геометрия
Фронтальная перспектива комнаты с мебелью чертеж
Скетч фронтальная перспектива
Эскиз комнаты в угловой перспективе
Интерьер спальни карандашом
Черчение комнаты
Гостиная перспектива комната рисунок
Скетч интерьера
Угловая перспектива интерьера
Фронтальная перспектива комнаты
Фронтальная перспектива комнаты
Перспектива сбоку перспектива комната
Зарисовка интерьера в угловой перспективе
Угловая перспектива комнаты
Угловая перспектива интерьера скетч
Эскиз интерьера
Фронтальная перспектива интерьера Начертательная геометрия
Угловая перспектива комнаты
Угловая перспектива интерьера
Рисунок интерьера комнаты во фронтальной перспективе
Перспектива помещения сбоку
Перспектива помещения сбоку
Фронтальная перспектива интерьера чертеж
Угловая перспектива комнаты
Перспектива фронтальная скейч интерьер
Зарисовка интерьера комнаты
Угловая перспектива комнаты
Перспектива комнаты вид сверху сбоку
Комната в стиле Минимализм карандашом
Черчение перспектива интерьера
Перспектива комнаты сбоку
Эскиз интерьера с комнатными растениями
Фронтальная перспектива комнаты
Линейная перспектива фронтальная скейч интерьер
Фронтальная перспектива стул сбоку
Угловая перспектива комнаты чертеж
Фронтальная перспектива дома хайтек с обозначениями
Построение фронтальной перспективы интерьера поэтапно
Схематичное изображение комнаты
Угловая перспектива интерьера скетч
Угловая перспектива интерьера скетч
Перспектива комнаты снизу
Эскиз интерьера комнаты
Эскиз интерьера
Начертательная геометрия фронтальная перспектива
Угловая перспектива комнаты
Интерьер карандашом
Интерьер скетчинг фронтальная перспектива
Двухточечная перспектива в интерьере
Интерьер комнаты от одной точки
Вид комнаты сбоку перспектива
Фронтальная перспектива комнаты с мебелью
Скетч комнаты в перспективе
Построение фронтальной перспективы интерьера поэтапно
Фронтальная перспектива интерьера Наброски
Комната в перспективе рисунок карандашом
Фронтальная перспектива комнаты построение
Перспектива фронтальная скейч интерьер
Перспектива сбоку перспектива комната
Интерьер в перспективе чертеж
Фронтальная перспектива интерьера комнаты
Рисунок интерьера комнаты во фронтальной перспективе
Перспектива сбоку перспектива комната
Фронтальная перспектива интерьера комнаты
Перспектива комнаты сбоку
Перспектива комнаты сбоку
Интерьер карандашом
Набросок интерьера комнаты
Эскиз интерьера парикмахерской
Угловая перспектива интерьера в стиле ар нуво
Интерьер комнаты от одной точки
Интерьер комнаты чертеж
Фронтальная перспектива комнаты
Перспектива интерьера комнаты
Перспектива комнаты вид сверху сбоку
Эскиз интерьера гостиной
Рисунок комнаты для срисовки
Интерьер рисунок
Перспектива сбоку перспектива комната
Зарисовка интерьера в угловой перспективе
Фронтальная перспектива интерьера комнаты
Графическое изображение интерьера
Набросок интерьера комнаты
Эскизы гостиной в современном стиле
Самый стильный класс рисунок
Гостиная в перспективе карандашом
Комната в перспективе карандашом
Интерьер комнаты карандашом
Интерьерные скетчи спальни
Интерьер карандашом
Наброски интерьера
Черчение перспектива интерьера
Набросок комнаты в перспективе
Фронтальный интерьер перспектива отмывка
Угловая перспектива интерьера скетч
Интерьер комнаты карандашом
План интерьера в перспективе
Пространство рисунок
Эскиз интерьера с комнатными растениями
Набросок интерьера комнаты
Гостиная перспектива комната рисунок
Эскиз комнаты в угловой перспективе
Эскиз интерьера своей комнаты
Фронтальная перспектива комнаты
Угловая перспектива интерьера скетч
Фронтальная перспектива интерьера Наброски
Комната в перспективе Минимализм
Интерьер гостиной чертеж
Черчение комнаты
Угловая перспектива интерьера скетч
Набросок интерьера комнаты
Диван в перспективе
Акварельный набросок интерьера
Прямоугольная комната в перспективе
Эскиз интерьера комнаты
Гостиная комната для рисования
Комната перспектива рисунок с фортепиано
Скетч интерьера фронтальная перспектива
Эскиз помещения
Линейная перспектива фронтальная скейч интерьер
Эскизы дизайнеров интерьера
Эскиз спальни угловая перспектива
Дизайнерские рисунки интерьера для начинающих
Эскиз интерьера помещения
Гостиная в перспективе карандашом
Раскраска гостиная комната
Перспектива интерьера комнаты
Фронтальная перспектива интерьера комнаты
Карандашный эскиз интерьера
Перспектива комнаты вид сверху сбоку трехточечная
Скетч комнаты в перспективе
Скетч комнаты в перспективе
Рисование интерьера комнаты
Интерьер линером
Перспектива помещения сбоку
Перспектива сбоку перспектива комната
Скетч интерьера
Комната в пеперспективе
Комментарии (0)
Написать
Информация
Посетители, находящиеся в группе Гости, не могут оставлять комментарии к данной публикации.
One Point Perspective Drawing — Учитесь рисовать в перспективе
Перспектива — отличный способ улучшить свои навыки рисования, поскольку он развивает ваше пространственное восприятие. Есть много примеров с одноточечной перспективой, на которые можно вдохновиться, изучая, как рисовать этот стиль перспективы. Одноточечная перспектива — очень ценный навык для различных рисунков, особенно для живого рисования. Наличие фундаментальных знаний о построении пространств с помощью правил одноточечной перспективы также даст вам лучшее представление о построении пространств по памяти или просто создании вымышленной среды из вашего воображения. Правила простого перспективного рисования могут стать отличным дополнением к вашему репертуару рисования, поскольку они могут улучшить вашу способность рисовать окружение, делая его немного более реалистичным и захватывающим.
Содержание
- 1 Простое руководство по рисованию одноточечной перспективы
- 1.
 1 Необходимые материалы
1 Необходимые материалы
- 1.
- 2 Пошаговые инструкции по рисованию одноточечной перспективы 900 08
- 2.1 Изучите основы для одного -Point Perspective
- 2.1.1 Понимание линии горизонта и точки схода
- 2.1.2 Понимание линий перспективы
- 2.2 Рисование комнаты в одноточечной перспективе
- 2.2.1 Шаг 1: Рисование стен комнаты
- 2.2.2 Шаг 2: Легкие наброски объектов в комнате
- 2.2.3 Шаг 3: Прохождение по эскизу с уточненными метками
- 2.2.4 Шаг 4: Создание эскиза Объекты в космосе
- 4.1 Какова основная цель перспективного рисунка?
- 4.2 Как использовать перспективный рисунок в искусстве?
- 4.3 В чем уникальность одноточечной перспективы?
Простое руководство по рисованию одноточечной перспективы
В этом простом руководстве по рисованию перспективы мы разберем процесс рисования одноточечной перспективы простым и выполнимым методом.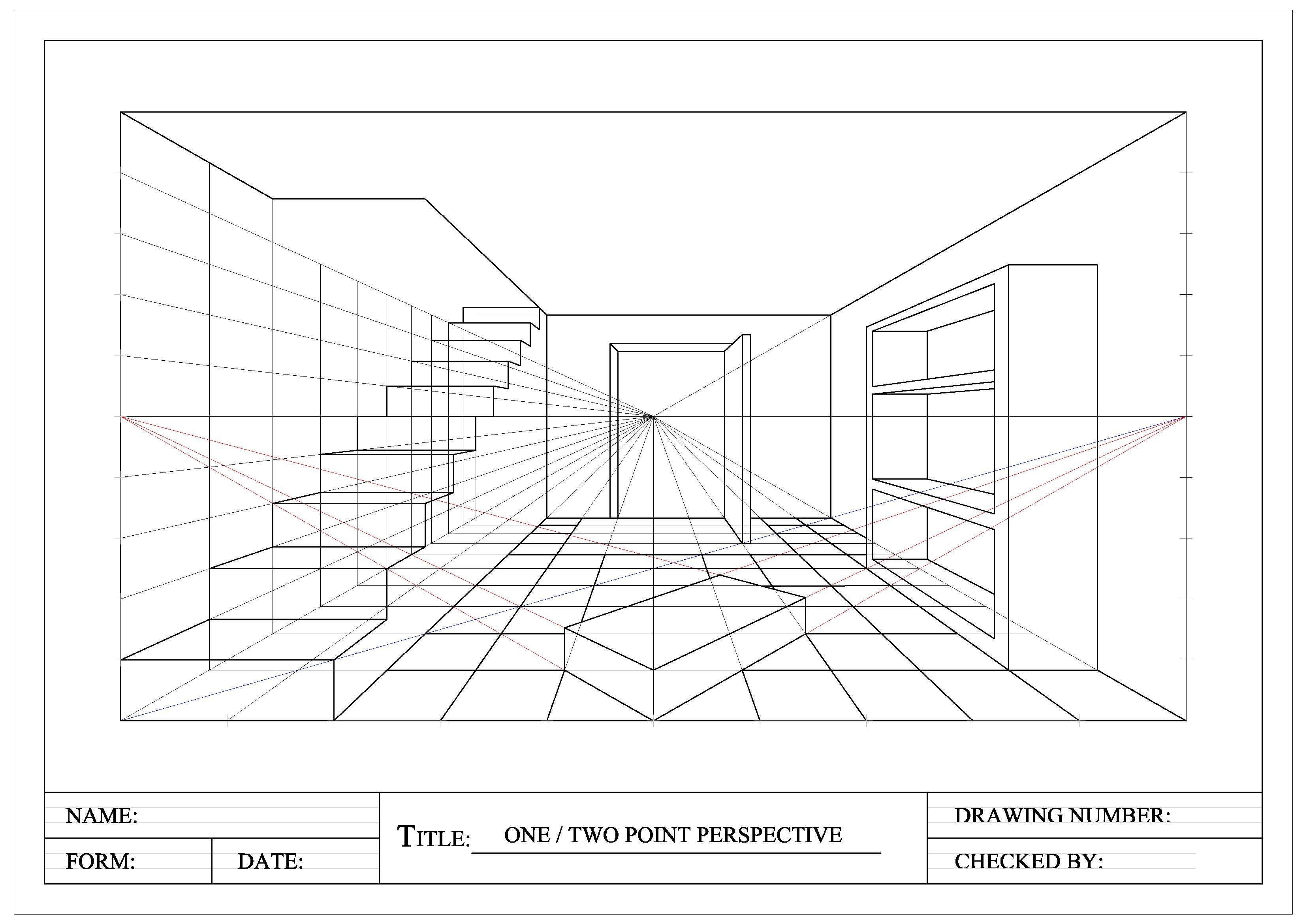 Мы разобьем процесс на удобоваримые шаги, которые позволят вам полностью понять каждый аспект построения одноточечной перспективы от начала до конца. Этому руководству легко следовать, и оно продемонстрирует, как можно использовать правила рисования в одноточечной перспективе для создания различных сред.
Мы разобьем процесс на удобоваримые шаги, которые позволят вам полностью понять каждый аспект построения одноточечной перспективы от начала до конца. Этому руководству легко следовать, и оно продемонстрирует, как можно использовать правила рисования в одноточечной перспективе для создания различных сред.
Необходимые материалы
Этот урок о том, как рисовать перспективу с одной точки, требует очень простых инструментов, поскольку он призван помочь вам понять эти концепции на базовом фундаментальном уровне. Вам понадобится карандаш, линейка, ластик, точилка и шариковая ручка. В этом учебном пособии демонстрируется процесс рисования в одноточечной перспективе с помощью цифрового устройства для рисования, но процесс рисования полностью применим к традиционным материалам. Если у вас нет цифрового устройства, вы можете найти все материалы по ссылкам ниже:
- Карандаши
- Шариковая ручка
- Линейка
- Точилка
- Ластик
- Хорошая бумага (рекомендуется 200–250 г/м)
Пошаговые инструкции по рисованию перспективы в одной точке
В этом уроке по точечной перспективе мы изучим основы того, как построить чертеж в создать среду.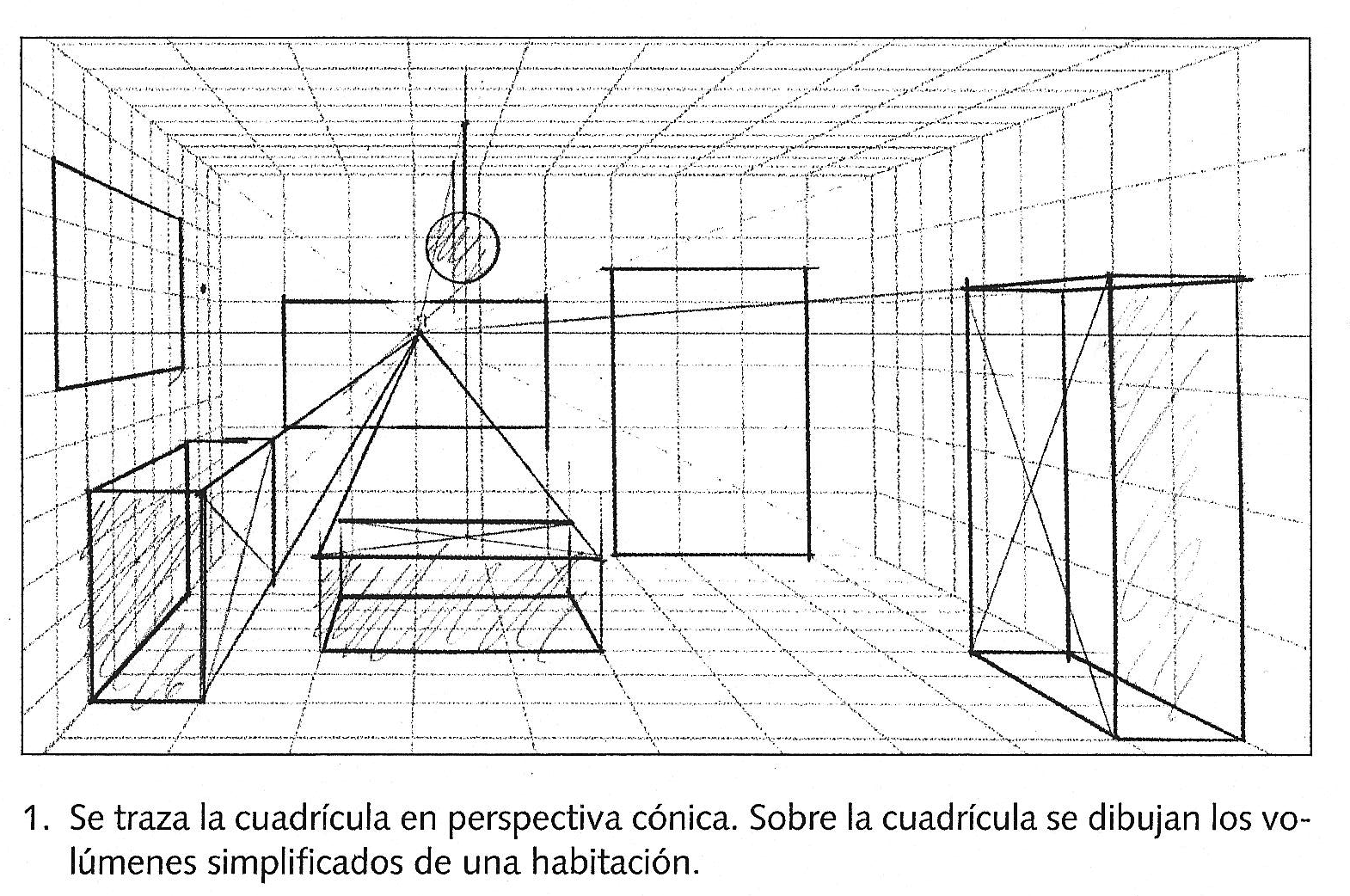 Мы будем учиться рисовать иммерсивную комнату по правилам одноточечной перспективы. Мы узнаем, как эти конкретные методы для перспективный рисунок создать определенную точку зрения в пространстве и как это можно использовать для создания реалистичной пространственной сцены.
Мы будем учиться рисовать иммерсивную комнату по правилам одноточечной перспективы. Мы узнаем, как эти конкретные методы для перспективный рисунок создать определенную точку зрения в пространстве и как это можно использовать для создания реалистичной пространственной сцены.
Изучите основы одноточечной перспективы
Сначала мы хотим понять, что именно делает одноточечную перспективу при рисовании одноточечной перспективы. Понимание основных правил, необходимых для одноточечной перспективы, довольно простое, и однажды их можно использовать для создания всевозможных сред.
Понимание линии горизонта и точки схода
Начнем с простой горизонтальной линии, проходящей через середину страницы. Мы хотим убедиться, что линия горизонта немного ближе к верхней части страницы.
Отсюда мы можем отметить точку на линии горизонта, чтобы установить точку схода. Мы можем сделать это в любом месте страницы, но для простоты давайте нарисуем точку схода в центре линии.

Понимание линий перспективы
С одной точечной перспективой мы обнаружим, что все объекты падают на одну плоскость, которая течет прямо в единую точку схода. Это означает, что если мы рисуем линии, они будут сливаться в эту единственную точку схода, эта единственная точка схода определяет перспективу как одну точку.
Когда мы настроим эти линии перспективы, мы обнаружим, что они будут управлять тем, как большие или маленькие объекты будут нарисованы на чертеже. Это создаст эффект уменьшения масштаба объектов, поскольку они кажутся находящимися на большем расстоянии.
При рисовании линий, расположенных вдоль вертикальной или горизонтальной плоскости, вы можете использовать эти перспективные линии для определения их исходных точек или точек соприкосновения.
Мы также обнаружим, что независимо от того, расположены ли объекты выше или ниже линии горизонта, все они будут сливаться в точку схода.
Это сохранит последовательность в стиле одноточечной перспективы.
Рисование комнаты в одноточечной перспективе
Теперь, когда у нас есть общее представление о одноточечной перспективе, давайте приступим к созданию среды комнаты, используя правила рисования одноточечной перспективы. Всегда полезно использовать эти правила и воплощать их в реальный рисунок, который помогает контекстуализировать концепции в художественном произведении.
Шаг 1. Рисование стен комнаты
Вы можете начать с рисования линии горизонта с точкой схода в центре. Оттуда вы можете провести диагональные линии, идущие к нижним углам страницы. Отсюда мы можем начать рисовать стены комнаты, рисуя вертикальные и горизонтальные линии, которые соединяются диагональными линиями.
Отсюда мы можем нарисовать еще один квадрат, который намного меньше, в середине большего квадрата. Уже можно сказать, что это установка стен и глубины помещения. Старайтесь работать карандашами легко, так как мы будем работать слоями друг над другом.
Старайтесь работать карандашами легко, так как мы будем работать слоями друг над другом.
Шаг 2. Легкий набросок объектов в комнате
Та же концепция применяется при рисовании объектов в комнате. В этом случае начнем просто с таблицы. Поскольку стол расположен в горизонтальной плоскости, его стороны перейдут в точку схода, а горизонтальные линии останутся горизонтальными.
Однако, если бы мы нарисовали кушетку у стены, мы знаем, что стена вертикальна, и поэтому спинка кушетки останется в вертикальном направлении. Это определяется стороной дивана. Однако для придания глубины верхняя часть кушетки будет течь по глубине резкости к точке схода.
Хороший совет — работать с набором диагональных линий от точки схода для каждого объекта. Затем вы можете использовать диагональные линии в качестве направляющих для точного построения объектов в пространстве.
Важно отметить, что объекты, которые движутся вверх или в вертикальном направлении, останутся такими же. Однако, поскольку поток уходит вдаль, именно здесь мы будем использовать точку схода, чтобы помочь нам.
Однако, поскольку поток уходит вдаль, именно здесь мы будем использовать точку схода, чтобы помочь нам.
Если мы используем точку схода для глубины каждый раз, когда рисуем объект, у нас будет непрерывность масштаба и глубины объектов. Это даст им точное и реалистичное структурное искажение, если смотреть с точки зрения одной точки.
Рисуете ли вы ковер, светильник или дверь, вы хотите использовать стены и пол комнаты, чтобы определить длину или высоту объекта. Тем не менее, точка схода — это то, что вы будете использовать для определения глубины объекта.
Это означает, что вы можете использовать стены и потолок, чтобы установить положение объекта, но точка схода и линии перспективы могут помочь вам определить, насколько большим или маленьким должен быть объект в зависимости от того, где он расположен. внутри комнаты.
Шаг 3. Обработка эскиза уточненными метками
При рисовании с одноточечной перспективой хорошо работать со слоями штриховки легким карандашом, чтобы сначала создать рисунок.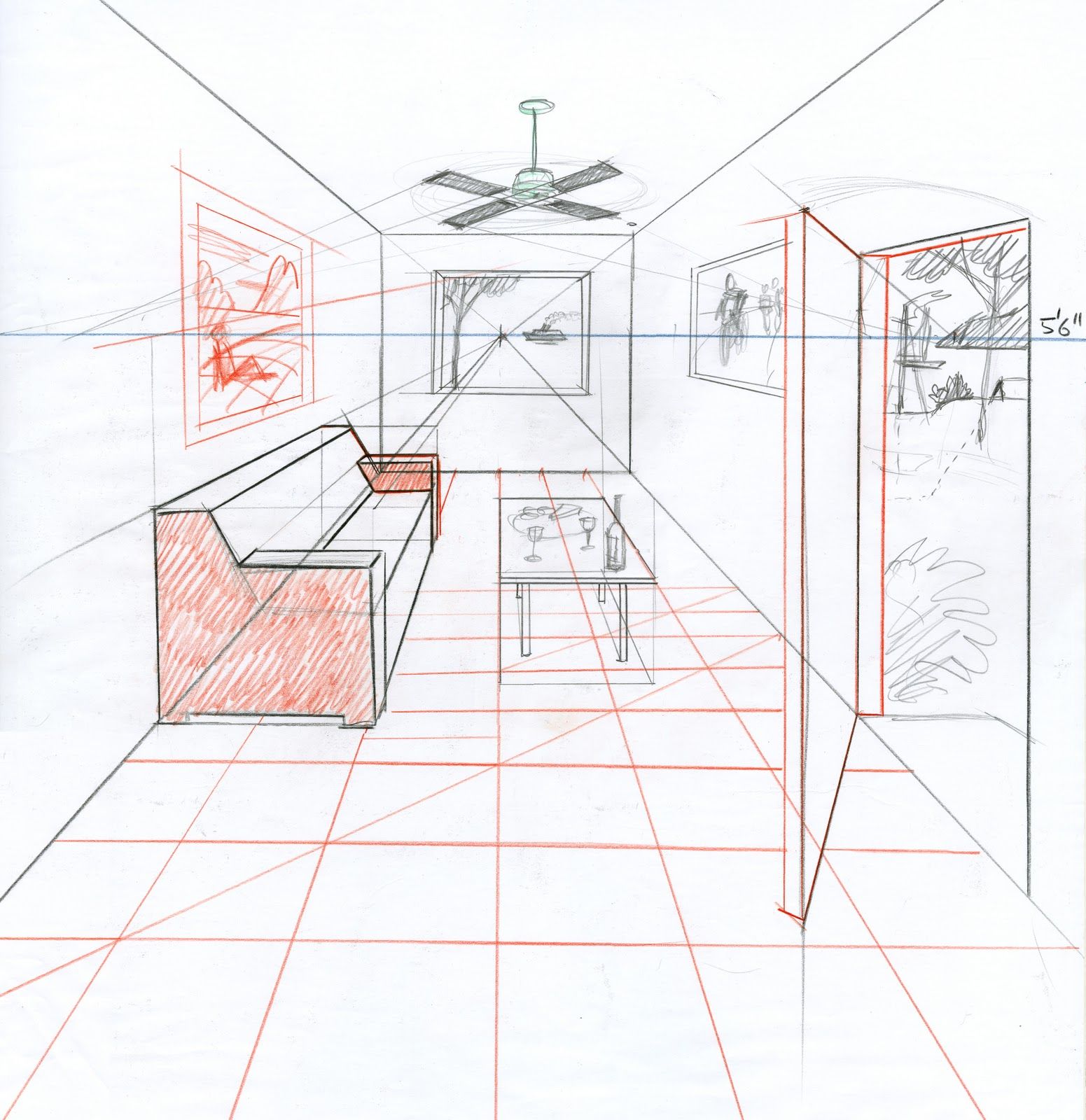 Оттуда вы можете начать накладывать более темные тени карандашом и более изысканный рисунок. После того, как вы нарисовали свою комнату, сначала слегка сотрите ее, прежде чем рисовать более темными метками.
Оттуда вы можете начать накладывать более темные тени карандашом и более изысканный рисунок. После того, как вы нарисовали свою комнату, сначала слегка сотрите ее, прежде чем рисовать более темными метками.
Отсюда вы можете начать работу над объектами в пространстве с большей детализацией и штриховкой. Как только мы узнаем, где расположены объекты по сравнению с точкой схода, мы можем начать рисовать их более точно.
Здесь мы можем начать проявлять больше творчества в наших решениях и в том, как мы улучшаем рисование в одноточечной перспективе с помощью деталей объектов.
Вы можете экспериментировать с добавлением предметов в комнату, например, добавлять предметы на стол или добавлять детали на ковер. На этом этапе мы можем начать немного играть с нашими деталями.
После того, как мы точно построили комнату, используя точку схода, остальное нужно создать окружение, понимая масштаб уже нарисованных объектов.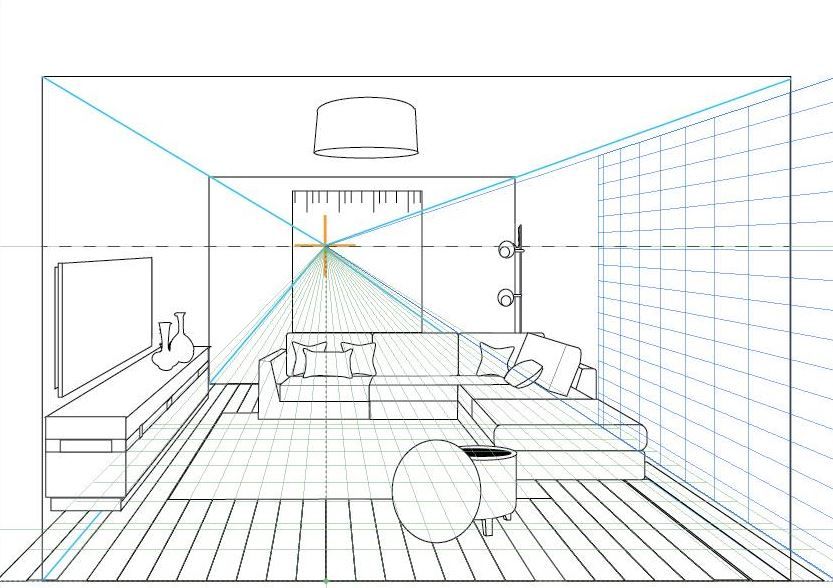
Шаг 4: Рисование объектов в пространстве
На этом этапе мы можем видеть, насколько велика и глубока комната, что теперь можно использовать для управления процессом рисования и размещения объектов в пространстве. Это означает, что мы можем добавлять объекты на переднем, среднем и заднем плане, используя окружающие объекты, чтобы определить, насколько большими или маленькими мы должны рисовать новые объекты.
На этом этапе вы можете поиграть с добавлением новых объектов в пространство. Как только вы узнаете глубину пространства, определяемую точкой схода, это станет простым процессом рисования перспективы и масштабированием объектов.
Опять же, пока вы используете стены и потолок для длины и высоты, вы можете использовать точку схода, чтобы настроить направляющие для определения глубины. Вы можете просто провести линии от точки схода до любого места в комнате, чтобы правильно установить структуры в пространстве.
Это касается полов, окон, произведений искусства на стенах и всего, что вы хотели бы добавить в комнату. Затем вы можете поиграть с затенением и детализацией различных объектов перспективного рисунка.
С этого момента вы можете изучить, какие детали вы хотели бы добавить в комнату, а также элементы снаружи, видимые через окно. И вот оно! Как нарисовать пространство с помощью одноточечной перспективы.
Полезные советы
- Не торопитесь. Изучите основы, прежде чем создавать перспективное искусство.
- Работа со светлыми слоями . Вы хотите убедиться, что вы строите свой рисунок с помощью легких слоев эскиза, прежде чем добавлять изысканные и контрастные детали
- Убедитесь, что все объекты сливаются в точку схода. Если вы используете точку схода для размещения объектов в пространстве, они всегда будут выглядеть правильно.

- Поймите, что точка схода используется для глубины. При добавлении объектов в пространстве пол и потолок можно использовать для высоты и длины, но точка схода определяет глубину объекта.
Многие простые техники рисования перспективы могут быть применены к вашим собственным работам, которые усиливают ощущение глубины и пространства. В этом уроке по рисованию точки схода мы узнаем, как этот инструмент можно использовать для определения глубины для более реалистичной интерпретации пространства. Эта техника одноточечной перспективы может использоваться в различных перспективных произведениях искусства.
Часто задаваемые вопросы
Какова основная цель перспективного рисунка?
Перспективный рисунок помогает понять глубину резкости и то, как создать этот эффект на рисунке. В различных произведениях искусства мы можем ясно видеть, что есть ощущение глубины, которое устанавливает передний план, средний план и задний план.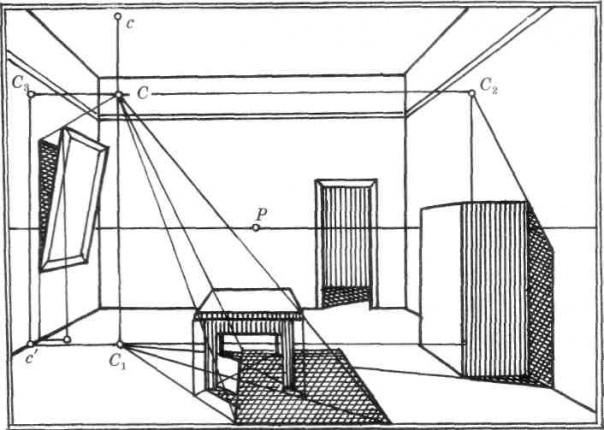 Однако, чтобы построить эти пространства логичным образом, рисование в перспективе поможет вам создать эти эффекты в ваших собственных рисунках. Одноточечный перспективный рисунок — это один из немногих способов работы с концепциями глубины и того, как установить это качество в вашей собственной работе. Попробуйте изучить различные примеры одноточечной перспективы, чтобы понять, как достигается глубина с помощью этой техники.
Однако, чтобы построить эти пространства логичным образом, рисование в перспективе поможет вам создать эти эффекты в ваших собственных рисунках. Одноточечный перспективный рисунок — это один из немногих способов работы с концепциями глубины и того, как установить это качество в вашей собственной работе. Попробуйте изучить различные примеры одноточечной перспективы, чтобы понять, как достигается глубина с помощью этой техники.
Как использовать перспективный рисунок в искусстве?
Искусство с одноточечной перспективой можно использовать по-разному, но, пожалуй, наиболее полезным способом использования одноточечной перспективы является создание фонов и окружения. Перспективное искусство в основном используется для создания более точных в масштабе сцен, которые устанавливают фон для рисунка. В этом простом руководстве по рисованию в перспективе рассказывается, как использовать одноточечную перспективу для создания такой обстановки, как комната. Это также может помочь установить масштаб объектов и фигур в окружающей среде. Рисунок точки схода помогает определить глубину окружающей среды и то, насколько удалены объекты и пространство друг от друга.
Рисунок точки схода помогает определить глубину окружающей среды и то, насколько удалены объекты и пространство друг от друга.
В чем уникальность одноточечной перспективы?
Одноточечная перспектива отличается от двух- и трехточечной перспективы положением, в котором она устанавливает наблюдателя. Она создает эффект наблюдения одного аспекта пространства и того, как окружающее пространство исчезает в единой точке схода. Это часто используется в пространстве, чтобы создать эффект присутствия на уровне глаз, в то время как двух- и трехточечная перспектива создает пространство с большим количеством точек схода. Следовательно, это создает более периферийное представление пространства, например, вид за углами здания.
Создание и редактирование сетки перспективы
Руководство пользователя
Отмена
Поиск
- Руководство пользователя Illustrator
- Знакомство с Illustrator
- Введение в Illustrator
- Что нового в Illustrator
- Общие вопросы
- Системные требования Illustrator
- Иллюстратор для Apple Silicon
- Рабочее пространство
- Основы рабочего пространства
- Учитесь быстрее с помощью панели Illustrator Discover
- Создание документов
- Панель инструментов
- Сочетания клавиш по умолчанию
- Настройка сочетаний клавиш
- Введение в монтажные области
- Управление монтажными областями
- Настройка рабочего пространства
- Панель свойств
- Установить предпочтения
- Сенсорное рабочее пространство
- Поддержка Microsoft Surface Dial в Illustrator
- Отмена изменений и управление историей дизайна
- Повернуть вид
- Линейки, сетки и направляющие
- Специальные возможности в Illustrator
- Безопасный режим
- Посмотреть работу
- Использование панели Touch Bar с Illustrator
- Файлы и шаблоны
- Инструменты в Illustrator
- Обзор инструментов
- Инструменты выбора
- Выбор
- Прямой выбор
- Выбор группы
- Волшебная палочка
- Лассо
- Монтажная область
- Инструменты навигации
- Рука
- Повернуть вид
- Зум
- Инструменты для рисования
- Градиент
- Сетка
- Конструктор форм
- Текстовые инструменты
- Тип
- Введите путь
- Вертикальный тип
- Инструменты для рисования
- Перо
- Добавить опорную точку
- Удалить опорную точку
- Анкерная точка
- Кривизна
- Линейный сегмент
- Прямоугольник
- Прямоугольник со скругленными углами
- Эллипс
- Полигон
- Звезда
- Кисть
- Кисть-клякса
- Карандаш
- Формирователь
- Срез
- Инструменты модификации
- Поворот
- Отражение
- Весы
- Ножницы
- Ширина
- Свободное преобразование
- Пипетка
- Смесь
- Ластик
- Ножницы
- Быстрые действия
- Ретро-текст
- Неоновый светящийся текст
- Старый школьный текст
- Перекрасить
- Преобразование эскиза в вектор
- Введение в Illustrator
- Illustrator для iPad
- Введение в Illustrator для iPad
- Обзор Illustrator для iPad
- Illustrator на iPad: часто задаваемые вопросы
- Системные требования | Иллюстратор на iPad
- Что можно или нельзя делать в Illustrator на iPad
- Рабочая область
- Рабочая область Illustrator на iPad
- Сенсорные клавиши и жесты
- Сочетания клавиш для Illustrator на iPad
- Управление настройками приложения
- Документы
- Работа с документами в Illustrator на iPad
- Импорт документов Photoshop и Fresco
- Выбор и размещение объектов
- Создание повторяющихся объектов
- Смешивание объектов
- Рисование
- Рисование и редактирование контуров
- Рисование и редактирование фигур
- Тип
- Работа с шрифтом и шрифтами
- Создание текстовых рисунков по траектории
- Добавьте свои собственные шрифты
- Работа с изображениями
- Векторизация растровых изображений
- Цвет
- Применение цветов и градиентов
- Введение в Illustrator для iPad
- Облачные документы
- Основы
- Работа с облачными документами Illustrator
- Общий доступ и совместная работа над облачными документами Illustrator
- Делитесь документами для ознакомления
- Обновление облачного хранилища для Adobe Illustrator
- Облачные документы Illustrator | Общие вопросы
- Устранение неполадок
- Устранение неполадок при создании или сохранении облачных документов Illustrator
- Устранение неполадок с облачными документами Illustrator
- Основы
- Добавление и редактирование содержимого
- Рисование
- Основы рисования
- Редактировать пути
- Нарисуйте идеальный до пикселя арт
- Рисование с помощью инструментов «Перо», «Кривизна» или «Карандаш»
- Рисование простых линий и форм
- Рисование прямоугольных и полярных сеток
- Нарисуйте и отредактируйте блики
- Трассировка изображения
- Упростить путь
- Инструменты для работы с символами и наборы символов
- Настройка сегментов пути
- Создайте цветок за 5 простых шагов
- Создание и редактирование сетки перспективы
- Рисование и изменение объектов на сетке перспективы
- Использование объектов в качестве символов для многократного использования
- Рисование путей с выравниванием по пикселям для веб-процессов
- 3D-объекты и материалы
- О 3D-эффектах в Illustrator
- Создание 3D-графики
- Изображение карты поверх 3D-объектов
- Создать 3D-текст
- Создание 3D-объектов
- Цвет
- О цвете
- Выберите цвета
- Использование и создание образцов
- Настройка цветов
- Использование панели «Темы Adobe Color»
- Цветовые группы (гармонии)
- Панель цветовых тем
- Перекрасьте изображение за считанные секунды, используя простую текстовую подсказку
- Перекрасьте свою работу
- Покраска
- О покраске
- Краска с заливками и штрихами
- Группы быстрой заливки
- Градиенты
- Щетки
- Прозрачность и режимы наложения
- Применить обводку к объекту
- Создание и редактирование рисунков
- Сетки
- Узоры
- Выбрать и расположить объекты
- Выбрать объекты
- слоев
- Группировать и расширять объекты
- Перемещение, выравнивание и распределение объектов
- Объекты стека
- Блокировка, скрытие и удаление объектов
- Копировать и дублировать объекты
- Вращать и отражать объекты
- Переплетение объектов
- Изменение формы объектов
- Обрезка изображений
- Преобразование объектов
- Объединить предметы
- Вырезать, делить и обрезать объекты
- Марионеточная деформация
- Масштабирование, сдвиг и искажение объектов
- Смешивание объектов
- Изменение формы с помощью конвертов
- Изменение формы объектов с эффектами
- Создавайте новые фигуры с помощью инструментов Shaper и Shape Builder
- Работа с динамическими углами
- Усовершенствованные рабочие процессы изменения формы с поддержкой сенсорного ввода
- Редактировать обтравочные маски
- Живые фигуры
- Создание фигур с помощью инструмента «Создание фигур»
- Глобальное редактирование
- Тип
- Добавление текста и работа с текстовыми объектами
- Создание маркированных и нумерованных списков
- Управление текстовой областью
- Шрифты и типографика
- Определение шрифтов по изображениям и выделенному тексту
- Добавить базовое форматирование к тексту
- Добавить расширенное форматирование к тексту
- Импорт и экспорт текста
- Формат абзацев
- Специальные символы
- Создать тип по пути
- Стили символов и абзацев
- Вкладки
- Поиск отсутствующих шрифтов (рабочий процесс Typekit)
- Арабский и еврейский шрифт
- Шрифты | Часто задаваемые вопросы и советы по устранению неполадок
- Создать 3D текстовый эффект
- Креативный типографский дизайн
- Тип масштабирования и поворота
- Интервал между строками и символами
- Переносы и разрывы строк
- Орфографические и языковые словари
- Формат азиатских символов
- Композиторы для азиатских сценариев
- Создание текстового оформления с помощью объектов смешивания
- Создание текстового плаката с помощью Image Trace
- Создание спецэффектов
- Работа с эффектами
- Графические стили
- Атрибуты внешнего вида
- Создание эскизов и мозаик
- Тени, свечение и растушевка
- Сводка эффектов
- Веб-графика
- Передовой опыт создания веб-графики
- Графики
- СВГ
- Срезы и карты изображений
- Рисование
- Импорт, экспорт и сохранение
- Импорт
- Размещение нескольких файлов
- Управление связанными и встроенными файлами
- Информация о ссылках
- Невстроенные изображения
- Импорт изображения из Photoshop
- Импорт растровых изображений
- Импорт файлов Adobe PDF
- Импорт файлов EPS, DCS и AutoCAD
- Библиотеки Creative Cloud в Illustrator
- Библиотеки Creative Cloud в Illustrator
- Сохранить
- Сохранить работу
- Экспорт
- Использование иллюстраций Illustrator в Photoshop
- Экспорт обложки
- Сбор активов и экспорт в пакетах
- Файлы пакетов
- Создание файлов Adobe PDF
- Извлечь CSS | Иллюстратор CC
- Опции Adobe PDF
- Информационная панель документа
- Импорт
- Печать
- Подготовка к печати
- Подготовка документов к печати
- Изменить размер и ориентацию страницы
- Укажите метки обрезки для обрезки или выравнивания
- Начните работу с большим холстом
- Печать
- Надпечатка
- Печать с управлением цветом
- Печать PostScript
- Предустановки печати
- Следы печати и кровотечения
- Распечатать и сохранить прозрачную иллюстрацию
- Ловушка
- Печать цветоделения
- Печать градиентов, сеток и цветовых сочетаний
- Белая надпечатка
- Подготовка к печати
- Автоматизация задач
- Объединение данных с использованием панели переменных
- Автоматизация с помощью скриптов
- Автоматизация с действиями
- Устранение неполадок
- Проблемы со сбоями
- Восстановить файлы после сбоя
- Проблемы с файлами
- Поддерживаемые форматы файлов
- Проблемы с драйвером устройства GPU
- Проблемы с устройством Wacom
- Проблемы с файлом DLL
- Проблемы с памятью
- Проблемы с файлом настроек
- Проблемы со шрифтами
- Проблемы с принтером
- Отправить отчет о сбое с помощью Adobe
- Повышение производительности Illustrator
Узнайте, как определять и редактировать перспективную сетку, а также изменять ее виджеты и точки, чтобы приступить к рисованию в перспективе в Illustrator.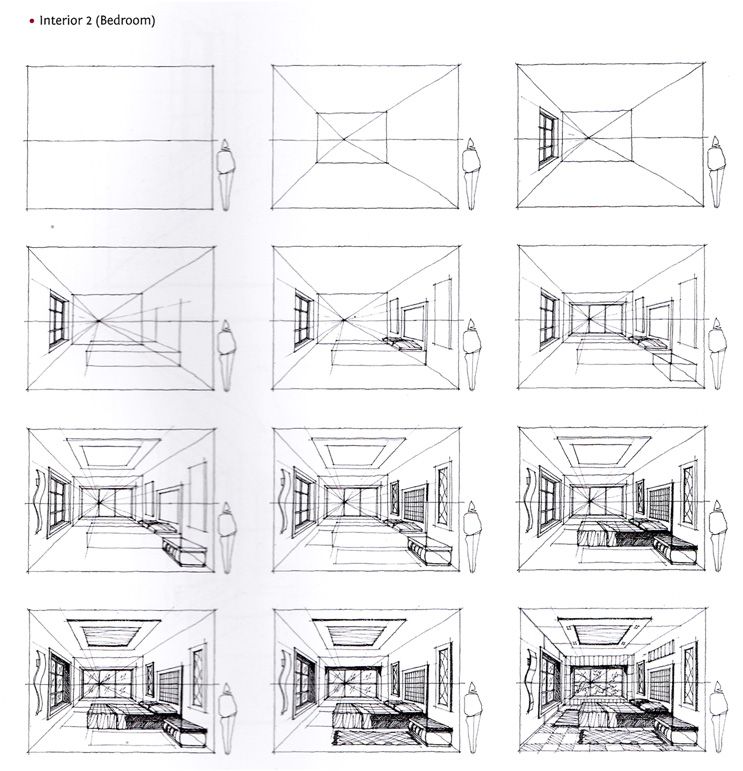
От архитектуры и дизайна интерьера до графического дизайна и иллюстраций перспективная сетка поможет вам точно изобразить глубину и пространственные отношения.
В Illustrator можно создавать и редактировать сетку перспективы, задавать стили сетки, а также рисовать и редактировать объекты в перспективе. Вы также можете выбрать перспективу, которую хотите создать.
Одноточечная перспектива
Позволяет изображать объекты, если смотреть спереди или сзади. Вы можете рисовать объекты параллельно, чтобы создать иллюзию удаления объектов вдаль.
Двухточечная перспектива
Позволяет изображать объекты или рисунки, рассматриваемые под углом или под углом, добавляя визуальный эффект и сложность художественному произведению.
Трехточечная перспектива
Помогает передать масштаб, пропорции и сложные детали архитектурных проектов с точностью, глубиной и пространством.
Прежде чем начать:
- В документе Illustrator можно создать только одну сетку.

- Если вы уже знакомы с основами перспективных сеток, узнайте, как рисовать и редактировать объекты в перспективе.
Определение сетки перспективы
Выберите инструмент «Сетка перспективы» или нажмите Shift + P, чтобы просмотреть сетку перспективы в документе Illustrator. Инструмент позволяет выбрать количество точек схода, отрегулировать угол и положение сетки, а также привязать изображение к линиям сетки и точкам схода для точного размещения.
Изменение точек и виджетов в сетке перспективы.
A. Виджет переключения плоскостей B. Линейка сетки перспективы C. Правая точка схода D. Уровень горизонта E. Размер ячейки сетки F. Уровень земли G. Вправо, по горизонтали и влево Элементы управления плоскостью сетки H. Начало координат I. Протяженность сетки J. Высота горизонта
Использовать виджет переключения плоскостей
При выборе инструмента «Сетка перспективы» появляется виджет «Переключение плоскостей». Вы можете использовать этот виджет для выбора активной плоскости сетки. В сетке перспективы активная плоскость — это место, где вы рисуете объект, чтобы проецировать вид наблюдателя на эту часть сцены. Вы можете установить параметры для размещения виджета в любом из четырех углов экрана и выбрать его отображение, когда видна сетка перспективы.
Вы можете использовать этот виджет для выбора активной плоскости сетки. В сетке перспективы активная плоскость — это место, где вы рисуете объект, чтобы проецировать вид наблюдателя на эту часть сцены. Вы можете установить параметры для размещения виджета в любом из четырех углов экрана и выбрать его отображение, когда видна сетка перспективы.
Дважды щелкните сетку перспективы инструмент.
В диалоговом окне «Параметры сетки перспективы» можно выбрать следующие параметры:
- Показать виджет активной плоскости: отображение виджета переключения плоскостей при установленном флажке.
- Позиция виджета: помещает виджет «Переключение плоскостей» в верхний левый, верхний правый, нижний левый или нижний правый угол окна документа.
- Автоматическое позиционирование плоскости : создает объекты, определяя высоту или глубину объекта.
Определение предустановок сетки
Выберите Вид > Перспектива Сетка > Определить Сетка.

В диалоговом окне «Определить сетку перспективы» можно обновить следующие атрибуты набора настроек:
Предустановка
Выберите Пользовательский из раскрывающегося меню.
Выберите тип сетки на основе перспективы, которую вы хотите создать.
Укажите единицы измерения размера сетки.

Установите или настройте монтажную область и реальные измерения.
Сетка каждые
Укажите размер ячейки сетки.
Угол обзора
Укажите положение левой и правой точек схода от наблюдателя.

Расстояние просмотра
Укажите расстояние между наблюдателем и сценой.
Высота горизонта
Укажите высоту линии горизонта от уровня земли.
Третья точка схода
Выберите трехточечную перспективу, чтобы включить параметр, и укажите координаты X и Y для предустановки.

Цвет сетки и непрозрачность
Измените цвета для левой, правой и горизонтальной сеток. Используйте ползунок, чтобы изменить непрозрачность сетки.
Добавить предустановки сетки
Управление предустановками сетки
Следуйте инструкциям, чтобы отредактировать, удалить, импортировать или экспортировать созданные вами предустановки:
Выберите «Правка» > «Перспектива» Сетка Предустановки.
В диалоговом окне «Сетка перспективы» выберите стиль, который хотите изменить.

Выберите конкретную опцию, чтобы:
Редактировать выбранный пресет.
Удалить предустановку.
Экспорт
Экспорт пресета.
Импорт
Импорт пресета.

Предустановленные настройки
Просмотр предустановленных настроек.
Изменение сетки перспективы
Сетку перспективы можно настроить для соответствия различным перспективам, обеспечивая различные точки обзора и композиции.
Используя соответствующие виджеты, указанные на изображении, вы можете вручную настроить точки схода, элементы управления плоскостью сетки, высоту горизонта и размер ячейки сетки.
Примечание:
Убедитесь, что инструмент «Сетка перспективы» выбран при перемещении или настройке точек и виджетов.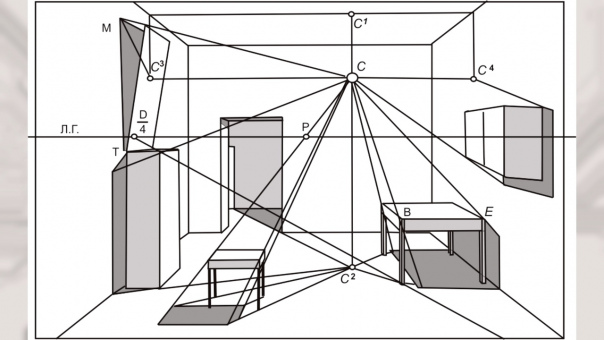 Виджеты видны только при выбранном инструменте.
Виджеты видны только при выбранном инструменте.
Перемещение сетки перспективы
Наведите указатель мыши на точку уровня земли на сетке, пока указатель не примет вид .
Перетащите виджет «Уровень земли» влево или вправо, чтобы переместить сетку.
Настройка точек схода
Наведите курсор на точки схода, пока указатель не примет вид .
Перетащите виджет «Левая» или «Правая точка схода». Удерживая нажатой клавишу Shift, перетаскивайте, чтобы ограничить движение вертикальной оси.
Перемещение сетки перспективы и настройка точек схода
Настройка высоты горизонта
Наведите указатель мыши на уровень горизонта, пока указатель не изменится на .
Перетащите виджет, чтобы увеличить или уменьшить высоту сетки.

Настройка плоскостей сетки
Наведите курсор на элементы управления Grid Plane, пока указатель не примет вид или .
Перетащите любой из виджетов Grid Plane Control. Нажимайте клавишу Shift при перетаскивании, чтобы ограничить движение размером ячейки.
Настройка высоты горизонта и плоскостей сетки.
Настройка размера ячейки сетки
Наведите указатель мыши на виджет Размер ячейки сетки, пока указатель не примет вид .
Перетащите виджет, чтобы увеличить или уменьшить размер ячейки сетки.
Настройка протяженности сетки
Наведите курсор на виджет Grid Extent, пока указатель не примет вид .
Перетащите виджет, чтобы увеличить или уменьшить протяженность вертикальной сетки или определить протяженность сетки на плоскостях.

Настройка размера ячейки сетки и протяженности сетки
Примечание:
- Количество ячеек сетки уменьшается при увеличении размера ячейки сетки.
- Линии сетки отображаются на экране при наличии разрыва в один пиксель. Прогрессивное увеличение добавляет больше линий сетки, которые ближе к точке схода.
Советы и рекомендации по использованию исходной точки
- При наведении курсора на исходную точку указатель меняется на . Вы можете перетащить исходную точку, чтобы просмотреть точку станции.
- При смещении исходной точки изменяются координаты горизонтальной плоскости x и y , а также координата x вертикальной плоскости.
- Когда вы выбираете объект в перспективе, координаты x и y, отображаемые на панелях «Преобразование» и «Информация», изменяются по мере смещения начала координат.

Изменение настроек сетки перспективы
Выберите «Вид» > «Сетка перспективы», чтобы настроить следующие параметры сетки перспективы:
Показать линейки | Показывает деление линейки по фактической линии высоты. |
Привязка к сетке | Позволяет привязываться к линиям сетки при перемещении, масштабировании и рисовании объектов в перспективе или переводе их в перспективу. |
Замковая решетка | Ограничивает перемещение и возможность редактирования сетки при использовании инструмента «Сетка перспективы». |

 1 Необходимые материалы
1 Необходимые материалы
 Это сохранит последовательность в стиле одноточечной перспективы.
Это сохранит последовательность в стиле одноточечной перспективы.