Содержание
Коллажи в Adobe Photoshop
Создайте реалистичные
3D-коллажи своих комнат
Старт сразу после оплаты
365
дней доступ к материалам
курса
70
видеоуроков с дополнительными материалами и обратной связью
21
час, длительность видеоуроков
Ссылка на это место страницы:
#programma
- Онлайн-сервисы для расстановки мебели: Planner 5D
- Работа с подборками интерьеров
- Знакомство с программой ArchiCad
- Изучение основных инструментов ArchiCad для построения плана помещения
- Замер помещения
- Построение плана помещения в Archicad
- Расстановка мебели в ArchiCad
- Стили в интерьере
- Цвет в интерьере
- Колористика
- Подбор цветовых палитр
- Распределение цвета в интерьере
- Что такое концепция и коллаж
- Знакомство с программой Adobe Photoshop
- Составление 2D-коллажа в Adobe Photoshop
- Изучение приложений для составления концепта и коллажей: NEYBERS, Homestyler Interior design, MORPHOLIO BOARD
- Составление 3D-коллажа гостиной в Adobe Photoshop
- Освещение и тени
- Выделение пушистых предметов
- Составление 3D-коллажа спальни в Adobe Photoshop
- Выключение люстр
- Фон за окном
- Объемная подушка
- Ваза 3D
- Составление 3D-коллажа санузла в Adobe Photoshop
- Масштаб плитки
- Изменение ракурса ванной
- Декор
- делать план расстановки мебели в ArchiCad;
- работать с подборками клиентов и на их основе делать коллажи;
- делать красивые концепты;
- работать в программе Photoshop;
- создавать реалистичные 3D-коллажи в Photoshop.

- применять цветовые палитры в интерьере, а также БОНУС: создание своих цветовых палитр.
БОНУС — инструкции по созданию быстрых коллажей в приложениях к телефону или планшету: NEYBERS, MOROHOLIO, AUTODESK HOME.
Ссылка на это место страницы:
#obavtore
- С 2001 по 2005 г. работала ведущим дизайнером в компании «Соло», офисная мебель.
- В 2005 г. открыла свою студию по дизайну «Мастерская интерьера».
- С 2007 г. член Союза дизайнеров России.
- Более 260 реализованных проектов квартир, домов, офисов и других помещений. И столько же счастливых и благодарных клиентов!
- В 2015 году эмигрировала в Италию, чтобы быть ближе к законодателям моды и стиля в дизайне.
- Сейчас делает проекты дистанционно по всему миру, большую часть для России и Италии.
- В портфолио такие известные клиенты, как BMW, Dirk Bikkimberg, Роснефть, Башнефть и др.
- Автор книги «Правила дизайна интерьера.
 1000 советов как сделать ремонт без дизайнера».
1000 советов как сделать ремонт без дизайнера». - Автор статей в таких изданиях как Forbes, Marie Claire, W&D, Inmyroom, WDay.ru, Домашний очаг.
- Автор блога в Инстаграм @design_byiolanta с аудиторей 1 млн. человек.
- Спикер на дизайнерских конференциях.
Ссылка на это место страницы:
#for_whom
Сэкономите время и деньги, т.к. вам не понадобяться услуги визуализатора
Будете зарабатывать, выполняя 3D-коллажи на заказ для дизайнеров
Сэкономите на услугах дизайнера, т.к. воплотите свои идеи в 3D-коллажах
После оплаты вы получите письмо с доступом в обучающий кабинет
Проходите интенсив, находясь в любом уголке мира, т.к. он проходит онлайн. Все, что вам нужно: интернет и хороший компьютер или ноутбук
Изучаете интенсив в удобное для вас время. Онлайн-платформа, на которой расположен курс, доступная 24/7
После каждого урока вы получаете домашнее задание, которое необходимо выполнить, чтобы получить доступ к следующему уроку
Доступ к материалам 365 дней
После сдачи последнего задания, вы получите сертификат
Ссылка на это место страницы:
#voprosy
Ссылка на это место страницы:
#tarif
Показать все поля
Беслатные уроки «Создание коллажей интерьера в PHOTOSHOP» курсы онлайн, обучение, отзывы / — цена на курс.
 Школа Школа дизайна интерьера ZimART. Прочитать отзывы настоящих учеников/студентов — ПРОПРОФИ
Школа Школа дизайна интерьера ZimART. Прочитать отзывы настоящих учеников/студентов — ПРОПРОФИ
Категория обучения:
Ремонт и строительство, Дизайн интерьеров
Длительность курса:
0 мес.
Формат курса:
Онлайн-занятия
Есть рассрочка платежа:
Нет
Трудоустройство:
Нет
Поделиться с друзьями:
Особенности курса:
Пройдите бесплатно 3 урока по созданию коллажей интерьера в PHOTOSHOP и получите несколько кейсов для своего портфолио
Для кого подойдет курс:
- Действующий дизайнер интерьера
- Начинающий дизайнер/студент
- Фрилансер
- Творческий человек
Описание курса:
В результате бесплатного обучения вы:
- Изучите, как вырезать нужные объекты для коллажа
- Создадите коллаж интерьера для своего портфолио в режиме реального времени
- Узнаете, как можно зарабатывать на создании коллажей
Бесплатно
Купить курс
Онлайн-школа
Школа дизайна интерьера ZimART
0. 0
0
0 подтвержденных отзывов
0.0
Содержание
0.0
Сервис
0.0
Качество
Коллажи интерьера в Photoshop
Photoshop для архитекторов и дизайнеров интерьера
Создание игрового персонажа в Photoshop
Онлайн-курсы создания 2D-персонажей в Adobe Photoshop
Коллажи интерьера в Photoshop.
 Ванные и санузлы
Ванные и санузлы
Курс «Коллажи интерьера в Photoshop»
Дизайнер интерьера
Создание концепции участия в выставке
Основы сервис-дизайна и создания инноваций
Создание сайтов Insite
Дизайнер интерьера
Django: создание backend-приложений
Все Курсы онлайн-школ и университетов
Начало работы с Photoshop Express на iOS
Поиск
Узнайте, как использовать Adobe Photoshop Express на устройствах iOS.
Adobe Photoshop Express — это бесплатное мобильное приложение для быстрого, эффективного и простого редактирования фотографий и создания коллажей. Применяйте мгновенные фильтры под названием «Образы», выбирайте из множества параметров настройки и исправления, чтобы подправить свои фотографии, и мгновенно делитесь ими в социальных сетях.
Начало работы
Adobe Photoshop Express доступен для iOS в App Store. Загрузите и установите приложение, нажав значок ниже:
Ссылка для скачивания для устройств iOS
Просмотр и выбор фотографий
Запустите приложение и выберите фотографию, с которой хотите работать. На первом экране отображаются фотографии из памяти вашего устройства.
Кроме того, вы можете щелкнуть фотографию в приложении и сразу работать с ней. Для этого выберите «Захват» на главном экране.
Редактирование фотографий
Придайте своим фотографиям невероятный вид с помощью различных корректировок и исправлений. Чтобы внести изменения в свои фотографии, выберите «Редактировать» на главном экране.
Чтобы внести изменения в свои фотографии, выберите «Редактировать» на главном экране.
Темы
Photoshop Express предоставляет различные темы, которые можно применять к изображениям. Вы можете выбрать из широкого спектра тем и настроить текст.
Вы также можете создавать и сохранять собственные темы. Для этого нажмите «Добавить» на панели «Мои темы», введите имя и нажмите «Сохранить тему».
Изображение с темой Quote
Применение образов
Photoshop Express позволяет применять мгновенные фильтры, называемые Образы . Вы можете выбирать из ряда привлекательных эффектов и контролировать их интенсивность. Выберите желаемый эффект, чтобы применить его, и отрегулируйте его интенсивность с помощью ползунка.
Вы также можете создавать и сохранять собственные образы. Для этого нажмите «Добавить» на панели «Мои образы», введите имя и нажмите «Сохранить образ».
Изображение со стилем Pop Color
Объединенные образы
Объединенные образы в рабочем процессе редактора позволяют применять правки отдельно к объекту и фону на фотографии всего одним нажатием.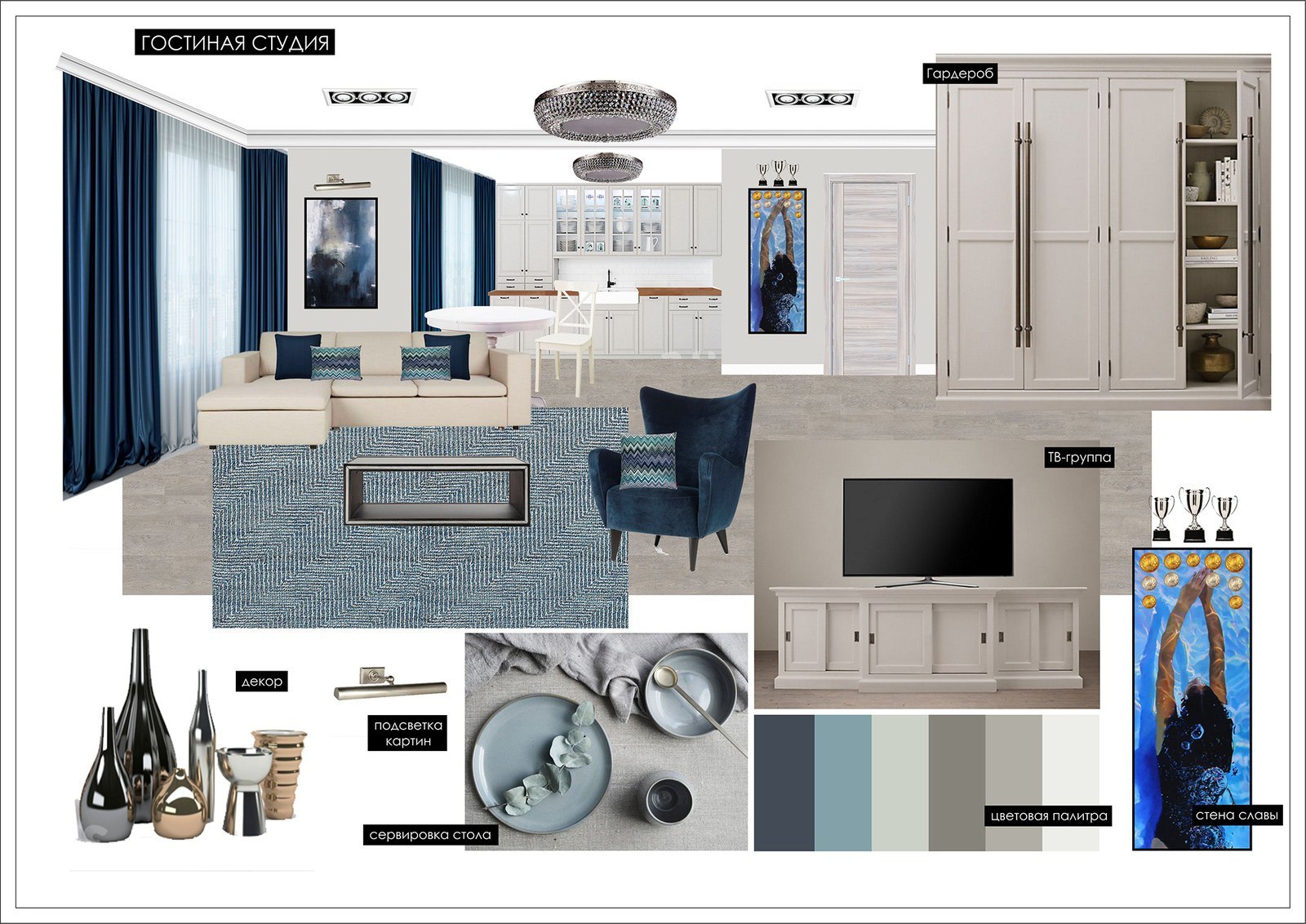 Вы можете выбрать один из стилей: Pop, 90s Aesthetic или Warm & Cool и настроить ползунок, чтобы получить желаемый вид.
Вы можете выбрать один из стилей: Pop, 90s Aesthetic или Warm & Cool и настроить ползунок, чтобы получить желаемый вид.
Чтобы применить внешний вид Fused, выполните следующие действия:
Выберите фотографию для редактирования в рабочем процессе редактирования.
Выберите предустановку по вашему выбору из Looks и примените ее к своей фотографии.
Используйте ползунок для точной настройки выбранных пресетов.
Нажмите, чтобы обрезать, выпрямить, повернуть или перевернуть фотографии. Вы также можете преобразовать и исправить перспективу, используя эту опцию.
Обрежьте фото
Выберите инструмент «Обрезка».
Нажмите Соотношение сторон.
Выберите желаемую предустановку соотношения сторон.
Изображение с соотношением сторон для социальных сетей
Исправление перспективы на фотографиях
Photoshop Express предлагает четыре варианта коррекции перспективы: полностью автоматический, сбалансированный автоматический, вертикальный и горизонтальный.
Выберите инструмент «Обрезка».
Коснитесь «Преобразовать».
Используйте ползунок или параметр «Авто», чтобы исправить перспективу на фотографии.
Изображение с коррекцией перспективы вертикального перекоса
Изменение размера фотографий
Параметры изменения размера изображения уменьшат размер фотографий до выбранного длинного края, сохраняя при этом текущий коэффициент кадрирования фотографии. Масштабирование применяется к экспортированным/сохраненным и опубликованным фотографиям.
Перейти к настройкам в настройках приложения.
Нажмите «Изменить размер изображения» в категории «Настройки общего доступа».
Выберите любой из вариантов размера. Вы также можете использовать ползунок пользовательского размера или другие параметры.

Вырезанные объекты
Вы можете вырезать часть или несколько частей изображения, чтобы выделить то, что вам нужно. Например, вы можете захотеть изолировать объект от фона. Чтобы вырезать и выделить объекты, сделайте следующее:
Откройте изображение в рабочем процессе Mix.
Коснитесь выреза.
Photoshop Express обнаруживает все объекты, присутствующие на изображении. Выберите конкретный объект или несколько объектов.
Если объект отсутствует в выборе, нажмите «Добавить» и используйте Smartcut, чтобы выбрать отсутствующий объект.
Примите изменения, чтобы вырезать выбранные объекты.
Перенос макияжа
Поэкспериментируйте с различными стилями с помощью переноса макияжа и поделитесь новым образом. Photoshop Express позволяет перенести макияж на изображение всего одним касанием.
Photoshop Express позволяет перенести макияж на изображение всего одним касанием.
Перетащите ползунок, чтобы просмотреть изображение до и после
Чтобы перенести макияж, сделайте следующее:
Откройте изображение в рабочем процессе ретуши.
Нажмите Макияж.
Выберите одну из доступных предустановок макияжа.
Коснитесь «Уточнить губы», чтобы при необходимости уточнить окончательный результат.
Внесение корректировок
Для улучшения фотографии можно использовать следующие параметры корректировки:
Экспозиция Количество света, при котором была сделана фотография. Вы можете настроить ползунок, чтобы ваша фотография выглядела темнее или светлее.
Контраст Разница между яркостью темных и светлых участков фотографии. Высокое значение ползунка может сделать вашу фотографию более заметной за счет увеличения разницы между яркостью и темнотой.
Highlights Самые яркие части фотографии. Вы можете настроить ползунок, чтобы управлять деталями основных моментов. Более низкое значение ползунка на
дает больше деталей в светлых участках.
Тени Самая темная часть фотографии. Вы можете настроить ползунок для управления деталями теней. А
более высокое значение ползунка дает больше деталей в тени.
Белые Управляет самыми яркими областями фотографии и имеет более широкий тональный диапазон, чем Светлые области. Отрегулируйте ползунок, чтобы изменить общую яркость фотографии вместе с белыми частями.
Черный Контролирует самые темные области на фотографии и имеет более широкий диапазон тональных значений и эффектов, чем Тени.
Температура Придает фотографии теплый (солнечный) или прохладный (зимний) вид.
Оттенок Добавляет зеленый и пурпурный оттенок вашим фотографиям.
Насыщенность Улучшает менее насыщенные цвета с меньшим воздействием на более насыщенные цвета. Отрегулируйте ползунок, чтобы усилить цвета на фотографии, не делая ее резкой.
Насыщенность Отрегулируйте ползунок, чтобы сделать все цвета на фотографии одинаково насыщенными и улучшить их цвета.
Четкость Отрегулируйте ползунок, чтобы добавить глубины изображению за счет увеличения локальной контрастности. Это может выявить детали и текстуры на вашей фотографии.
Dehaze Удаляет атмосферную дымку с фотографий. Отрегулируйте ползунок, чтобы удалить туман или усилить туман на фотографии.
Резкость Повышает контраст между определенными пикселями. Отрегулируйте ползунок, чтобы ваша фотография выглядела четкой.
Уменьшение яркостного шума Яркостной шум нарушает яркость цветных пикселей. Отрегулируйте ползунок, чтобы устранить этот тип шума.
Уменьшение цветового шума Цветовой шум присутствует, когда многоцветные пиксели выглядят однотонными. Отрегулируйте ползунок, чтобы исправить этот тип шума.
Добавить текст
Чтобы добавить текст, вы можете выбрать один из вариантов текста, который называется Стили текста. Создавайте мемы и постеры, добавляя стили текста к своим фотографиям и коллажам. Вы можете настроить непрозрачность текста с помощью ползунка, добавить цвет текста, легко панорамировать, масштабировать или поворачивать, а также регулировать размещение текста.
Создавайте мемы и постеры, добавляя стили текста к своим фотографиям и коллажам. Вы можете настроить непрозрачность текста с помощью ползунка, добавить цвет текста, легко панорамировать, масштабировать или поворачивать, а также регулировать размещение текста.
Коррекция эффекта красных глаз
Нажмите , чтобы исправить эффект красных глаз и глаз питомца одним щелчком мыши.
Замена глаз
В настоящее время эта функция доступна только в регионах Великобритании и Австралии.
Вы можете скопировать глаза с фотографии и использовать их для замены пары глаз на другой фотографии. Откройте фотографию с глазами, которую вы хотите отредактировать, нажмите «Заменить глаза» и коснитесь лица. Затем вы можете выбрать исходную фотографию, с которой вы хотите скопировать глаза.
Для получения наилучших результатов выберите фотографии, щелкнутые с одинаковыми условиями, такими как освещение, уровни масштабирования и ракурсы.
Добавить рамки
Нажмите, чтобы добавить рамку к фотографии.
Удаление пятен
Нажмите, чтобы удалить пятна, грязь и пыль с фотографий одним касанием.
Если вы не получили желаемого результата, нажмите еще раз, чтобы просмотреть разные результаты при каждом нажатии.
Автоматическое улучшение фотографий
Используйте Auto Enhance, чтобы настроить экспозицию, контрастность, светлые участки, тени, белый, черный, температуру, оттенок, вибрацию и четкость на автоматические значения. Чтобы применить автоматическое улучшение, нажмите на верхней панели экрана.
В iOS можно разрешить Photoshop Express автоматически применять Автокоррекцию при каждом открытии фотографии. Для этого снимите флажок «Отключить автоматическое улучшение» в настройках.
Вы можете разрешить Photoshop Express автоматически применять автокоррекцию каждый раз, когда вы открываете фотографию. Для этого снимите флажок «Отключить автоматическое улучшение» в настройках.
Добавить водяной знак
Вы можете добавить желаемое изображение или текст в качестве водяного знака на свою фотографию:
Войдите в свою учетную запись Creative Cloud, если вы еще не вошли в нее.

Выберите «Настройки приложения» > «Настройки» > «Водяной знак».
Чтобы добавить фотографию по вашему выбору, нажмите Добавить изображение и выберите фотографию, которую вы хотите добавить в качестве водяного знака.
Чтобы добавить текст, нажмите «Добавить текст» и сохраните текст, который хотите добавить, в качестве водяного знака.
С помощью ползунка можно настроить прозрачность водяного знака.
- Чтобы отключить или удалить водяной знак, проведите пальцем по предварительному просмотру фотографии, отображаемому на экране «Общий доступ», чтобы получить фотографию без водяного знака.
- Чтобы отключить или удалить водяной знак со всех фотографий, удалите пользовательское изображение или пользовательский текст, добавленные в качестве водяного знака, в разделе «Настройки приложения» > «Настройки».

Устранение проблем с объективом
Инструмент коррекции объектива в Photoshop Express помогает исправить такие проблемы с объективом, как дисторсия, хроматическая аберрация, виньетка и перспектива. Коррекция объектива применяется в зависимости от модели объектива, поскольку каждый объектив уникален.
Вы можете выбрать Включить коррекцию объектива , чтобы применить коррекцию объектива и исправить эти проблемы с объективом. Переключатель Включить коррекцию объектива остается отключенным для фотографий, у которых нет проблем с объективом.
Чтобы узнать, как исправить проблемы с объективом, см. Коррекция объектива.
Применение эффекта размытия к фотографиям
В Photoshop Express параметр «Размытие» находится на панели «Коррекция». Вы можете выбрать один из двух вариантов размытия:
- Радиальное размытие Применяет размытие к определенным областям фотографии
- Полное размытие Применяет размытие ко всей фотографии
Чтобы применить радиальное размытие, выполните следующие действия:
Переместите круглую маску в нужную область.
 Отрегулируйте круги, чтобы не применять размытие, растушевку и размытие к нужным областям фотографии.
Отрегулируйте круги, чтобы не применять размытие, растушевку и размытие к нужным областям фотографии.Переместите ползунок, чтобы настроить интенсивность размытия. Вы также можете использовать переключатель, чтобы изменить размытые области на фотографии.
Вы также можете использовать переключатель, чтобы изменить размытые области на фотографии.
Чтобы применить полное размытие, выполните следующие действия:
Нажмите «Полный».
Переместите ползунок, чтобы настроить интенсивность размытия.
Полное размытие применено к фотографии
Функции селфи-камеры
Фильтры
В настоящее время эта функция доступна только в Великобритании, Сингапуре, Южной Африке и Канаде.
Селфи-камера в Photoshop Express использует сегментацию портретов в реальном времени, оценку глубины, размытие объектива и матирование планшета. Это позволяет вам украшать свои селфи и использовать привлекательные фильтры на ходу.
Это позволяет вам украшать свои селфи и использовать привлекательные фильтры на ходу.
Вы можете использовать следующие фильтры:
- Портрет — применяет эффект глубины резкости, который размывает фон.
- Pop Color — выделяет выбранные части фотографии и сохраняет их в полном цвете, в то время как остальная часть фотографии становится черно-белой.
- B&W — выделяет фон вашей фотографии и сохраняет его в полном цвете, а ваше тело преобразуется в черно-белое.
- Motion — фильтр Motion Blur создает ощущение/эффект линейного движения.
- Масштаб — делает фотографию мерцающей по направлению к центру и дает эффект увеличения/уменьшения фотографии.
Татуировки
Photoshop Express использует трехмерное моделирование лица и краски для создания реалистичных татуировок. Вы можете разместить желаемую татуировку в нужном вам месте, масштабируя и перемещая фотографию. Затем захваченное селфи можно отредактировать в редакторе или создать из него коллаж.
Создание коллажей
Photoshop Express позволяет создавать великолепные коллажи, достойные публикации, одним касанием. Выберите фотографии, с которыми вы хотите работать, и используйте один из стилей макета на нижней панели экрана. Эти макеты коллажей создаются с использованием метаданных изображения, таких как геолокация и время.
Для создания коллажа:
На первом экране после запуска приложения выберите вкладку Коллаж.
Выберите нужные фотографии. Вы можете объединить до девяти фотографий в один коллаж.
Щелкните Далее.
Выберите нужный стиль макета и нажмите , чтобы внести изменения.
Чтобы сохранить коллаж в памяти телефона, нажмите в правом верхнем углу экрана и выберите Сохранить.
Функции коллажа включают:
Соотношение сторон Коснитесь значка Соотношение сторон, чтобы установить соотношение сторон коллажа.
Изменить макет Коснитесь значка макета, чтобы выбрать один из макетов сетки, произвольной формы или фигур.
Редактирование и замена фотографий Коснитесь значка редактирования, чтобы заменить или удалить любую фотографию в коллаже. Чтобы поменять местами фотографии, нажмите и удерживайте любую фотографию, чтобы перетащить ее в любую другую ячейку. Чтобы отредактировать фотографию, коснитесь значка редактирования.
Применить стиль Коснитесь значка переноса стиля, чтобы применить быстрые стили к коллажу.
Добавить текст Коснитесь значка текста, чтобы добавить текст. Стилизуйте текст, выбрав один из доступных стилей шрифта. Вы можете настроить непрозрачность текста с помощью ползунка, добавить цвет текста, легко панорамировать, масштабировать или поворачивать, а также регулировать размещение текста.
Добавить наклейку Коснитесь значка наклейки, чтобы добавить наклейки в коллаж.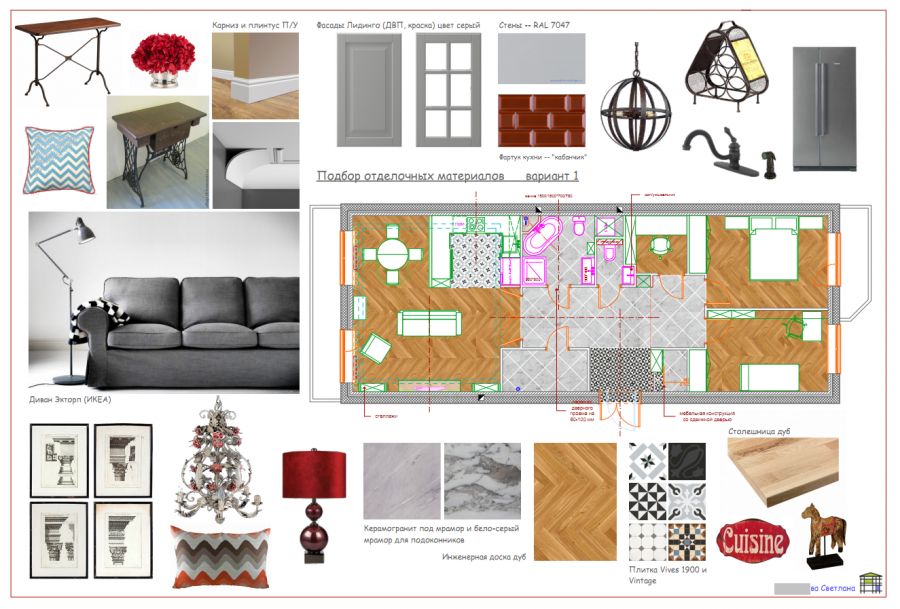 Вы можете перемещать, масштабировать или вращать наклейку и размещать ее по своему усмотрению.
Вы можете перемещать, масштабировать или вращать наклейку и размещать ее по своему усмотрению.
Изменить границы Коснитесь значка границы, чтобы применить границы и настроить внутренние и внешние границы. Вы также можете добавить цвета к границам.
Добавить узоры фона Нажмите значок фона, чтобы добавить стили фона. Вы можете выбрать из множества доступных узоров, цветов и градиентов.
Поделитесь своей работой
Быстро поделитесь своей работой в Instagram, Facebook, Tumblr, Twitter и с помощью текстовых сообщений. Для этого в правом верхнем углу экрана. Нажмите и выберите предпочтительный вариант публикации.
Параметр «Мульти-поделиться»
Вы можете быстро поделиться сразу с несколькими местами назначения, включая Instagram, Facebook, Tumblr, Twitter и Flicker. Чтобы одновременно предоставить общий доступ к местам назначения по вашему выбору, включите переключатель мест назначения, которым вы хотите поделиться, а затем нажмите Сохранить и поделиться в правом верхнем углу экрана.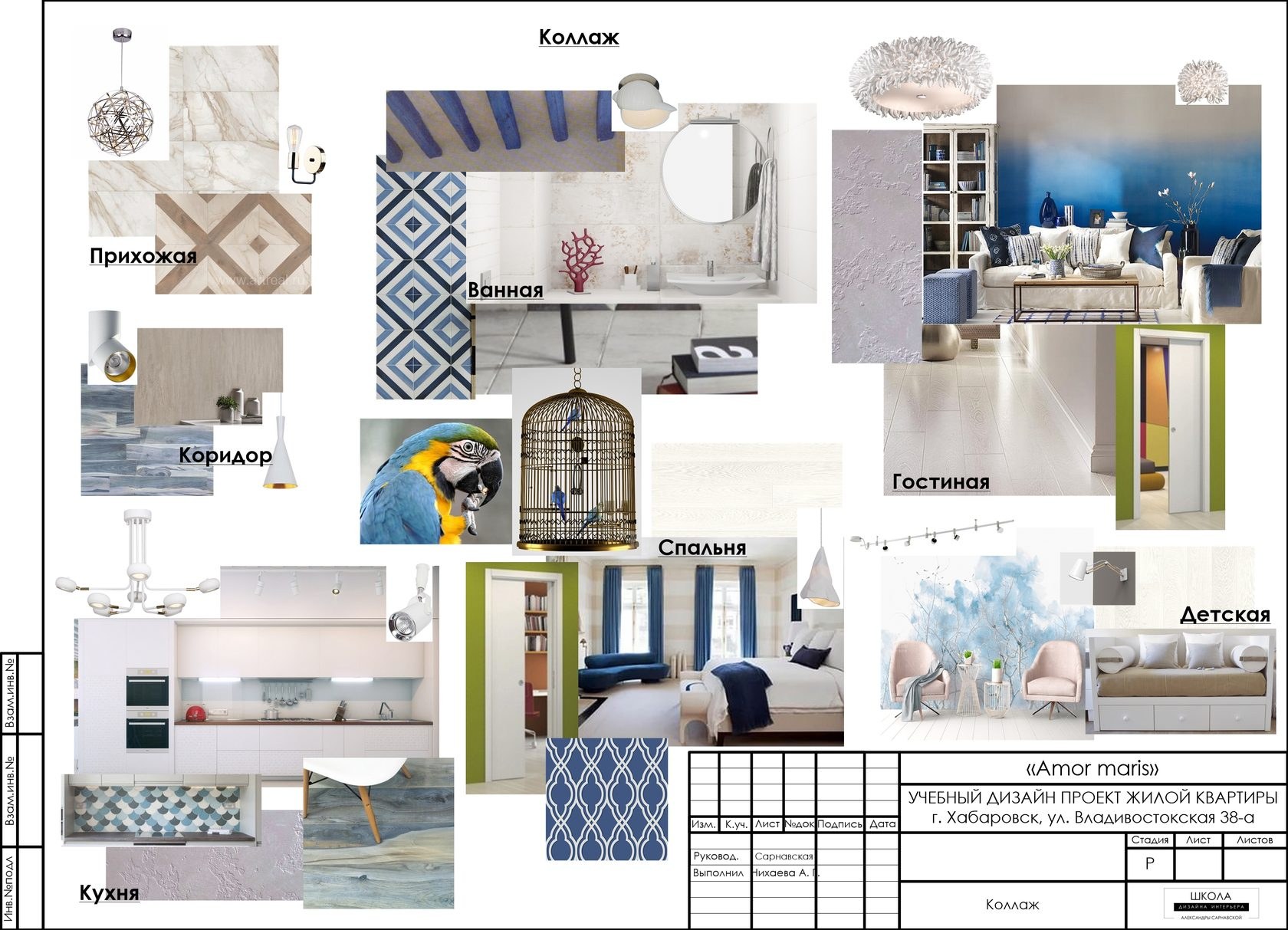 Вы также можете нажать имя получателя, если хотите поделиться только с этим конкретным получателем.
Вы также можете нажать имя получателя, если хотите поделиться только с этим конкретным получателем.
Неразрушающее сохранение
Вы можете перезаписать свои фотографии во время обмена вместо создания копии. Вы можете изменить этот параметр в настройках. Выберите «Настройки приложения» > «Настройки» > «Настройки общего доступа» и снимите флажок «Сохранить как копию».
Управление качеством JPEG
Вы можете выбрать шкалу качества, которая будет применяться к вашей фотографии при экспорте или публикации изображения. Значение 100% дает наилучший результат при увеличении размера файла. По умолчанию шкала качества установлена на 85%.
Чтобы изменить качество изображения:
Выберите «Настройки приложения» > «Настройки» > «Качество JPEG».
Измените значение ползунка «Качество».
Работа с другими приложениями Adobe
Подключайтесь к Creative Cloud, Lightroom и CC Library из Photoshop Express. Для этого:
Для этого:
В правом верхнем углу экрана нажмите .
Выберите нужный вариант для подключения в разделе «Отправить».
Войдите в свою учетную запись Adobe ID, Google или Facebook и следуйте инструкциям на экране, чтобы подключиться к нужному приложению.
Вы также можете внести некоторые изменения в другие мобильные приложения и импортировать работу в Photoshop Express. Например, вы можете:
- Вырезать объекты в Photoshop Mix.
- Используйте инструменты лечения и пластики в Photoshop Fix.
Войдите в свою учетную запись
Войти
Управление учетной записью
5 Преимущества Adobe Photoshop в архитектуре
В увлекательном мире архитектуры и дизайна интерьеров, где искусство сливается с функциональностью и эстетикой, важность визуального представления не имеет себе равных. Способность эффективно доносить идеи и концепции до клиентов — важнейший элемент успеха любого проекта.
Способность эффективно доносить идеи и концепции до клиентов — важнейший элемент успеха любого проекта.
И здесь в игру вступает Adobe Photoshop — известное программное обеспечение для обработки и обработки изображений, зарекомендовавшее себя как незаменимый инструмент для архитекторов и дизайнеров интерьеров во всем мире. В этой статье мы отправим вас в увлекательное путешествие по чудесам Adobe Photoshop, исследуя его многочисленные преимущества в архитектуре и дизайне интерьера. Мы узнаем, как этот мощный инструмент может воплотить ваше видение в жизнь и как его уникальные функции могут улучшить вашу работу.
Содержание
Преобразование образов в искусстве архитектуры и дизайна интерьера.
Искусство архитектуры и дизайна интерьеров — это симфония линий, форм, цветов и текстур, которые смешиваются вместе, создавая необыкновенную обстановку. Однако представление этих сложных идей и смелых видений часто может быть сопряжено с трудностями. Именно здесь в игру вступает Adobe Photoshop, предлагающий широкий спектр передовых инструментов для редактирования и улучшения изображений.
Именно здесь в игру вступает Adobe Photoshop, предлагающий широкий спектр передовых инструментов для редактирования и улучшения изображений.
Это программное обеспечение позволяет ретушировать фотографии, корректировать освещение и цвет, удалять ненужные элементы и улучшать общее качество изображений. Представьте, что вы можете превратить простой снимок в потрясающее представление вашего архитектурного проекта или проекта дизайна интерьера. С Adobe Photoshop возможности безграничны, и ваше воображение действительно может полететь.
Сила визуальной композиции.
В архитектуре и дизайне интерьеров умение эффективно общаться является важным навыком. Изображение может стоить тысячи слов, и Adobe Photoshop позволяет вам использовать это и создавать потрясающие визуальные композиции. Благодаря возможности объединять различные визуальные элементы в одно изображение, вы можете создавать коллажи, визуализации и презентации, которые органично интегрируют ключевые элементы вашего проекта. Например, если вы работаете над проектом дизайна интерьера, вы можете визуализировать, как различная мебель, материалы и текстуры гармонично интегрируются в цельное создание пространства.
Например, если вы работаете над проектом дизайна интерьера, вы можете визуализировать, как различная мебель, материалы и текстуры гармонично интегрируются в цельное создание пространства.
Это, в свою очередь, позволяет вам показать своим клиентам всестороннее и подробное видение вашей концепции, позволяя им полностью понять красоту и функциональность вашей работы.
Магия визуализаций и реалистичных визуализаций.
Визуализация и реалистичная визуализация необходимы в области архитектуры и дизайна интерьера. Эти визуальные представления позволяют клиентам заранее увидеть, как будет выглядеть готовый проект, позволяя им принимать обоснованные решения и точно визуализировать каждую деталь. Adobe Photoshop предлагает широкий спектр инструментов, позволяющих создавать реалистичные изображения и визуализации, отражающие суть вашего проекта. Вы можете точно настроить освещение, тени и отражения, создавая атмосферу, которая точно воссоздает среду, окружающую ваш проект.
Эта способность реалистично визуализировать проект еще до его завершения позволяет убедительно поделиться своим видением с клиентами и получить их одобрение на ранних этапах творческого процесса.
Идеальная перспектива.
Архитектура — это дисциплина, требующая большой точности и аккуратности. Благодаря функции преобразования перспективы Adobe Photoshop вы можете легко исправлять и настраивать перспективу изображений, выравнивая архитектурные элементы с точностью до миллиметра. Это позволяет добиться более реалистичного и профессионального визуального представления ваших проектов, гарантируя идеальное выравнивание каждой линии, угла и детали. Эта функция особенно полезна при представлении проектов в существующих пространствах или демонстрации того, как новая структура легко интегрируется в окружающий контекст.
С помощью Adobe Photoshop вы можете добиться идеальной перспективы, воплощая свои идеи в жизнь с непревзойденной точностью и мастерством.
Творческая синергия с другими инструментами дизайна.
В мире дизайна креативность подпитывается синергией различных инструментов. Adobe Photoshop легко интегрируется с другим программным обеспечением для дизайна , таким как Adobe Illustrator и Adobe InDesign, обеспечивая плавный и эффективный рабочий процесс. Эта интеграция позволяет объединять графические элементы и элементы дизайна в один файл, облегчая создание связных и увлекательных презентаций и визуальной документации. Вы можете одновременно работать над разными аспектами своего проекта, легко переключаясь с Photoshop на множество других инструментов, легко обмениваясь элементами и достигая безупречного конечного результата.
Творческая синергия между Adobe Photoshop и другими инструментами дизайна предоставляет вам неограниченную свободу для выражения вашего видения и создания необычных проектов.
Список полезных сочетаний клавиш в последней версии Adobe Photoshop:
Ctrl + N: создать новый документ.
Ctrl + O: открыть существующий файл.
Ctrl + S: сохранить текущий файл.
Ctrl + Z: отменить последнее действие.
Ctrl + T: трансформировать выбранный объект.
Ctrl + J: Дублировать выбранный слой.
Ctrl + E: объединить выбранные слои.
Ctrl + Alt + Z: отменить несколько действий в обратном порядке.
Ctrl + Alt + Shift + S: сохранить для Интернета и устройств.
Ctrl + Alt + Shift + N: создать новый пустой слой.
Ctrl + Alt + Shift + E: создать новый слой из всех видимых слоев.
Ctrl + Alt + G: создать группу из выбранных слоев.
Ctrl + L: открыть окно настройки уровней.
Ctrl + U: открыть окно настройки оттенка/насыщенности.
Ctrl + B: открыть окно настройки цветового баланса.
Adobe Photoshop стал незаменимым инструментом для архитекторов и дизайнеров интерьеров благодаря своим многочисленным преимуществам в создании впечатляющих визуальных презентаций. От редактирования и улучшения изображений до создания визуализаций и реалистичных визуализаций — Photoshop предоставляет профессионалам в области архитектуры и дизайна интерьеров необходимые инструменты для эффективной передачи своих идей и концепций клиентам.


 1000 советов как сделать ремонт без дизайнера».
1000 советов как сделать ремонт без дизайнера». 


 Отрегулируйте круги, чтобы не применять размытие, растушевку и размытие к нужным областям фотографии.
Отрегулируйте круги, чтобы не применять размытие, растушевку и размытие к нужным областям фотографии.