Содержание
Создание коллажей и монтажей | Photoshop, Photoshop Elements
Последнее обновление
Nov 15, 2022 09:22:47 AM GMT
|
Также применяется к Photoshop Elements
Можно создать коллаж или монтаж в Adobe Photoshop или Photoshop Elements несколькими способами, но следующий способ самый простой. После шагов, описанных ниже, необходимо добавить каждое новое изображение к изображению коллажа как отдельный слой. Этот процесс позволяет управлять каждым изображением в отдельности. Когда все изображения собраны в итоговом изображении, можно менять размер слоев или перемещать слои (добавленные изображения).
Если панель «Слои» не отображается, выберите «Окно» > «Слои».
Создание коллажа
Выберите «Файл» > «Создать», чтобы создать новое пустое изображение. Укажите размер изображения на основе значения требуемого размера печати (например, 8 дюймов на 10 дюймов (150 пикселов на дюйм на белом фоне)).

Примечание. Если ваши изображения отличаются в разрешении или пикселах на дюйм, они могут отображаться в неопределенном размере в изображении коллажа. Перечисленные ниже действия можно использовать для преобразования слоев для соответствующего изменения размера изображений. Дополнительные сведения см. в онлайн-справке о разрешении.
Выберите меню «Файл» > «Открыть» и откройте первое изображение (изображение 1), которое необходимо добавить к изображению коллажа. Теперь у вас есть изображение коллажа и первое изображение (изображение 1), открытые одновременно.
Выберите инструмент «Перемещение». Щелкните в любом месте на изображении 1, перетащите его за пределы окна изображения 1 к окну изображения коллажа и отпустите кнопку мыши. Изображение 1 отображается в окне изображения коллажа. Изображение 1 на новом слое называется Слой 1.
Дважды щелкните слова «Layer 1» на панели «Слои» и переименуйте Слой 1 так, чтобы можно было отслеживать ваши слои.

Закройте окно изображения 1 таким образом, что,s на экране было открыто только изображение коллажа. Ваша панель «Слои» теперь содержит фоновый слой и новый слой, который вы переименовали.
После добавления вашего первого изображения к изображению коллажа откройте следующее изображение, которое необходимо добавить. Повторите шаги с 2 по 5 для добавления изображения к изображению коллажа.
Изменение размера, перемещение и поворот изображения или слоев в коллаже
На панели «Слои» щелкните один раз на слое, который требуется откорректировать, чтобы сделать слой целевым.
Выберите «Редактирование» > «Свободное преобразование (Photoshop) или изображение» > «Преобразование» > «Свободное преобразование (Photoshop Elements)».
Примечание. Перед преобразованием слоя убедитесь, что правильный слой указан на панели «Слои».
Установите ограничительную рамку вокруг краев слоя и пометьте точки на всех углах и сторонах (всего 8).

- Измените размер слоя путем перетаскивания опорных точек.
Переместите слой щелчком внутри ограничительной рамки и перетащив его.
Примечание. Если слой больше, чем изображение коллажа, перетаскивайте слой в любом направлении до тех пор, пока не будет виден угол изображения. Затем можно преобразовать изображение с помощью опорной точки на видимом углу.
- Поверните слой, поместив курсор сразу за ограничительной рамкой, выполнив щелчок и перетащив. Можно будет повернуть слой, когда курсор примет вид изогнутой двойной стрелки.
- На панели параметров в верхней части экрана поставьте флажок, чтобы принять или подтвердить преобразование. Или щелкните перечеркнутый круг, чтобы отменить преобразование.
Повторите шаги с 1 по 3, чтобы изменить размер, переместить и повернуть каждый из других слоев на изображении.
Изменение порядка слоев в наборе
Чтобы изменить порядок размещения слоев или способ наложения слоев, перетащите любой слой на панель «Слои» над или под другим слоем.
Больше по теме
- Изменение размера и обрезка изображений | Photoshop, Photoshop Elements
- Создатель фотоколлажей
Вход в учетную запись
Войти
Управление учетной записью
Photoshop. Коллаж интерьера — Софт Культура — Учёба.ру
Колледж экономических международных связей
Для выпускников 9 и 11 классов.
Высшее образование онлайн
Федеральный проект дистанционного образования.
Я б в нефтяники пошел!
Пройди тест, узнай свою будущую профессию и как её получить.
Технологии будущего
Вдохновитесь идеей стать крутым инженером, чтобы изменить мир
Студенческие проекты
Студенты МосПолитеха рассказывают о своих изобретениях
Химия и биотехнологии в РТУ МИРЭА
120 лет опыта подготовки
Международный колледж искусств и коммуникаций
МКИК — современный колледж
Английский язык
Совместно с экспертами Wall Street English мы решили рассказать об английском языке так, чтобы его захотелось выучить.
15 правил безопасного поведения в интернете
Простые, но важные правила безопасного поведения в Сети.
Олимпиады для школьников
Перечень, календарь, уровни, льготы.
Первый экономический
Рассказываем о том, чем живёт и как устроен РЭУ имени Г. В. Плеханова.
В. Плеханова.
Билет в Голландию
Участвуй в конкурсе и выиграй поездку в Голландию на обучение в одной из летних школ Университета Радбауд.
Цифровые герои
Они создают интернет-сервисы, социальные сети, игры и приложения, которыми ежедневно пользуются миллионы людей во всём мире.
Работа будущего
Как новые технологии, научные открытия и инновации изменят ландшафт на рынке труда в ближайшие 20-30 лет
Профессии мечты
Совместно с центром онлайн-обучения Фоксфорд мы решили узнать у школьников, кем они мечтают стать и куда планируют поступать.
Экономическое образование
О том, что собой представляет современная экономика, и какие карьерные перспективы открываются перед будущими экономистами.
Гуманитарная сфера
Разговариваем с экспертами о важности гуманитарного образования и областях его применения на практике.
Молодые инженеры
Инженерные специальности становятся всё более востребованными и перспективными.
Табель о рангах
Что такое гражданская служба, кто такие госслужащие и какое образование является хорошим стартом для будущих чиновников.
Карьера в нефтехимии
Нефтехимия — это инновации, реальное производство продукции, которая есть в каждом доме.
Создание коллажей, монтажей | Photoshop, Photoshop Elements
Поиск
Вы можете создать коллаж или монтаж в Adobe Photoshop или Photoshop Elements несколькими способами, но следующий метод является самым простым. Следуя приведенным ниже шагам, вы добавляете каждое новое изображение в изображение коллажа как отдельный слой. Этот процесс позволяет вам манипулировать каждым изображением по отдельности. Когда все ваши изображения собраны в финальное изображение, вы можете изменить размер или переместить слои (добавленные изображения).
Если панель «Слои» не отображается, выберите «Окно» > «Слои».
Создать коллаж
Выберите «Файл» > «Создать», чтобы создать новое пустое изображение. Укажите размер изображения на основе желаемого размера печати (например, 8 дюймов x 10 дюймов с разрешением 150 пикселей на дюйм на белом фоне).
Примечание: Если ваши изображения различаются по разрешению или пикселям на дюйм, они могут отображаться в коллаже с неожиданным размером. Вы можете использовать приведенные ниже шаги по преобразованию слоев, чтобы соответствующим образом изменить размер изображений. Дополнительную информацию о разрешении см. в интерактивной справке.
Выберите «Файл» > «Открыть» и откройте первое изображение (Изображение 1), которое нужно добавить в изображение коллажа. Теперь у вас одновременно открыты изображение коллажа и первое изображение (Изображение 1).
Выберите инструмент «Перемещение».
 Щелкните в любом месте изображения 1, перетащите из окна изображения 1 в окно изображения коллажа и отпустите кнопку мыши. Изображение 1 отображается в окне изображения коллажа. Изображение 1 находится на новом слое, называемом Layer 1.
Щелкните в любом месте изображения 1, перетащите из окна изображения 1 в окно изображения коллажа и отпустите кнопку мыши. Изображение 1 отображается в окне изображения коллажа. Изображение 1 находится на новом слое, называемом Layer 1.Дважды щелкните слово «Слой 1» на панели «Слои» и переименуйте Слой 1, чтобы вы могли отслеживать свои слои.
Закройте окно Изображение 1, чтобы было открыто только изображение коллажа. Ваша панель «Слои» теперь содержит фоновый слой и новый слой, который вы переименовали.
После того, как вы добавите свое первое изображение в изображение коллажа, откройте следующее изображение, которое вы хотите добавить. Повторите шаги со 2 по 5, чтобы добавить все свои изображения в изображение коллажа.
Изменение размера, положения и поворота изображений или слоев в коллаже
На панели «Слои» щелкните один раз слой, который вы хотите настроить, чтобы выбрать этот слой.

Выберите «Редактирование» > «Свободное преобразование» (Photoshop) или «Изображение» > «Трансформирование» > «Свободное преобразование» (Photoshop Elements).
Примечание: Прежде чем преобразовывать слой, убедитесь, что на панели «Слои» выбран нужный слой.
Обратите внимание на ограничивающую рамку по краям слоя и опорные точки на всех четырех углах и сторонах (всего восемь).
- Измените размер слоя, перетащив опорные точки.
Переместите слой, щелкнув внутри ограничительной рамки и перетащив его.
Примечание: Если слой больше, чем изображение коллажа, перетащите слой в любом направлении, пока не увидите угол изображения. Затем вы можете преобразовать изображение, используя опорную точку в видимом углу.
- Поверните слой, поместив курсор сразу за пределы ограничительной рамки, щелкнув и перетащив его. Вы можете повернуть слой, когда ваш курсор изменится на изогнутую двунаправленную стрелку.

- На панели параметров в верхней части экрана установите флажок, чтобы принять или зафиксировать преобразование. Или щелкните круг с косой чертой, чтобы отменить преобразование.
Повторите шаги с 1 по 3, чтобы изменить размер, положение и повернуть каждый из других слоев изображения.
Изменение порядка размещения слоев
Чтобы изменить порядок размещения слоев или способ их наложения, перетащите любой слой на панели «Слои» выше или ниже другого слоя.
Еще нравится
- Изменение размера и обрезка изображений | Фотошоп, Элементы Photoshop
- Средство для создания фотоколлажей
Купите Adobe Photoshop или начните бесплатную пробную версию .
Войдите в свою учетную запись
Войти
Управление учетной записью
Как сделать коллаж в Photoshop (шаг за шагом)
К настоящему времени большинство из нас знакомы с множеством приложений для создания коллажей в Интернете и на наших смартфонах.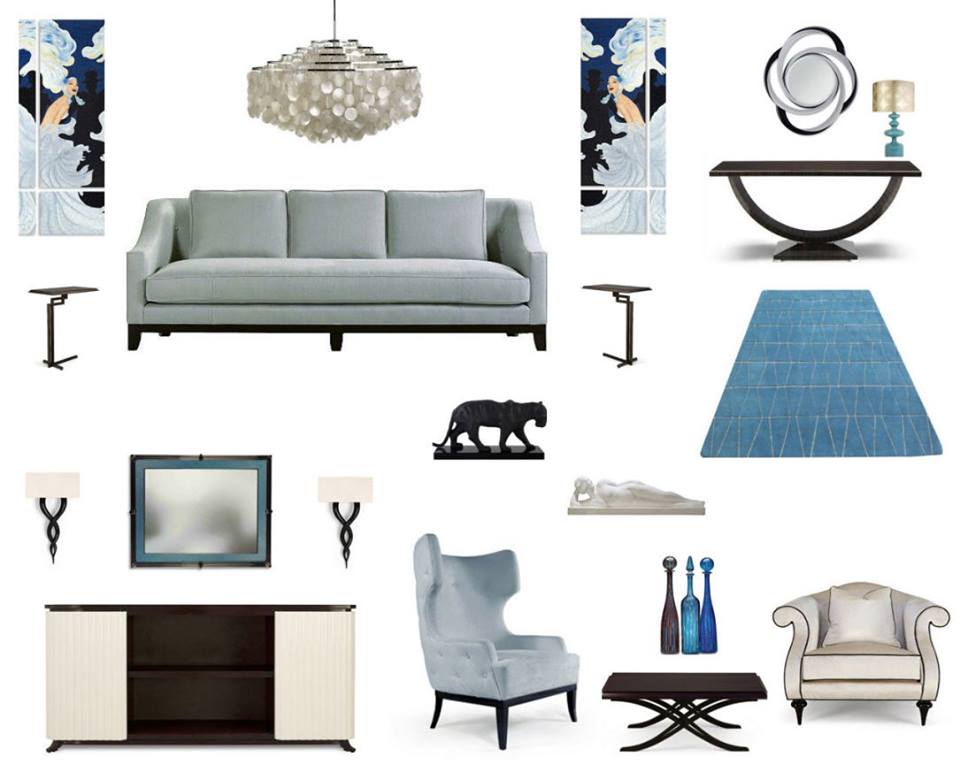
Но задумывались ли вы когда-нибудь, как сделать коллаж в Photoshop? Это проще, чем вы думаете, и мы покажем вам, как это сделать.
Шаг 1. Выберите фотографии
После того, как вы закончите выбирать тему своего проекта, вам нужно выбрать изображения, которые вы будете в него включать — дважды щелкните значок Photoshop на рабочем столе, чтобы сначала открыть Photoshop.
Часто бывает достаточно пяти-семи фотографий. Но вы всегда можете добавить больше, если хотите.
Ваша цель состоит в том, чтобы рассказать историю с помощью ваших фотографий, которую вы не смогли бы показать с помощью всего лишь одного изображения. Слишком мало фотографий не передаст достаточного чувства. Между тем, слишком большое количество изображений сделает все запутанным.
Тщательный выбор фотографий — ключ к созданию гармоничных визуальных эффектов. Включите широкие, средние и крупные изображения. Эта комбинация предоставляет зрителю различные точки зрения на ваш предмет.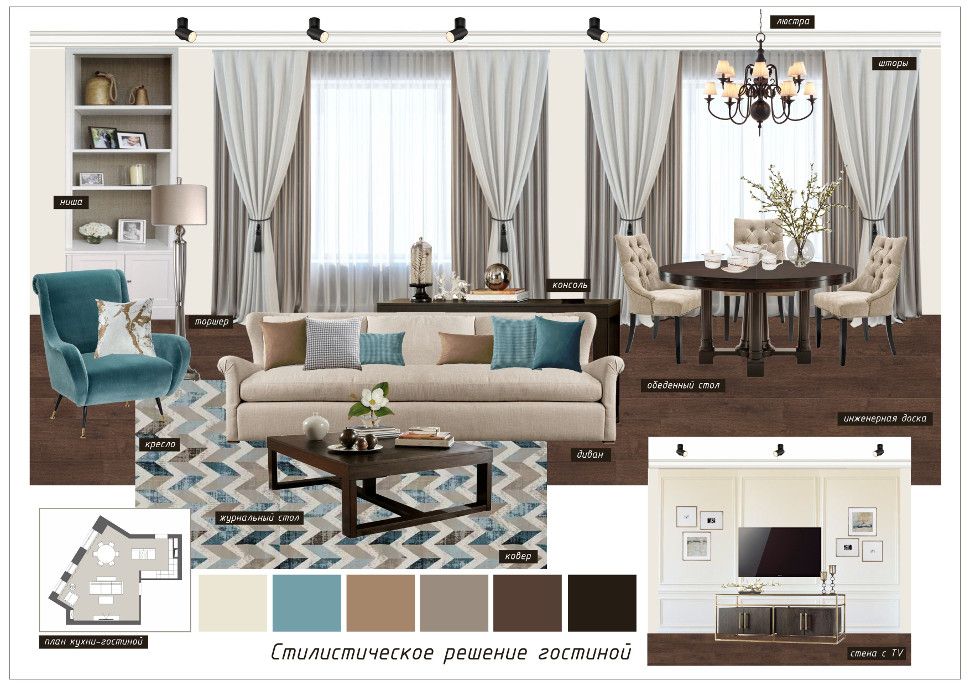
Но помните, что это не жесткое правило. Вы всегда можете сломать его, пока поддерживаете свою тему.
Чтобы проиллюстрировать детали этого проекта, я выбрал серию фотографий с рынка Муангмай в Таиланде.
У меня в папке было 24 фотографии, и я сузил свой выбор до 13. После этого я отбрасывал еще больше, пока не дошел до последних шести. Моя коллекция включает в себя широкие, средние и крупные фотографии, а также некоторые вертикальные и горизонтальные изображения.
При выборе фотографий ищите изображения с похожими цветами и формами. Эти общие элементы помогут сделать ваш фотоколлаж для Photoshop более цельным.
На этом этапе вам не нужно выбирать окончательные изображения. Наличие восьми, десяти или более даст вам некоторую гибкость, когда вы начнете свой макет.
В то же время не выбирайте слишком много, так как это может замедлить ваш прогресс.
Шаг 2. Измените размер фотографий
Теперь вам нужно изменить размер фотографий. Использование их в полном разрешении не обязательно и может замедлить работу вашего компьютера.
Использование их в полном разрешении не обязательно и может замедлить работу вашего компьютера.
Подумайте, как вы будете демонстрировать готовый фотоколлаж. Если вы собираетесь распечатать его, чтобы повесить на стену или поместить в альбом, ваши фотографии должны быть большими.
Если вы собираетесь поделиться своим коллажем только в социальных сетях, вы можете уменьшить размер файлов. Для печати установите разрешение 300 PPI. Для использования только на мониторе установите разрешение 72 PPI.
Определите размеры фотоколлажа и рассчитайте размер изображений. Затем увеличьте их на 30%. Если вы сделаете их больше, чем вам нужно, это даст вам некоторую гибкость, чтобы изменить их размер позже, если вам нужно.
Размер моих фотографий был 700 пикселей по длинной стороне, что составляет 247 мм при 72 PPI.
Шаг 3. Создайте новый файл в Photoshop
Откройте панель «Новый документ» в Photoshop и выберите предустановку или создайте собственный документ. Вам не нужно быть точным, так как вы всегда можете обрезать его или добавить размер холста позже.
Вам не нужно быть точным, так как вы всегда можете обрезать его или добавить размер холста позже.
Крайне важно создать новый документ с правильным разрешением. Он должен иметь те же размеры, которые вы использовали при изменении размера фотографий на шаге 2.
Для своего документа я выбрал горизонтальный размер A4 с плотностью 72 PPI. Это будет удобно для использования на веб-сайте.
Шаг 4. Добавление фотографий в новый файл
Существует множество способов добавления фотографий в документ. Я считаю, что лучший способ — открыть папку, в которой они находятся, и перетащить их на холст документа.
Это автоматически превращает их в смарт-объекты Photoshop.
Изменение размера смарт-объекта не является разрушительным. Вы также можете наклонять, вращать, деформировать или применять любое преобразование без потери качества. Просто помните, что вам нужно растеризовать смарт-объекты, прежде чем вы сможете выполнять какое-либо редактирование пикселей.
Если вы хотите что-то клонировать, осветлить, затемнить или закрасить кистью, вам нужно щелкнуть правой кнопкой мыши по слою и выбрать «Растеризовать слой».
Перед изменением размера и импортом лучше завершить редактирование фотографий.
Чтобы облегчить просмотр размещаемых фотографий, скройте те, которые еще не размещены.
Включайте каждый новый слой по мере добавления его в макет.
Шаг 5. Разместите фотографии на холсте коллажа
Выберите инструмент перемещения, затем щелкните и перетащите фотографии в нужное положение. Возможно, вам придется поэкспериментировать с этим, чтобы заставить его выглядеть так, как вы хотите. Вы можете изменить порядок перекрывающихся фотографий, чтобы они располагались так, как вам нужно.
Если у вас есть один файл под другим, и вы хотите видеть его поверх, щелкните его слой на панели «Слои». Затем вы можете перетащить слой вверх. Поместите его выше в порядке, чем фотография, которая перекрывала его.
Упорядочивание и размещение фотографий может занять много времени. Чтобы поэкспериментировать с различными макетами, создайте новую группу со своими изображениями на панели «Слои».
Для этого щелкните значок «Создать новую группу» в нижней части «Панели слоев». Назовите свою группу. Затем выберите все слои с вашими фотографиями и перетащите их в созданную вами папку.
Теперь вы можете дублировать папку, которая скопирует все слои — щелкните правой кнопкой мыши значок группы и выберите «Дублировать группу». Сверните одну из групп и скройте ее из поля зрения, а затем снова начните перемещать фотографии.
Вы можете дублировать группу столько раз, сколько захотите. Их свертывание и скрытие из поля зрения упрощает управление новой группой.
Настраивайте положение и размеры каждого изображения, пока не будете довольны новым изображением.
© Кевин Ландвер-Йохан
Шаг 6. Добавьте рамки к своим фотографиям
Вы можете попробовать добавить рамки к своим фотографиям.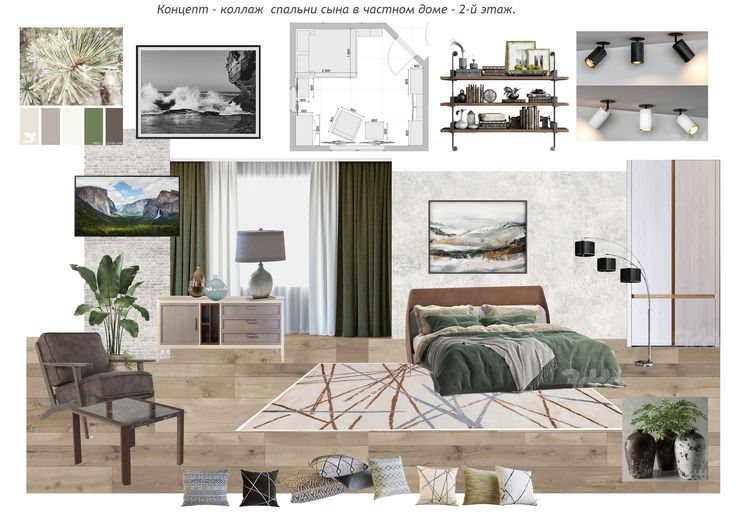 Это сделает ваш коллаж похожим на напечатанные фотографии в старом стиле.
Это сделает ваш коллаж похожим на напечатанные фотографии в старом стиле.
Выберите одну из своих фотографий, на значке fx в нижней части «Панели слоев» выберите «Обводка». В открывшемся окне «Стиль слоя» настройте размер, положение, непрозрачность и цвет.
Для этой версии моего фотоколлажа я сделал границы белыми и шириной 25 пикселей с непрозрачностью 100%. Затем я разместил их на внешней стороне края фотографии.
Вы можете добавить рамку к каждой фотографии отдельно, если хотите сделать их уникальными для каждой фотографии.
Если вы хотите, чтобы все границы были одинаковыми, щелкните правой кнопкой мыши слой, на который вы добавили обводку, и выберите «Копировать стиль слоя».
Теперь выберите все остальные фотослои, щелкните правой кнопкой мыши и выберите «Вставить стиль слоя». Вы можете добавить обводку, созданную на первом слое, к каждой из ваших фотографий.
Шаг 7. Настройка цвета фонового слоя
Возможно, на этом этапе вам понравится, как выглядит ваш монтаж.




 Щелкните в любом месте изображения 1, перетащите из окна изображения 1 в окно изображения коллажа и отпустите кнопку мыши. Изображение 1 отображается в окне изображения коллажа. Изображение 1 находится на новом слое, называемом Layer 1.
Щелкните в любом месте изображения 1, перетащите из окна изображения 1 в окно изображения коллажа и отпустите кнопку мыши. Изображение 1 отображается в окне изображения коллажа. Изображение 1 находится на новом слое, называемом Layer 1.
