Содержание
Создание коллажей и монтажей | Photoshop, Photoshop Elements
Последнее обновление
May 25, 2023 02:23:20 AM GMT
|
Также применяется к Photoshop Elements
Можно создать коллаж или монтаж в Adobe Photoshop или Photoshop Elements несколькими способами, но следующий способ самый простой. После шагов, описанных ниже, необходимо добавить каждое новое изображение к изображению коллажа как отдельный слой. Этот процесс позволяет управлять каждым изображением в отдельности. Когда все изображения собраны в итоговом изображении, можно менять размер слоев или перемещать слои (добавленные изображения).
Если панель «Слои» не отображается, выберите «Окно» > «Слои».
Создание коллажа
Выберите «Файл» > «Создать», чтобы создать новое пустое изображение. Укажите размер изображения на основе значения требуемого размера печати (например, 8 дюймов на 10 дюймов (150 пикселов на дюйм на белом фоне)).

Примечание. Если ваши изображения отличаются в разрешении или пикселах на дюйм, они могут отображаться в неопределенном размере в изображении коллажа. Перечисленные ниже действия можно использовать для преобразования слоев для соответствующего изменения размера изображений. Дополнительные сведения см. в онлайн-справке о разрешении.
Выберите меню «Файл» > «Открыть» и откройте первое изображение (изображение 1), которое необходимо добавить к изображению коллажа. Теперь у вас есть изображение коллажа и первое изображение (изображение 1), открытые одновременно.
Выберите инструмент «Перемещение». Щелкните в любом месте на изображении 1, перетащите его за пределы окна изображения 1 к окну изображения коллажа и отпустите кнопку мыши. Изображение 1 отображается в окне изображения коллажа. Изображение 1 на новом слое называется Слой 1.
Дважды щелкните слова «Layer 1» на панели «Слои» и переименуйте Слой 1 так, чтобы можно было отслеживать ваши слои.

Закройте окно изображения 1 таким образом, что,s на экране было открыто только изображение коллажа. Ваша панель «Слои» теперь содержит фоновый слой и новый слой, который вы переименовали.
После добавления вашего первого изображения к изображению коллажа откройте следующее изображение, которое необходимо добавить. Повторите шаги с 2 по 5 для добавления изображения к изображению коллажа.
Изменение размера, перемещение и поворот изображения или слоев в коллаже
На панели «Слои» щелкните один раз на слое, который требуется откорректировать, чтобы сделать слой целевым.
Выберите «Редактирование» > «Свободное преобразование (Photoshop) или изображение» > «Преобразование» > «Свободное преобразование (Photoshop Elements)».
Примечание. Перед преобразованием слоя убедитесь, что правильный слой указан на панели «Слои».
Установите ограничительную рамку вокруг краев слоя и пометьте точки на всех углах и сторонах (всего 8).

- Измените размер слоя путем перетаскивания опорных точек.
Переместите слой щелчком внутри ограничительной рамки и перетащив его.
Примечание. Если слой больше, чем изображение коллажа, перетаскивайте слой в любом направлении до тех пор, пока не будет виден угол изображения. Затем можно преобразовать изображение с помощью опорной точки на видимом углу.
- Поверните слой, поместив курсор сразу за ограничительной рамкой, выполнив щелчок и перетащив. Можно будет повернуть слой, когда курсор примет вид изогнутой двойной стрелки.
- На панели параметров в верхней части экрана поставьте флажок, чтобы принять или подтвердить преобразование. Или щелкните перечеркнутый круг, чтобы отменить преобразование.
Повторите шаги с 1 по 3, чтобы изменить размер, переместить и повернуть каждый из других слоев на изображении.
Изменение порядка слоев в наборе
Чтобы изменить порядок размещения слоев или способ наложения слоев, перетащите любой слой на панель «Слои» над или под другим слоем.
Больше по теме
- Изменение размера и обрезка изображений | Photoshop, Photoshop Elements
- Создатель фотоколлажей
Вход в учетную запись
Войти
Управление учетной записью
Коллаж из фото в виде сердца
Главная » Adobe Photoshop, Шаблоны » Коллаж из фото в виде сердца. 6 бесплатных Photoshop шаблонов.
Опубликовано от Anna Dmitrieva
Обновлено: 17.02.2023
В мире современных гаджетов и высоких технологий, фотография перестала быть чем-то удивительным. Сколько раз так бывало, что подметив интересный момент, мы делаем цифровой снимок, а потом забываем о нем. Тем ценнее выглядят распечатанные фотографии, которые можно в любой момент достать и посмотреть, не вспоминая в какой папке они лежат. Мы предлагаем хотя бы иногда отбирать самые интересные и памятные фото и распечатывать их виде коллажей. Снимки можно объединить по темам: создание семьи, рождение ребенка, учеба и другие. И подобрать к ним оригинальное оформление, например, в виде сердца. 6 таких бесплатных шаблонов для Photoshop мы подобрали для вас.
Снимки можно объединить по темам: создание семьи, рождение ребенка, учеба и другие. И подобрать к ним оригинальное оформление, например, в виде сердца. 6 таких бесплатных шаблонов для Photoshop мы подобрали для вас.
Содержание
6 бесплатных шаблонов для создания коллажей в виде сердца
В данной статье мы покажем, как пользоваться бесплатными PSD шаблонами для коллажей в виде сердца и опубликуем ссылки для их бесплатного скачивания.
Пример коллажа из фото в виде сердца
Такой коллаж из фотографий может стать отличным подарком к таким мероприятиям как:
- день рождения
- день учители или воспитателя
- выпускной
- свадьба
- и другие.
Пример коллажа из фото в виде сердца
Скачать бесплатные шаблоны для создания коллажей вы можете по ссылкам ниже. В описании к каждому шаблону.
1 шаблон для коллажа из фото в виде сердца
Бесплатный фотошоп шаблона для коллажа в виде сердца. СКАЧАТЬ.
СКАЧАТЬ.
2 шаблон для коллажа из фото в виде сердца
Бесплатный фотошоп шаблона для коллажа в виде сердца. СКАЧАТЬ.
3 шаблон для коллажа из фото в виде сердца
Бесплатный фотошоп шаблона для коллажа в виде сердца. СКАЧАТЬ.
4 шаблон для коллажа из фото в виде сердца
Бесплатный фотошоп шаблона для коллажа в виде сердца. СКАЧАТЬ.
5 шаблон для коллажа из фото в виде сердца
Бесплатный фотошоп шаблона для коллажа в виде сердца. СКАЧАТЬ.
6 шаблон для коллажа из фото в виде сердца
Бесплатный фотошоп шаблона для коллажа в виде сердца. СКАЧАТЬ.
Информация о наборе кистей:
|
Как создать коллаж с фото в виде сердца с помощью бесплатного шаблона
Как вы могли видеть раньше, все файлы с шаблонами имеют разрешение PSD.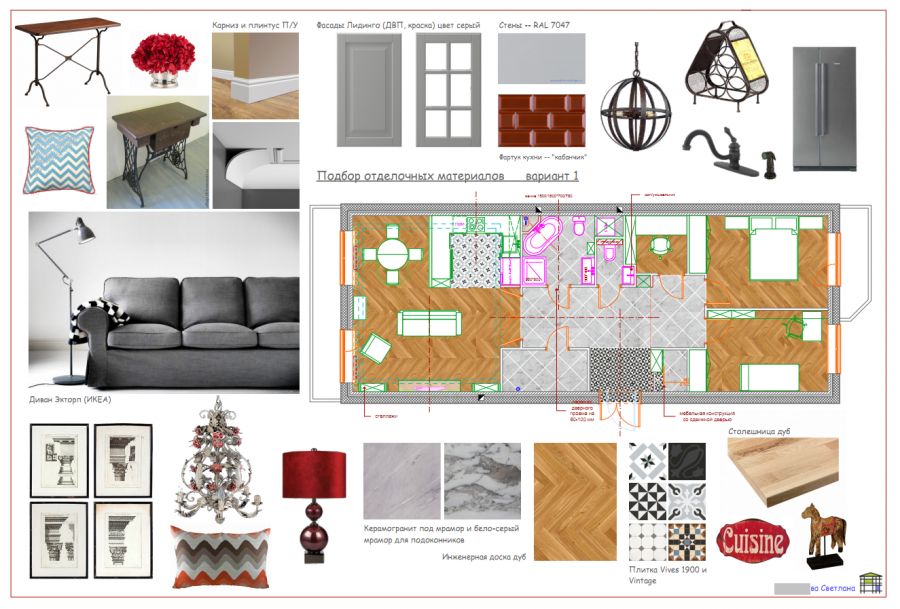 Следовательно они открываются в Photoshop и его бесплатных аналогах, например:
Следовательно они открываются в Photoshop и его бесплатных аналогах, например:
- Gimp
- Photopea
- и другие.
Все файлы имеют высокое разрешение 3000*3000 px, а значить с их помощью можно создать качественные коллажи.
Для каждой фотографии подготовлен серый прямоугольник а отдельном слое. Вам остается только:
- загрузить каждое новое фото на новый слой выше выбранного прямоугольника
- кадрировать слой с фото по слою с прямоугольником (рамкой), щелкнув между слоями левой клавишей мыши с зажатой кнопкой Alt.
Как вставить фото в готовый шаблон для коллажа в виде сердца
| ЧИТАЙТЕ ТАКЖЕ |
| Правила кадрирования портретов Узнайте, как правильно вставить фото в рамки, используя главные принципы кадрирования портретных фото. |
Создать коллаж из фото с такими шаблонами легко и просто. Теперь самые памятные моменты будут собраны в одном месте и радовать вас, когда пожелаете.
Подписывайтесь на обновления блога «Дизайн в жизни» по e-mail или социальных сетях и мы обязательно опубликуем для вас еще больше полезных бесплатных материалов! |
Категория: Adobe Photoshop, Шаблоны Метки: Adobe Photoshop, Идеи дизайна, Коллажи, Творчество.
Создание коллажей, монтажей | Photoshop, Photoshop Elements
Поиск
Вы можете создать коллаж или монтаж в Adobe Photoshop или Photoshop Elements несколькими способами, но следующий метод является самым простым. Следуя приведенным ниже шагам, вы добавляете каждое новое изображение в изображение коллажа как отдельный слой. Этот процесс позволяет вам манипулировать каждым изображением по отдельности. Когда все ваши изображения собраны в финальное изображение, вы можете изменить размер или переместить слои (добавленные изображения).
Если панель «Слои» не отображается, выберите «Окно» > «Слои».
Создать коллаж
Выберите «Файл» > «Создать», чтобы создать новое пустое изображение.
 Укажите размер изображения на основе желаемого размера печати (например, 8 дюймов x 10 дюймов с разрешением 150 пикселей на дюйм на белом фоне).
Укажите размер изображения на основе желаемого размера печати (например, 8 дюймов x 10 дюймов с разрешением 150 пикселей на дюйм на белом фоне).Примечание: Если ваши изображения различаются по разрешению или пикселям на дюйм, они могут отображаться в коллаже с неожиданным размером. Вы можете использовать приведенные ниже шаги по преобразованию слоев, чтобы соответствующим образом изменить размер изображений. Дополнительную информацию о разрешении см. в интерактивной справке.
Выберите «Файл» > «Открыть» и откройте первое изображение (Изображение 1), которое нужно добавить в изображение коллажа. Теперь у вас одновременно открыты изображение коллажа и первое изображение (Изображение 1).
Выберите инструмент «Перемещение». Щелкните в любом месте изображения 1, перетащите из окна изображения 1 в окно изображения коллажа и отпустите кнопку мыши. Изображение 1 отображается в окне изображения коллажа.
 Изображение 1 находится на новом слое, который называется Layer 1.
Изображение 1 находится на новом слое, который называется Layer 1.Дважды щелкните слово «Слой 1» на панели «Слои» и переименуйте Слой 1, чтобы вы могли отслеживать свои слои.
Закройте окно Изображение 1, чтобы было открыто только изображение коллажа. Ваша панель «Слои» теперь содержит фоновый слой и новый слой, который вы переименовали.
После того, как вы добавите свое первое изображение в изображение коллажа, откройте следующее изображение, которое вы хотите добавить. Повторите шаги со 2 по 5, чтобы добавить все свои изображения в изображение коллажа.
Изменение размера, положения и поворота изображений или слоев в коллаже
На панели «Слои» щелкните один раз слой, который вы хотите настроить, чтобы выбрать этот слой.
Выберите «Редактирование» > «Свободное преобразование» (Photoshop) или «Изображение» > «Трансформирование» > «Свободное преобразование» (Photoshop Elements).

Примечание: Прежде чем преобразовывать слой, убедитесь, что на панели «Слои» выбран нужный слой.
Обратите внимание на ограничивающую рамку по краям слоя и опорные точки на всех четырех углах и сторонах (всего восемь).
- Измените размер слоя, перетащив опорные точки.
Измените положение слоя, щелкнув внутри ограничительной рамки и перетащив его.
Примечание: Если слой больше, чем изображение коллажа, перетащите слой в любом направлении, пока не увидите угол изображения. Затем вы можете преобразовать изображение, используя опорную точку в видимом углу.
- Поверните слой, поместив курсор сразу за пределы ограничительной рамки, щелкнув и перетащив его. Вы можете повернуть слой, когда ваш курсор изменится на изогнутую двунаправленную стрелку.
- На панели параметров в верхней части экрана установите флажок, чтобы принять или зафиксировать преобразование.
 Или щелкните круг с косой чертой, чтобы отменить преобразование.
Или щелкните круг с косой чертой, чтобы отменить преобразование.
Повторите шаги с 1 по 3, чтобы изменить размер, положение и повернуть каждый из других слоев изображения.
Изменение порядка размещения слоев
Чтобы изменить порядок размещения слоев или способ их наложения, перетащите любой слой на панели «Слои» выше или ниже другого слоя.
Еще нравится
- Изменение размера и обрезка изображений | Фотошоп, Элементы Photoshop
- Средство для создания фотоколлажей
Купите Adobe Photoshop или начните бесплатную пробную версию .
Войдите в свою учетную запись
Войти
Управление учетной записью
Доска настроения Photoshop — Etsy Турция
Etsy больше не поддерживает старые версии вашего веб-браузера, чтобы обеспечить безопасность пользовательских данных.




 Укажите размер изображения на основе желаемого размера печати (например, 8 дюймов x 10 дюймов с разрешением 150 пикселей на дюйм на белом фоне).
Укажите размер изображения на основе желаемого размера печати (например, 8 дюймов x 10 дюймов с разрешением 150 пикселей на дюйм на белом фоне). Изображение 1 находится на новом слое, который называется Layer 1.
Изображение 1 находится на новом слое, который называется Layer 1.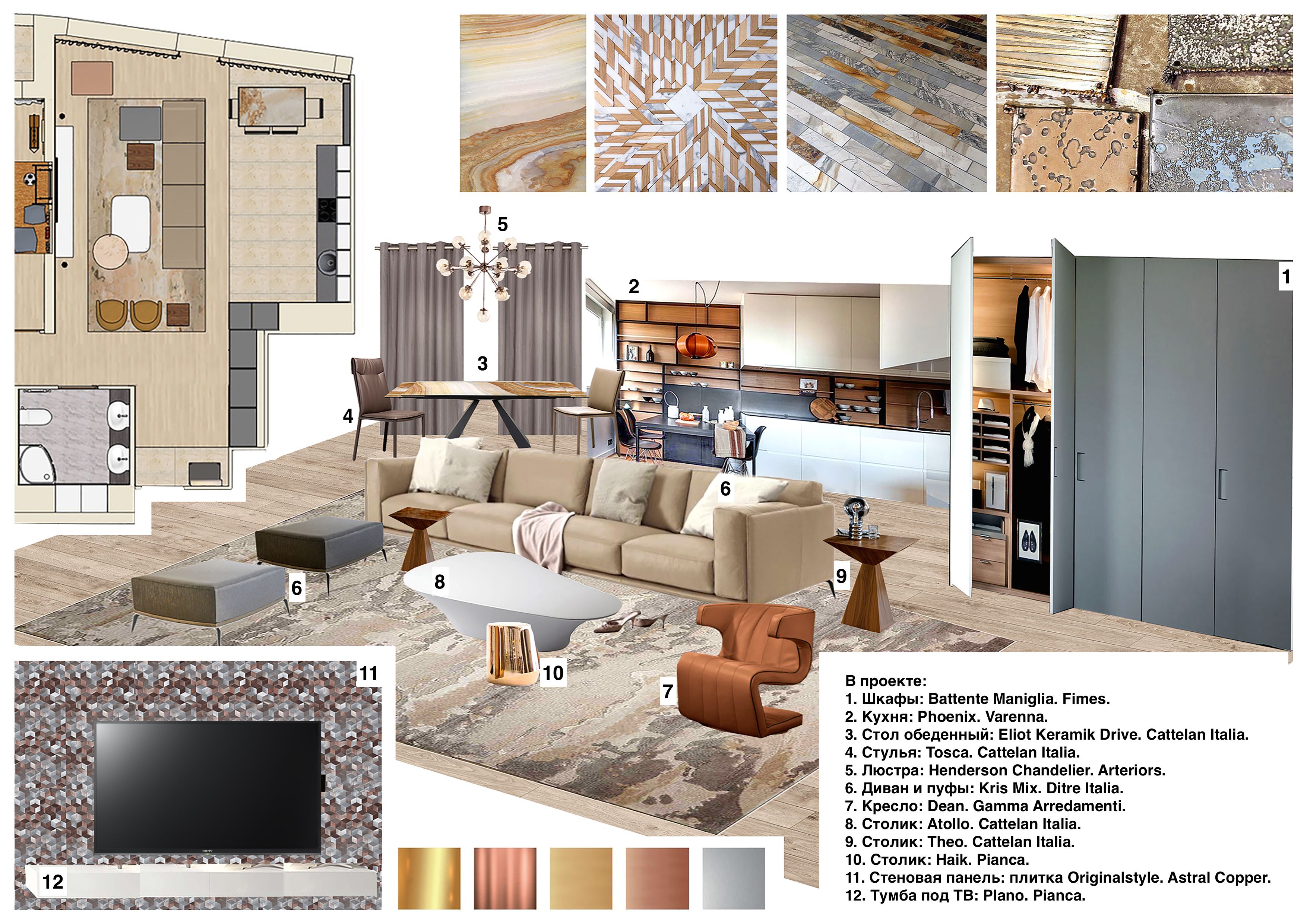
 Или щелкните круг с косой чертой, чтобы отменить преобразование.
Или щелкните круг с косой чертой, чтобы отменить преобразование.