Содержание
3D коллаж в фотошопе | Oxana Panteleeva
Срок продажи курса: 14.01-31.01 2023 года не пропустите!
Добро пожаловать в мир 3D коллажа интерьера! Курс не для начинающих!
Всего 7 тем по 3D коллажам. Пройди их, повтори самостоятельно и будь уверен, что теперь ты точно можешь:
- создать профессиональный 3D коллаж интерьера
7 тем – один шанс стать волшебником
Я учу не только ловить «рыбку», я даю шанс профессионально овладеть искусством прорицателя. Ведь создавая интерьер – мы учимся видеть будущее.
Уроки по 3D коллажам НЕ ДЛЯ НАЧИНАЮЩИХ!
Уровень компьютерной грамотности – хороший.
Уровень знакомства с ФОТОШОП – базовые знания
Пройди КУРС «Фотошоп – это просто. Основы без обратной связи» прямо сейчас — https://oxanapanteleeva-school.teachable.com/p/pho…
ЧТО ТАКОЕ ОНЛАЙН КУРС:
- Это 7 тем с видео уроками в записи
Ты сможешь так:
И вот так:
И даже так:
ЧТО НЕОБХОДИМО ДЛЯ ПРОХОЖДЕНИЯ МИНИ-КУРСА:
Установить на обычный стационарный КОМПЬЮТЕР или НОУТБУК полноценный фотошоп.
ВНИМАНИЕ: ФОТОШОП ПРИОБРЕТАЕТСЯ У КОМПАНИИ ADOBE.COM и БОЛЬШАЯ ПРОСЬБА ПЕРЕХОДИТЬ НА ЭТОТ САЙТ И ИЗУЧАТЬ ВСЕ ВАРИАНТЫ ПРИОБРЕТЕНИЯ И УСТАНОВКИ ПРОГРАММЫ!
Наш девиз – «нет пиратству. Для тех, у кого уже есть фотошоп – проверьте, пожалуйста актуальность версии. Желательно проходить курс на версии программы не ниже 19 годов.
Данный курс записан на версии ФОТОШОП 2019-2022.
Обратите внимание: ФОТОШОП – ПОКА ИСКЛЮЧИТЕЛЬНО ДЛЯ НОУТБУКА ИЛИ ПК!
КАК ОПЛАТИТЬ ОНЛАЙН КУРС
Если вы не в России: вы можете оплатить курс здесь на сайте по банковской карте, нажав на кнопку «Enroll in course».
Если вы в России: пожалуйста, напишите на почту [email protected], чтобы получить реквизиты для перевода картой СБЕРБАНК.
Вы также можете сделать перевод на PAYPAL пользователю [email protected] и прислать подтверждение нам на почту. Это удобное решение для студентов живущих за пределами РФ. Предварительно свяжитесь с нами для уточнения суммы перевода.
СКОЛЬКО ДЛИТСЯ КУРС:
Доступ к урокам и материалам курса – 1 год с момента покупки
ПОСМОТРИТЕ МИНИ УРОК О ВСЕХ ВОЗМОЖНОСТЯХ ФОТОШОПА
ДЛЯ КОЛЛАЖЕЙ И НЕ ТОЛЬКО:
Оксана Пантелеева. Профессиональный декоратор и стилист интерьеров.
Преподаватель (высшее историческое образование с правом преподавания) и автор курсов «Фотошоп – это просто» и «Рисуем эскизы интерьеров на IPAD» с авторской, разработанной от А до Я методикой.
Автор и главный редактор сайта Thewaveofdecor.ru – уникальной онлайн энциклопедии по созданию Дома мечты. Сайт получил сотни слов благодарностей и множество профессиональных премий.
Эксперт по эргономике интерьера. Автор учебников по эргономике кухни, ванных и санузлов.
Автор учебников по эргономике кухни, ванных и санузлов.
Лента инстаграм профессиональная: https://www.instagram.com/thewaveofdecor/
Инстаграм школы: https://www.instagram.com/oxanapanteleeva_school
Заявка на обучение по почте: [email protected]
Нравятся мои интерьерные коллажи? Хочешь научиться также? Я жду тебя на новом онлайн-курсе с обратной связью «Фотошоп – это просто. Уровень ПРО».
Интерьерный коллаж сегодня – самый крутой ресурс, чтобы заглянуть в будущее и увидеть интерьер дома мечты.
10 КНОПОК PHOTOSHOP И ВЫ ГЕНИЙ КОЛЛАЖА
Авторский онлайн интенсив
гений коллажа
Коллаж это
искусство
инструмент
Это не просто очередной курс в Вашей жизни. Это чек лист для быстрого и увлекательного создания коллажей. Это знания и навыки, которые Вы можете применить для решения разнообразных задач.
Это не просто очередной курс в твоей жизни. Это чек лист для быстрого и увлекательного создания коллажей. Это знания и навыки, которые ты можешь применить для решения разнообразных задач.
Это знания и навыки, которые ты можешь применить для решения разнообразных задач.
КОМУ ПОДХОДИТ ИНТЕНСИВ
Интенсив подходит Вам, если:
- Вы дизайнер и устали вносить миллион правок в 3d визуализации
- Вы мечтаете прикоснуться к профессии дизайнера интерьера
- Вы планируете самостоятельно создать атмосферу будущего интерьера
- Вы хотите начать работать в Photoshop, но даже не знаете, как он выглядит
- Вы любите развиваться и получать новые знания
ПРОГРАММА ИНТЕНСИВА
- Блок — 1
- История коллажа
- Виды интерьерных коллажей
- Основы композиции
- Ресурсы для подбора материалов коллажа
- Рабочая среда Photoshop, размеры холстов, разрешение
- Работа со слоями
- Удаление фона — выделение и ластик
- Мультизагрузка файлов
- Трансформирование – масштаб
- Перспектива.
 Искажение. Деформация
Искажение. Деформация - Трансформирование выделенной области
- Коррекция цвета материалов
- Создание светового сценария интерьера
- Создание цветовой палитры интерьера
- Оформление коллажа — фигуры, линии, текст, прозрачность слоя
- Наложение тени и света — придаём объем коллажу.
- Сохранение файлов в разных форматах
- Онлайн вебинар с анализом домашних заданий
- Блок — 2
- Практические занятия
- Финальный онлайн вебинар
- Бонус – как сделать «infinity» ленту для Instagram
ФОРМАТ ИНТЕНСИВА
- Блок 1 — 10 дней
- Каждый вторник, четверг и субботу в 09.00 по Киеву, выходит видео урок на платформе Геткурс
- После каждого урока получаете домашнее задание
- Получаете доступ к закрытой help-группе в Telegram
- Завершающим занятием блока будет онлайн вебинар с анализом домашних заданий
- Записи видео уроков и вебинара доступны круглосуточно на протяжении всего интенсива
- Блок 2 — 11 дней
- Закрепление полученных навыков на практике
- Корректировка домашних заданий по результатам онлайн вебинара
- Создание коллажей, согласно техническому заданию
- Переход в закрытую группу выпускников, с доступом к видео урокам НАВСЕГДА
- В группу «Выпускников» переходят слушатели, которые выполнили все домашние задания за время проведения интенсива
- Отправка сертификатов почтой или вручение оффлайн в г.
 Одесса
Одесса
ПРЕПОДАВАТЕЛЬ
- С 2008 практикующий дизайнер интерьера.
- Основатель и ведущий дизайнер салона декоративного текстиля «Oдe$$a-style»
- Преподаватель ONLINE SCHOOL DESIGN
- Автор онлайн курса «Искусство управлять пространством»
- Автор онлайн интенсива «10 КНОПОК PHOTOSHOP И ВЫ ГЕНИЙ КОЛЛАЖА»
- Преподаватель ШКОЛА ДИЗАЙНА №1 г. ОДЕССА
- Автор курса «ДИЗАЙН ЖИЛОГО ИНТЕРЬЕРА»
- Автор курса «ДИЗАЙНЕР ДЕКОРАТОР»
- __________________________
- ОБРАЗОВАНИЕ
- Одесский Педагогический университет им. Ушинского
- Курс «Дизайн интерьера» Школа дизайна №1, г. Одесса
- Курс «Дизайнер-декоратор» Европейская Школа Дизайна, г.
 Киев
Киев - Курс «История искусств» ТП Преломление, г. Одесса
- Курс «Интерьерный Скетчинг» Школа дизайна №1, г. Одесса
- Курс «Дизайн интерьера» СЕРВИС-КЛАСС г. Одесса
ОТЗЫВЫ ВЫПУСКНИКОВ
ЧТО В ИТОГЕ
- поймете, что Рhotoshop это не страшно, а легко и просто
- освоите базовые функции и поймете как «думает» программа
- узнаете композиционные приемы построения коллажа
- ознакомитесь с видами интерьерных коллажей
- научитесь правильно строить перспективу в коллаже
- узнаете алгоритм подбора материалов для коллажа
- на интенсиве создадите три вида коллажа: вдохновение, палитру и эскизный 3D
- улучшите свои конкурентные позиции, заменив дорогостоящие 3d «визы» на коллажи
- сбережете свои нервы и сэкономите время, при согласовании концепции интерьера
- сделаете первые работы для своего портфолио или пополните существующее
- при успешном выполнении домашних заданий получите сертификат о прохождении интенсива
РАБОТЫ ВЫПУСКНИКОВ
РАБОТЫ ВЫПУСКНИКОВ
СТОИМОСТЬ ОБУЧЕНИЯ
Мы работаем официально, платим налоги, являясь плательщиком единого налога III группы. Акцепт публичной оферты является официальным документом наших договорных отношений. Мы заботимся о безопасности Ваших платежей. Вы можете произвести оплату посредством платежной системы для приема карт VISA и MasterCard
Акцепт публичной оферты является официальным документом наших договорных отношений. Мы заботимся о безопасности Ваших платежей. Вы можете произвести оплату посредством платежной системы для приема карт VISA и MasterCard
тариф
Самостоятельный
1500 гривен
Оплатить
тариф
Групповой
3000гривен
Оплатить
тариф
Индивидуальный
6000 гривен
Оплатить
Мы работаем официально, платим налоги, являясь плательщиком единого налога III группы. Акцепт публичной оферты является официальным документом наших договорных отношений. Мы заботимся о безопасности Ваших платежей. Вы можете произвести оплату посредством платежной системы для приема карт VISA и MasterCard
Если я не умею работать в Photoshop?
Отлично! Обучение построено таким образом, что даже если вы ни разу не открывали программу, то сможете ее освоить.
Нужно ли устанавливать Photoshop?
Да, обязательно! Инсталлировать программу можно с официального сайта Adobe.
https://www.adobe.com/
Для кого подойдет интенсив?
Всем 😉 и дизайнеру интерьера, и маме в декрете. Знания никогда не бывают лишними!
У вас не дороговато?
Смело ответим – нет! Мы даем абсолютно рабочие знания, которые вы сможете применить и для работы, и для себя. Все продукты, которые представляет Online School Design, попадают под правило нашей школы: Ценность знаний выше стоимости.
Есть ли у вас рассрочка, скидки?
Вместо скидок есть различные по стоимости пакеты участия в интенсиве. Рассрочки на интенсив нет.
Почему уроки в записи?
Это удобно в первую очередь для Вас – смотрите хоть круглосуточно, останавливайте запись и делайте коллажи в своем ритме, перематывайте вперед-назад. Главное делайте! И такой формат дает возможность сделать оптимальной цену для Вас. А в живую, увидимся на двух вебинарах при разборе «полетов»
Сейчас много онлайн школ, почему учиться именно у вас?
Потому что я, Елена Гриневич, практикующий дизайнер интерьера с 2008 года, преподаватель Школы Дизайна №1 в Одессе уже седьмой год! За годы преподавания в офлайн школе, я выработала методику подачи материала так, чтобы «зашло» даже самому не продвинутому студенту
Оставляете ли вы доступ к материалам после окончания интенсива?
Все слушатели, которые успешно пройдут интенсив (сделают все домашние задания ) будут добавлены в закрытую группу Facebook, где будет «infinity» доступ к обучающим материалам, работам других выпускников, обновлениям, если таковые произойдут в программе Photoshop. А так же неограниченное (в рамках приличия ) общение с единомышленниками.
А так же неограниченное (в рамках приличия ) общение с единомышленниками.
Есть ли обратная связь?
Конечно! Обратную связь Вы получаете в закрытом help-чате Telegram и на вебинарах. Те, кто находятся территориально в Одессе, или будет возможность приехать в наш прекрасный город, получат сертификаты оффлайн в помещении Школы дизайна №1.
Кто проверяет домашние задания?
Лично я, Елена Гриневич, а на онлайн вебинарах интенсива мы о них подробно поговорим
А подарки будут?
Куда же без них) После заключительного вебинара, все участники получат запись урока, как сделать бесшовную ленту в Instagram. А так же будет разыгран приз: часовая онлайн консультация с преподавателем. Условия участия в розыгрыше — своевременное выполнение ВСЕХ домашних заданий.
Будет ли выдаваться сертификат о прохождении интенсива?
Обязательно! Сертификаты отправляем по почте. У кого есть возможность приехать на вручение сертификата в Одессу – будем рады видеть. Электронных сертификатов нет.
Как можно оплатить интенсив?
Наша школа работает официально. Мы заботимся о безопасности Ваших платежей. Вы можете произвести оплату посредством платежной системы FONDY для приема карт VISA и MasterCard .
КОНТАКТЫ
Украина г. Одесса
+38 098 958 22 23
+38098 958 22 23
Messenger
Messenger
Telegram
Telegram
Online school design — инновационная школа в области дизайна интерьера и сопутствующих дисциплин. В основе наших методик обучения лежит многолетний опыт работы дизайнером интерьера и преподавания оффлайн
РАССЫЛКА
Подписаться
Как сделать коллаж в Photoshop (шаг за шагом)
К настоящему времени большинство из нас знакомы с множеством приложений для создания коллажей в Интернете и на наших смартфонах.
Но задумывались ли вы когда-нибудь, как сделать коллаж в Photoshop? Это проще, чем вы думаете, и мы покажем вам, как это сделать.
Передовые методы
Цифровые миры грез
Узнайте, как создавать потрясающие цифровые фотоколлажи в Photoshop с помощью нашей простой электронной книги и шпаргалок. Идеально подходит для тех, кто ищет решение для овладения искусством коллажа в Photoshop.
Магазин Предложения
Проверить цену на
Купить у
Недоступно
Создание фотоколлажа в Photoshop: Шаг 1. Выберите фотографии
После того, как вы закончите выбирать тему своего проекта, вам нужно выбрать изображения, которые вы будете в него включать — дважды щелкните значок Photoshop на рабочем столе, чтобы сначала откройте фотошоп.
Часто бывает достаточно пяти-семи фотографий. Но вы всегда можете добавить больше, если хотите.
Ваша цель состоит в том, чтобы рассказать историю с помощью ваших фотографий, которую вы не смогли бы показать с помощью всего лишь одного изображения. Слишком мало фотографий не передаст достаточного чувства. Между тем, слишком много изображений сделает все запутанным.
Слишком мало фотографий не передаст достаточного чувства. Между тем, слишком много изображений сделает все запутанным.
Тщательный выбор фотографий — ключ к созданию гармоничных визуальных эффектов. Включите широкие, средние и крупные изображения. Эта комбинация предоставляет зрителю различные точки зрения на ваш предмет.
Но помните, что это не жесткое правило. Вы всегда можете сломать его, пока поддерживаете свою тему.
Чтобы проиллюстрировать детали этого проекта, я выбрал серию фотографий с рынка Муангмай в Таиланде.
У меня в папке было 24 фотографии, и я сузил свой выбор до 13. После этого я отбрасывал еще больше, пока не дошел до последних шести. Моя коллекция включает в себя широкие, средние и крупные фотографии, а также некоторые вертикальные и горизонтальные изображения.
При выборе фотографий ищите изображения с похожими цветами и формами. Эти общие элементы помогут сделать ваш фотоколлаж для Photoshop более цельным.
На этом этапе вам не нужно выбирать окончательные изображения. Наличие восьми, десяти или более даст вам некоторую гибкость, когда вы начнете свой макет.
Наличие восьми, десяти или более даст вам некоторую гибкость, когда вы начнете свой макет.
В то же время не выбирайте слишком много, так как это может замедлить ваш прогресс.
Шаг 2. Измените размер фотографий
Теперь вам нужно изменить размер фотографий. Использование их в полном разрешении не обязательно и может замедлить работу вашего компьютера.
Подумайте, как вы будете демонстрировать готовый фотоколлаж. Если вы собираетесь распечатать его, чтобы повесить на стену или поместить в альбом, ваши фотографии должны быть большими.
Если вы собираетесь поделиться своим коллажем только в социальных сетях, вы можете уменьшить размер файлов. Для печати установите разрешение 300 PPI. Для использования только на мониторе установите разрешение 72 PPI.
Определите размеры для печати фотоколлажа и рассчитайте размер изображений. Затем увеличьте их на 30%. Если вы сделаете их больше, чем вам нужно, это даст вам некоторую гибкость, чтобы изменить их размер позже, если вам нужно.
Размер моих фотографий был 700 пикселей по длинной стороне, что составляет 247 мм при 72 PPI.
Шаг 3. Создайте новый файл в Photoshop
Откройте панель «Новый документ» в Photoshop и выберите предустановку или создайте собственный документ. Вам не нужно быть точным, так как вы всегда можете обрезать его или добавить размер холста позже.
Крайне важно создать новый документ с правильным разрешением. Он должен иметь те же размеры, которые вы использовали при изменении размера фотографий на шаге 2.
Для своего документа я выбрал горизонтальный размер A4 с плотностью пикселей 72 PPI. Это будет удобно для использования на веб-сайте.
Шаг 4. Добавление фотографий в новый файл
Существует множество способов добавления фотографий в документ. Я считаю, что лучший способ — открыть папку, в которой они находятся, и перетащить их на холст документа.
Это автоматически превращает их в смарт-объекты Photoshop.
Изменение размера смарт-объекта не является разрушительным. Вы также можете наклонять, вращать, деформировать или применять любое преобразование без потери качества. Просто помните, что вам нужно растеризовать смарт-объекты, прежде чем вы сможете выполнять какое-либо редактирование пикселей.
Вы также можете наклонять, вращать, деформировать или применять любое преобразование без потери качества. Просто помните, что вам нужно растеризовать смарт-объекты, прежде чем вы сможете выполнять какое-либо редактирование пикселей.
Если вы хотите что-то клонировать, осветлить, затемнить или закрасить кистью, вам нужно щелкнуть правой кнопкой мыши по слою и выбрать «Растеризовать слой».
Перед изменением размера и импортом лучше завершить редактирование фотографий.
Чтобы облегчить просмотр размещаемых фотографий, скройте те, которые еще не размещены.
Включайте каждый новый слой по мере добавления его в макет.
Шаг 5. Разместите фотографии на холсте коллажа
Выберите инструмент перемещения, затем щелкните и перетащите фотографии в нужное положение. Возможно, вам придется поэкспериментировать с этим, чтобы заставить его выглядеть так, как вы хотите. Вы можете изменить порядок перекрывающихся фотографий, чтобы они располагались так, как вам нужно.
Если у вас есть один файл под другим, и вы хотите видеть его поверх, щелкните его слой на панели «Слои». Затем вы можете перетащить слой вверх. Поместите его выше в порядке, чем фотография, которая перекрывала его.
Упорядочивание и размещение фотографий может занять много времени. Чтобы поэкспериментировать с различными макетами, создайте новую группу со своими изображениями на панели «Слои».
Для этого щелкните значок «Создать новую группу» в нижней части «Панели слоев». Назовите свою группу. Затем выберите все слои с вашими фотографиями и перетащите их в созданную вами папку.
Теперь вы можете дублировать папку, которая скопирует все слои — щелкните правой кнопкой мыши значок группы и выберите «Дублировать группу». Сверните одну из групп и скройте ее, а затем снова начните перемещать фотографии.
Вы можете дублировать группу столько раз, сколько захотите. Их свертывание и скрытие из поля зрения упрощает управление новой группой.
Настраивайте положение и размеры каждого изображения, пока не будете довольны новым изображением.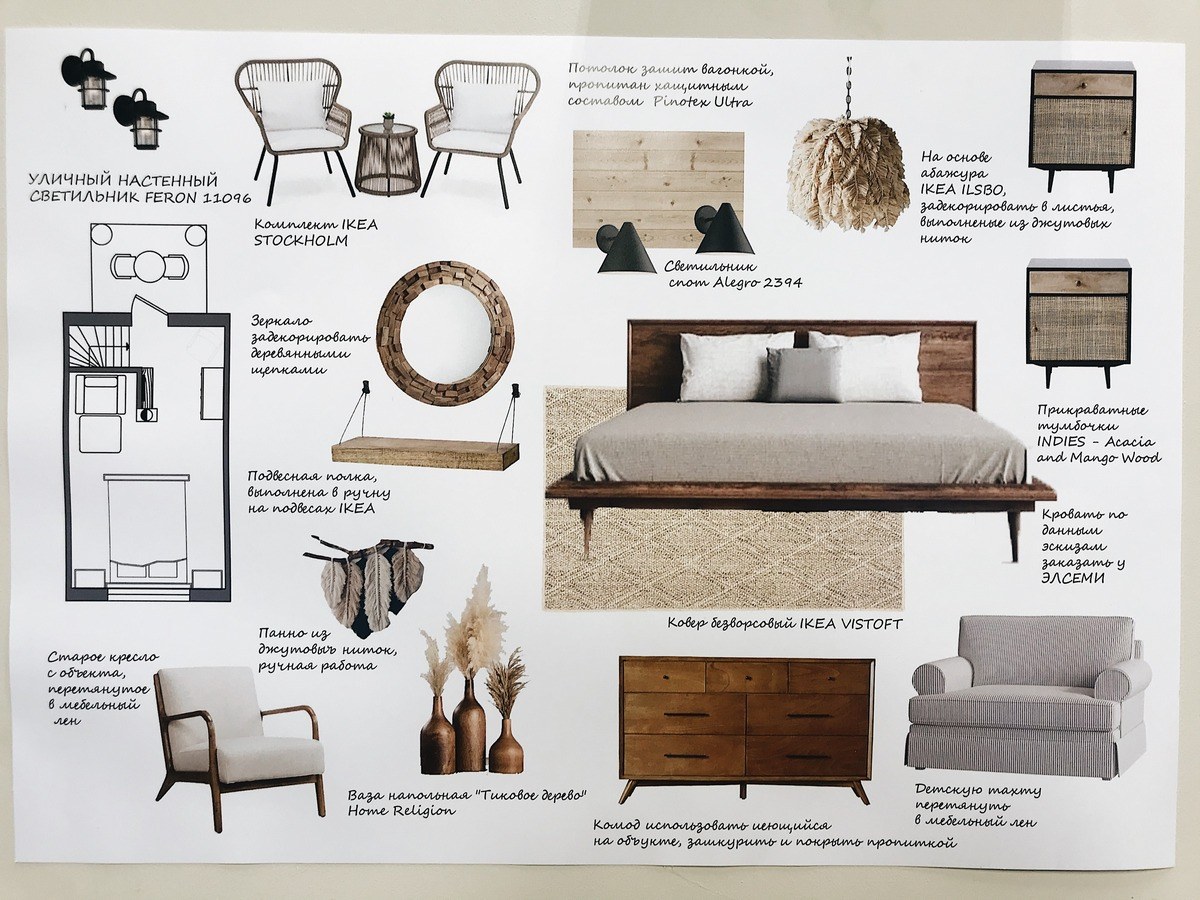
© Кевин Ландвер-Йохан
Шаг 6. Добавьте рамки к своим фотографиям
Вы можете попробовать добавить рамки к своим фотографиям. Это сделает ваш коллаж похожим на напечатанные фотографии в старом стиле.
Выберите одну из своих фотографий, на значке fx в нижней части «Панели слоев» выберите «Обводка». В открывшемся окне «Стиль слоя» настройте размер, положение, непрозрачность и цвет.
Для этой версии моего фотоколлажа я сделал границы белыми и шириной 25 пикселей с непрозрачностью 100%. Затем я разместил их на внешней стороне края фотографии.
Вы можете добавить рамку к каждой фотографии отдельно, если хотите сделать их уникальными для каждой фотографии.
Если вы хотите, чтобы все границы были одинаковыми, щелкните правой кнопкой мыши слой, на который вы добавили обводку, и выберите «Копировать стиль слоя».
Теперь выберите все остальные фотослои, щелкните правой кнопкой мыши и выберите «Вставить стиль слоя». Вы можете добавить обводку, созданную на первом слое, к каждой из ваших фотографий.
Шаг 7. Настройте цвет фонового слоя
На этом этапе вы можете быть довольны тем, как выглядит ваш монтаж. Но вы можете немного поэкспериментировать и настроить свой фотоколлаж.
Нажмите на слой фонового изображения и попробуйте изменить цвет или добавить градиент. Фон должен поддерживать, а не подавлять ваши фотографии.
Выберите цвет, который будет выделяться в фотоколлаже, и сделайте его новым фоновым цветом.
Вы также можете оставить фон белым или добавить белую рамку вокруг изображений.
Заключение
Использование Photoshop для создания фотоколлажа поначалу может показаться сложным. Но как только вы узнаете подробности процесса, вы увидите, что шаги довольно просты и понятны.
Что отличает Photoshop от любого другого приложения для создания коллажей, так это то, что его можно бесконечно настраивать. Вы можете создавать всевозможные вариации коллажей и не беспокоиться о том, что где-то еще увидите другую версию. Так что давай, попробуй!
Так что давай, попробуй!
Если вы чувствуете себя более предприимчивым, вы также можете попробовать поэкспериментировать с цифровыми коллажами, следуя этому простому руководству по Photoshop!
Хотите узнать больше о различных методах постобработки? Почему бы не проверить наш курс «Легкое редактирование с Lightroom» дальше!
Advanced Techniques
Digital Dreamworlds
Узнайте, как создавать потрясающие цифровые фотоколлажи в Photoshop с помощью нашей простой электронной книги и шпаргалок. Идеально подходит для тех, кто ищет решение для овладения искусством коллажа в Photoshop.
Магазин Предложения
Проверить цену на
Купить у
Недоступно
Как сделать коллаж в Photoshop (шаг за шагом!)
Хотите сделать свой фотоколлаж, но не знаете как? Конечно, есть приложения для создания коллажей, но они могут иметь ограничения.
Может быть, вы хотите добавить больше изображений, использовать другой размер или проявить больше творчества с формой и распределением. Возможно, вы относитесь к тому типу людей, которым нравится делать что-то самостоятельно, чтобы узнать, как это делается.
Возможно, вы относитесь к тому типу людей, которым нравится делать что-то самостоятельно, чтобы узнать, как это делается.
Независимо от причины, это руководство поможет. Читайте дальше, и вы узнаете, как сделать коллаж в Photoshop с помощью слоев.
(см. это руководство, если вы предпочитаете работать в Lightroom.)
У вас нет Photoshop?
Скачать Adobe Photoshop
Загрузите последнюю версию Adobe Photoshop, чтобы следовать этому простому руководству.
Начните бесплатную 7-дневную пробную версию сегодня
ПОДРОБНЕЕ
Содержание
Как сделать коллаж в Photoshop
Шаг 1. Поиск подходящих изображений
9 0002
Фотоколлаж – это отличный способ продемонстрировать различные фотографии в одном изображении. Это может быть полезно по многим причинам — и в зависимости от причины вы можете выбрать подходящие картинки.
Например, если вы фотограф, вы можете разместить коллаж на целевой странице своего веб-сайта, чтобы продемонстрировать свои различные проекты.
Еще одна идея — сделать коллаж в Photoshop, который затем станет частью фотоальбома, демонстрирующего вашу последнюю поездку.
Вы также можете использовать коллаж, чтобы рассказать историю в одной публикации в социальных сетях, например, в Facebook или Instagram. Как только вы узнаете, как сделать коллаж в Photoshop, ваш творческий потенциал станет единственным ограничением.
Коллажи также хороши, когда вы распечатываете их для использования в рамах для фотографий.
Итак, исходя из того, для чего будет использоваться ваш коллаж Photoshop, выберите файлы, которые вам понадобятся. Убедитесь, что ваши изображения имеют что-то общее, чтобы коллаж выглядел гармонично и последовательно. Это может быть тема, цветовая гамма или что-то еще.
Чтобы сделать этот выбор, вы можете использовать программное обеспечение для управления фотографиями, такое как Lightroom. Здесь вы можете просматривать, ранжировать и помечать свои файлы.
Попробуйте выбрать несколько дополнительных изображений, так у вас будет больше гибкости для замены элементов, если что-то выглядит не так, как вы хотите.
Шаг 2. Измените размер изображений (необязательно)
Работа с несколькими изображениями может привести к созданию очень тяжелых файлов, которые могут замедлить рабочий процесс. Итак, если вы уже знаете размер или назначение конечного коллажа, вы можете настроить изображения перед началом работы.
Например, если вам больше не нужно редактировать отдельные изображения, вы можете сохранить их в формате .jpeg. Кроме того, если ваш фотошоп-коллаж будет только для Интернета, вы можете работать с разрешением 72 dpi.
Lightroom позволяет сделать это при экспорте выбранных изображений. В диалоговом окне «Экспорт» вы найдете разделы «Параметры файла» и «Размер изображения». Здесь вы можете внести необходимые коррективы.
Вы также можете сделать это в Photoshop, но тогда вам придется делать каждое изображение отдельно. Если вы решите сделать это, перейдите в «Файл», «Открыть» и выберите изображение, которое хотите настроить.
Затем перейдите в меню «Файл», «Изображение», «Размер изображения», чтобы изменить размер и разрешение изображения. Используйте команду «Сохранить как», если вам нужно изменить формат файла; если вам не нужно его менять, используйте Сохранить.
Используйте команду «Сохранить как», если вам нужно изменить формат файла; если вам не нужно его менять, используйте Сохранить.
Вы также можете узнать больше об изменении размера изображений в Photoshop здесь и о том, как изменить DPI здесь.
Шаг 3: Создайте новый документ
Чтобы создать новый документ, перейдите в верхнее меню и выберите «Файл», «Новый». Откроется диалоговое окно с различными предустановленными вариантами. В противном случае вы можете ввести свои собственные настройки справа.
Я рекомендую вам сделать документ больше, чем окончательный размер коллажа. Таким образом, у вас будет больше рабочего пространства для перемещения изображений.
Этот новый документ будет вашим фоновым слоем.
Шаг 4. Откройте изображения как слои
Теперь, чтобы сделать коллаж в Photoshop, вам понадобятся все изображения в одном документе. Каждый из них должен быть на отдельном слое. Вы можете сделать это вручную с помощью команды Place.
Однако мне гораздо проще выбрать все ваши файлы на компьютере, а затем перетащить их в рабочую область Photoshop.
Photoshop автоматизирует процесс и вставит каждую фотографию как отдельный смарт-объект. В зависимости от размера и количества изображений это может занять некоторое время — наберитесь терпения.
Когда это будет сделано, вы сможете увидеть на панели «Слои» все документы.
В качестве альтернативы вы можете использовать скрипт Photoshop «Загрузить файлы в стопку». Однако при этом файлы будут открываться как обычные слои, а не как смарт-объекты.
К счастью, вы можете преобразовать слои позже, щелкнув слой правой кнопкой мыши на панели «Слои». В меню выберите «Преобразовать в смарт-объект». Сделайте это, если вы планируете изменить размер любого из них.
Шаг 5: Расположите изображения.
Теперь пришло время сделать фотоколлаж. Выберите инструмент «Перемещение» в верхней части панели инструментов. Затем нажмите и перетащите, чтобы изменить положение изображений и начать создавать коллаж.
Затем нажмите и перетащите, чтобы изменить положение изображений и начать создавать коллаж.
Вы можете упорядочить все элементы, поместив их в группу. Таким образом, ими будет легче управлять. Например, разделение их по ориентации (книжная и альбомная), положению (верхний ряд и нижний ряд) и т. д.
Вы можете щелкнуть значок глаза рядом с каждым слоем (или каждой группой), чтобы переключить видимость. Таким образом, вы можете «отключить» те, которые вы не используете.
Чтобы создать группу, перейдите на панель «Слои» и выберите слои, которые вы хотите сгруппировать. Затем используйте сочетание клавиш Cmd+G или щелкните значок папки внизу. Вы также можете переименовать его для более удобного управления.
Инструмент Move перемещает активный слой. Если вы хотите переместить еще один, используйте панель слоев, чтобы активировать его, а затем используйте инструмент перемещения.
Вы также можете включить автовыбор на верхней панели. Это изменится на другой слой, когда вы нажмете на любую его часть. Имейте в виду, что этот вариант не очень хорошо работает с перекрывающимися слоями.
Имейте в виду, что этот вариант не очень хорошо работает с перекрывающимися слоями.
Инструмент Free Transform также полезен при компоновке фотоколлажа. С его помощью можно вращать, переворачивать или искажать любое изображение.
Вы можете активировать его с помощью сочетания клавиш Cmd+T. Это выберет активированный слой, добавив вокруг него рамку с обработчиками. Вы можете перетаскивать углы и обработчики, чтобы трансформировать его от руки, или вы можете щелкнуть по нему правой кнопкой мыши и открыть меню «Свободное преобразование».
- Как перевернуть изображение в Photoshop?
Шаг 6: Точная настройка коллажа
Чтобы убедиться, что все выровнено, вы можете использовать направляющие. Когда линейки активны, нажмите и перетащите их, чтобы вытащить направляющую.
Затем увеличьте масштаб холста и внесите необходимые коррективы с помощью инструмента перемещения и свободной трансформации.
Если вы хотите, чтобы некоторые изображения из вашего коллажа перекрывались, вам необходимо учитывать порядок слоев.
Верхний слой на панели «Слои» будет блокировать нижние. Итак, чтобы добиться желаемого вида, вам нужно правильно организовать слои. Если вам нужно изменить порядок, щелкните слой и перетащите его вверх или вниз в нужное место.
Однако, если вам нужно скрыть часть слоя, и вы не можете сделать это путем перекрытия, вы можете использовать маску слоя. Вы можете сделать это, щелкнув значок маски слоя внизу (это прямоугольник с полым кругом посередине).
Вы не заметите разницы в изображении, но увидите, что рядом с выбранным слоем появится белая миниатюра — это маска слоя.
Здесь все, что вы рисуете черным цветом, будет скрыто, а все, что вы хотите показать, находится в белой области.
Шаг 7. Сохраните коллаж
Когда вы довольны своим фотоколлажем, вы можете обрезать лишнее пространство и убедиться, что он подходит вам по размеру. Затем, если вы больше не собираетесь его менять, вы можете зайти в меню Layer, Flatten Image.
Затем, если вы больше не собираетесь его менять, вы можете зайти в меню Layer, Flatten Image.
Это объединит все слои в один заблокированный фоновый слой. Таким образом, файл будет легче. После этого вы можете сохранить его в любом формате файла, наиболее распространенным из которых является JPG.
Однако, если вы хотите сохранить редактируемую версию фотоколлажа, сводить ее не следует. Сохраняйте свои слои, чтобы вносить все необходимые изменения в будущем. Для этого вы должны сохранить в формате PSD, собственном формате файлов Adobe Photoshop.
Советы по настройке коллажа
Теперь вы знаете основные этапы создания коллажа в Photoshop.
Если вы хотите проявить больше творчества, вы можете продолжить настройку фотоколлажа в Photoshop, чтобы сделать его более привлекательным. Вот несколько идей.
Вы можете сделать любое из этих действий после выполнения шага 6.
Добавить рамки
Если вы хотите придать фотоколлажу в Photoshop винтажный вид, вы можете добавить границы к каждому изображению. . Для этого откройте панель «Слои» и дважды щелкните любой из слоев.
. Для этого откройте панель «Слои» и дважды щелкните любой из слоев.
Откроется диалоговое окно «Стиль слоя». Здесь выберите «Обводка» в меню слева и настройте ее цвет и ширину в параметрах справа.
Конечно, вы также можете поиграть с любым другим вариантом и найти стиль, который вам нравится. Когда вы будете довольны, нажмите OK.
Вы заметите, что эффекты перечислены для слоя на панели «Слои». Нажмите на них, удерживая клавишу Alt, и перетащите их на следующий слой, чтобы скопировать их. Повторите процесс с каждым изображением на вашем коллаже.
Добавить наложение
Еще один творческий способ персонализировать фотоколлаж — добавить наложение. Для этого вам нужно добавить новый слой поверх остальных.
Это может быть текстура, градиент, цвет и т. д. В этом примере я использовал сплошной цвет, добавив корректирующий слой.
После добавления наложения переключите режимы наложения, чтобы изменить его влияние на слои ниже. Вы также можете использовать ползунок «Непрозрачность», если хотите сделать эффект более тонким.
Вы также можете использовать ползунок «Непрозрачность», если хотите сделать эффект более тонким.
Использование сетки
Использование сетки в Photoshop — это простой способ упорядочить изображения, чтобы убедиться, что все выровнено правильно. Самый простой способ сделать это — включить наложение сетки в Photoshop.
В меню «Вид» выберите «Показать» и нажмите «Сетка». Затем настройте параметры, перейдя в «Настройки» > «Направляющие, сетка и фрагменты».
Как сделать коллаж в Photoshop: Final Words
Вот и все: вам не нужно ограничивать себя упрощенными шаблонами или покупать премиум-подписки, чтобы расширить свой выбор.
Как видите, если вы знаете, как сделать коллаж в Photoshop, это на самом деле очень просто, и вы можете проявить столько творчества, сколько захотите.
Вы пробовали сделать коллаж в Photoshop? Как вы идете? Если у вас есть какие-либо вопросы, не стесняйтесь задавать их в разделе комментариев.
У вас нет Photoshop?
Загрузите Adobe Photoshop
Загрузите последнюю версию Adobe Photoshop, чтобы следовать этому простому руководству.

 Искажение. Деформация
Искажение. Деформация Одесса
Одесса 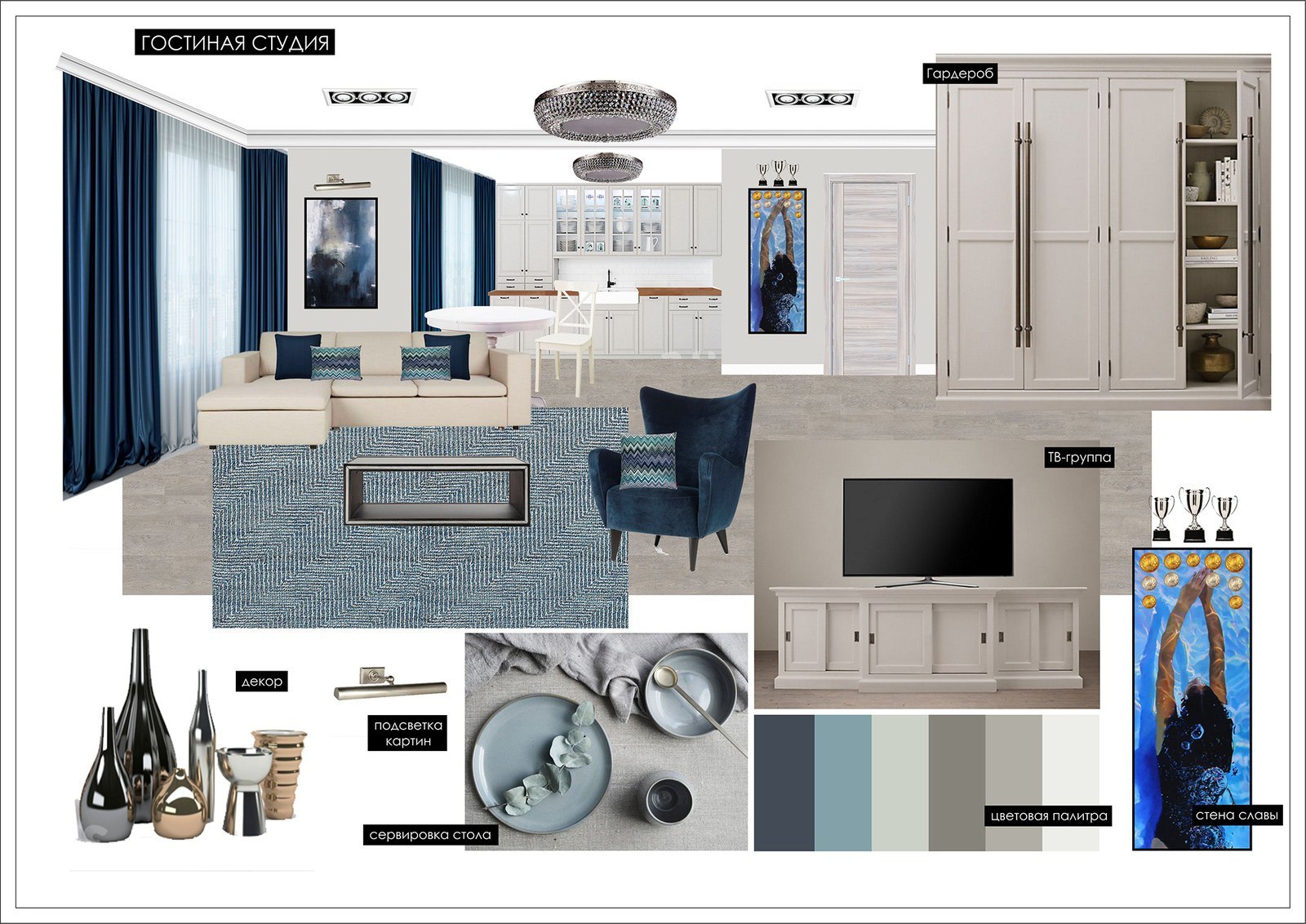 Киев
Киев